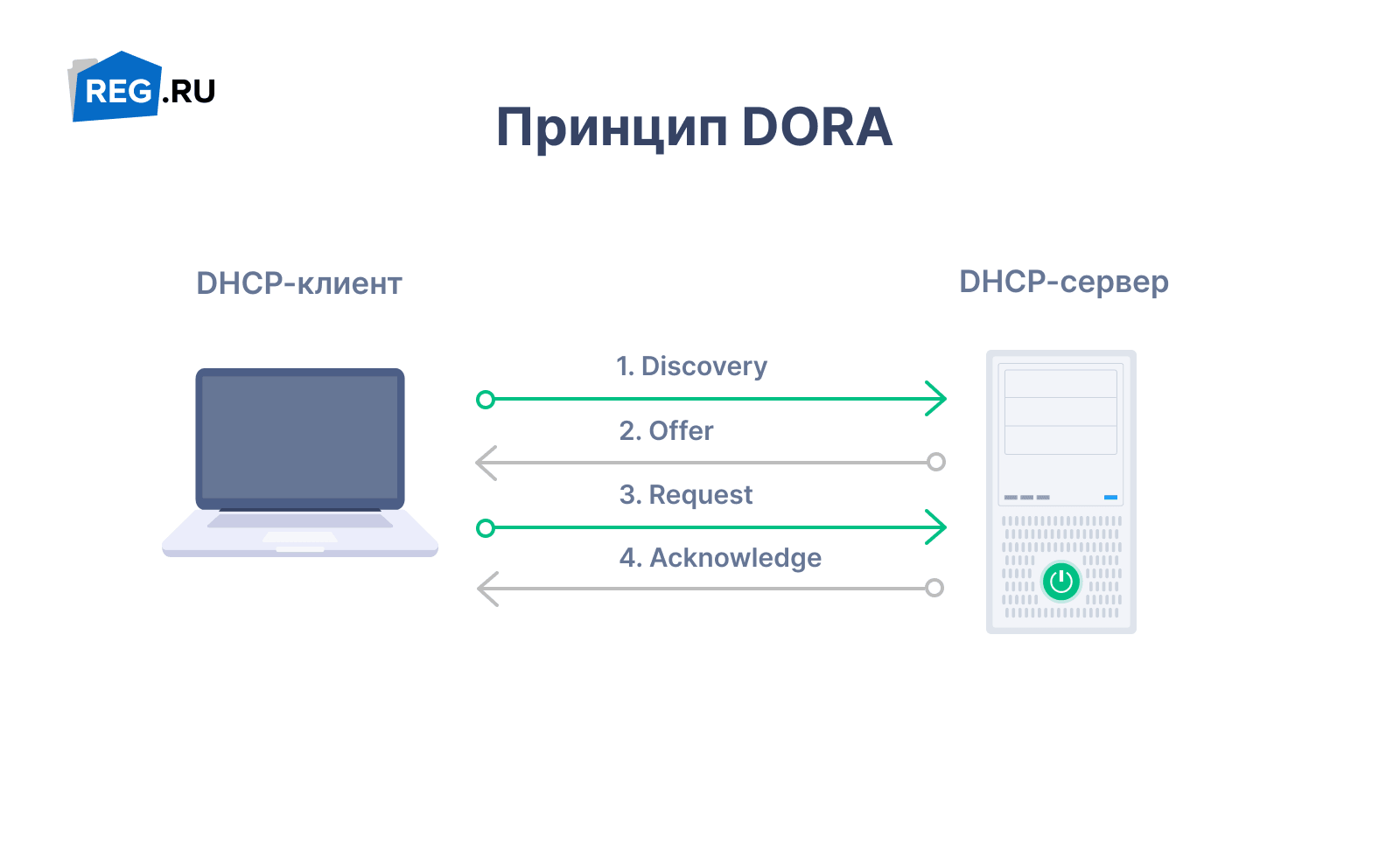- Как включить протокол DHCP в Windows 10 подробная инструкция
- Шаг 1: Включение DHCP в настройках сетевого адаптера
- Шаг 2: Установка роли сервера DHCP в Windows Server 2012 R2
- Шаг 3: Настройка DHCP в графическом интерфейсе роутера
- Шаг 4: Настройка DHCP сервера на Windows Server 2012 R2
- Шаг 5: Запуск службы DHCP
- Шаг 6: Настройка клиентов на работу с DHCP сервером
- Шаг 7: Установка и настройка DHCP сервера на Windows Server 2012 R2 Datacenter
- Шаг 8: Что такое DHCP сервер и его плюсы
- Шаг 9: Настройка DHCP-клиента Windows
- Видео:
- Все, что вам нужно знать про DHCP
Как включить протокол DHCP в Windows 10 подробная инструкция
Протокол DHCP – это ключевой компонент сетевой инфраструктуры, который автоматически присваивает IP-адреса устройствам в сети. Включение DHCP-сервера в Windows 10 позволяет автоматизировать процесс выделения адресов, что значительно облегчает настройку сети и упрощает работу администратора.
Активировать DHCP-сервер в Windows 10 можно несколькими способами. В данной инструкции буду рассматривать включение протокола DHCP через графический интерфейс операционной системы. Это наиболее популярный и простой способ, доступный даже пользователям с минимальными навыками работы в Windows.
Во-первых, перед активацией DHCP-сервера необходимо создать диапазон IP-адресов, в котором DHCP-сервер будет выделять адреса в автоматическом режиме. В целях примера будем использовать диапазон от 192.168.0.1 до 192.168.0.254 с шлюзом по умолчанию 192.168.0.1 и DNS-именами Google (8.8.8.8 и 8.8.4.4).
Для начала откроем Панель управления Windows 10. Для этого нажмите правой кнопкой мыши на кнопке «Пуск» или на иконке «Пуск» на панели задач и выберите «Панель управления».
Шаг 1: Включение DHCP в настройках сетевого адаптера
Для включения протокола DHCP, следуйте этим простым шагам:
Шаг 1: Нажмите кнопку «Пуск» в левом нижнем углу экрана.
Шаг 2: В поле поиска введите «Настройки» и выберите соответствующий пункт.
Шаг 3: В открывшемся окне настройки выберите раздел «Сеть и интернет».
Шаг 4: В левой панели выберите «Wi-Fi» или «Ethernet», в зависимости от того, какой сетевой адаптер вы хотите настроить.
Шаг 5: Перейдите в раздел «Изменить параметры адаптера».
Шаг 6: Укажите сетевой адаптер, с которым вы хотите работать, и кликните правой кнопкой мыши. В появившемся контекстном меню выберите «Свойства».
Шаг 7: В окне «Свойства» найдите и выберите пункт «Протокол интернета версии 4 (TCP/IPv4)».
Шаг 8: Чтобы настроить DHCP-сервер вручную, щелкните на кнопке «Свойства».
Шаг 9: В открывшемся окне в разделе «Область DHCP-сервера» можно указать диапазон IP-адресов, используемых сервером.
Шаг 10: В разделе «DNS-имена серверов» можно указать соответствующие DNS-серверы.
Шаг 11: После настройки параметров DHCP-сервера, нажмите «ОК» и согласитесь с перезапуском сетевого адаптера.
Теперь вы успешно включили протокол DHCP на вашем компьютере с операционной системой Windows 10!
Шаг 2: Установка роли сервера DHCP в Windows Server 2012 R2
После развертывания ОС Windows Server 2012 R2 на данном компьютере и запуска интерфейса управления сервером в графическом режиме, переходим к настройке протокола DHCP.
- На сервере открываем «Диспетчер сервера».
- В левой группе «Диск» развернут пункт «Роли сервера», где можно установить и настраивать различные роли.
- Кликаем на «Добавить роли и компоненты» (здесь видим кнопку «Добавить роли и компоненты» в правом графическом интерфейсе).
- В мастере установки роли сервера DHCP жмём «Далее», оставляем выбранным один сервер (сейчас мы работаем на одном сервере).
- Указываем данный сервер в списке для настройки, продолжаем с ним работу.
- Читаем описание роли DHCP-сервера для лучшего понимания принципа работы.
- В окне настройки области DHCP указываем диапазон адресов, который будет использоваться DHCP-сервером для выдачи клиентам.
- На странице «Верна ли ваша настройка», кликаем «Далее».
- В появившемся диалоговом окне выбираем роль DHCP и подтверждаем установку роли DHCP-сервера.
- Соглашаемся с правами подключения клиентов DHCP.
- Выбираем срок аренды IP-адресов для клиентов в диапазоне DHCP.
- Устанавливаем пароль администратора DHCP-сервера.
- Завершаем установку роли сервера DHCP.
Таким образом, мы установили и настроили роль DHCP-сервера на Windows Server 2012 R2.
Дальнейшая настройка сервера DHCP будет требовать установки опций и конфигурации вручную, в соответствии с требованиями и правилами вашей сети.
Шаг 3: Настройка DHCP в графическом интерфейсе роутера
1. Подключитесь к роутеру через веб-интерфейс. Для этого откройте любой браузер и в адресной строке введите IP-адрес вашего роутера. Например, http://192.168.1.1. Если вы не знаете IP-адрес роутера, вы можете его посмотреть в окне «Диспетчер устройств» в Windows. В окне «Диспетчер устройств» найдите сетевой адаптер, который подключен к вашему роутеру, щелкните на нем правой кнопкой мыши, выберите пункт «Свойства» и перейдите на вкладку «Детали». В строке «IPv4 Адрес» будет указан IP-адрес роутера.
2. Введите логин и пароль для доступа к настройкам роутера. Если вы не установили пароль при первоначальной установке роутера, возможно, вам потребуется обратиться к руководству по установке или связаться с производителем.
3. Перейдите в настройки DHCP-сервера. Местоположение и названия разделов в графическом интерфейсе роутера могут отличаться в зависимости от модели роутера, но обычно настройки DHCP можно найти в разделе «Сеть» или «Настройки сети». Ищите разделы или пункты меню, которые подходят по описанию.
4. Включите DHCP-сервер, если он еще не включен. Как правило, есть опция, позволяющая включить или отключить DHCP-сервер. Установите переключатель в положение «Включено» или выберите соответствующий пункт в меню.
5. Настройте диапазон IP-адресов для раздачи. В этом поле введите диапазон IP-адресов, который будет автоматически распределяться DHCP-сервером. Например, вы можете указать диапазон от 192.168.1.100 до 192.168.1.200.
6. Установите срок аренды IP-адресов. В этом поле укажите, сколько времени компьютеры, получившие IP-адрес от DHCP-сервера, могут его использовать. Обычно устанавливается значение в несколько дней или недель.
7. Установите IP-адрес шлюза (маршрутизатора). Шлюз – это IP-адрес роутера, через который компьютеры подключаются к сети Интернет. В этом поле укажите IP-адрес вашего роутера.
8. Установите IP-адреса DNS-имен. DNS-имена – это серверы, которые переводят доменные имена (например, www.example.com) в IP-адреса. В этом поле укажите IP-адреса DNS-серверов, которые будет использовать DHCP-сервер при раздаче IP-адресов компьютерам. Обычно можно указать несколько адресов DNS-серверов для надежности.
9. Сохраните настройки и перезапустите роутер, если это требуется. После сохранения настроек DHCP-сервер будет автоматически раздавать IP-адреса компьютерам в вашей сети.
Шаг 4: Настройка DHCP сервера на Windows Server 2012 R2
После того, как мы установили операционную систему Windows Server 2012 R2 и приступили к настройкам сетевого адаптера, переходим к настройке DHCP-сервера.
1. Чтобы начать настройку DHCP-сервера, открываем «Установка ролей и компонентов». Для этого нажимаем правой кнопкой мыши на значок «Windows» в левом нижнем углу экрана и выбираем пункт «Установка ролей и компонентов».
2. В появившемся окне нажимаем кнопку «Далее».
3. В следующем окне выбираем «Установку на определенном сервере» и нажимаем «Далее».
4. В окне выбора сервера оставляем значение по умолчанию (текущий сервер) и нажимаем «Далее».
5. В списке доступных ролей находим и выбираем пункт «DHCP-сервер». Появится окно с принципе работы DHCP-сервера и его плюсами. Здесь жмем «Далее».
6. В следующем окне выбираем сетевой адаптер, который будет использоваться DHCP-сервером. Например, если на компьютере установлено несколько сетевых адаптеров, выбираем тот, который соединен с роутером или сетью, где будут настраиваться клиенты. Нажимаем «Далее».
7. В поле «Интерфейс» выбираем тот сетевой интерфейс, который мы ранее настроили на статический IP-адрес. Нажимаем «Далее».
8. В окне настроек DHCP-сервера выбираем «Добавить адреса». Здесь можем посмотреть текущую область IP-адресов, которую DHCP-сервер будет раздавать клиентам по умолчанию. Если требуется настроить диапазон адресов вручную, жмем «Добавить» и вводим нужные нам параметры (например, начальный и конечный адрес, шлюз, срок аренды IP-адреса и т.д.). Нажимаем «ОК».
9. Вводим пароль для активации DHCP-сервера и нажимаем «Далее».
10. На последнем этапе проверяем параметры настройки DHCP-сервера и, если всё верно, жмем «Установить».
11. По завершении установки DHCP-сервер начинает работу и будет раздавать IP-адреса клиентам автоматически.
Теперь, когда мы настроили DHCP-сервер на Windows Server 2012 R2, мы можем использовать его для автоматической настройки IP-адресов клиентов в сети. В практике это позволяет значительно упростить настройку компьютеров и других устройств в сети.
Шаг 5: Запуск службы DHCP
1. Начните с открытия окна настроек сервера. Для этого щелкните правой кнопкой мыши по кнопке «Пуск» в левом нижнем углу экрана, а затем выберите пункт «Сервер» или «Сервер Удаленного доступа».
2. В открывшемся окне сервера перейдите на вкладку «Установка».
3. В графическом интерфейсе настройки выберите роль «DHCP сервер». Если роль DHCP сервера не установлена, щелкните правой кнопкой мыши по строчке «Роли сервера» и выберите пункт «Добавить роль».
4. Прочтите информацию о роли DHCP сервера, чтобы узнать, что такое DHCP и для чего он нужен. Затем нажмите кнопку «Далее».
5. В следующем окне выберите сервер, на котором вы хотите активировать роль DHCP. Если у вас есть несколько серверов, выберите тот, на котором будет установлена роль DHCP, и нажмите кнопку «Далее».
6. Введите пароль, если он требуется для установки роли DHCP сервера, и нажмите кнопку «Далее».
7. Установка роли DHCP сервера начнется. Подождите, пока процесс установки завершится.
8. После завершения установки роли DHCP сервера вам будет предложено настроить DHCP сервер. Чтобы добавить новую область раздачи IP-адресов, нажмите кнопку «Добавить».
9. В появившемся окне настройки DHCP сервера введите соответствующие адреса, срок разрешения и другие параметры. Например, вы можете указать IP-адреса DNS-имен и адрес роутера, который будет использоваться клиентами для доступа в Интернет.
10. После настройки параметров DHCP сервера нажмите кнопку «Соглашение», чтобы завершить процесс настройки и активировать службу DHCP.
11. После завершения настройки и активации службы DHCP сервер начнет работу по раздаче IP-адресов клиентам в сети.
Теперь ваш сервер Windows 10 готов к работе с протоколом DHCP. В следующем разделе мы рассмотрим, как настроить клиентов для получения IP-адресов от DHCP сервера.
Шаг 6: Настройка клиентов на работу с DHCP сервером
После включения протокола DHCP на сервере Windows 10 можно приступить к настройке клиентов для получения IP-адресов автоматически. Для этого выполните следующие действия:
1. Зайдите в меню «Пуск», найдите и запустите «Диспетчер управления сетевыми подключениями».
2. В открывшемся окне выберите ваш сетевой адаптер (в случае, если у вас несколько).
3. Щелкните правой кнопкой мыши на выбранном адаптере и выберите «Свойства».
4. В окне свойств адаптера выберите «Протокол IPv4» и нажмите кнопку «Свойства».
5. В открывшемся окне выберите пункт «Получить IP-адрес автоматически» и подтвердите изменения.
6. Для настройки DNS-имен выполните аналогичные действия и выберите «Получить DNS-серверы автоматически».
После завершения настройки клиентов, их IP-адреса будут автоматически назначаться DHCP сервером на основе настроек диапазона адресов, который вы создали на сервере. В случае использования группы серверов DHCP, выполните шаги 7-9 также для каждого сервера группы.
7. Зайдите в меню «Пуск», найдите и запустите «Установка и удаление ролей и служб».
8. В окне установки ролей и служб выберите ваш сервер из списка доступных серверов и нажмите кнопку «Далее».
9. Выберите пункт «DHCP» и установите галочку рядом с ним. После этого выполните установку настройки и запуск службы DHCP сервера.
Установка и настройка протокола DHCP в Windows 10 завершена. Теперь клиенты вашей сети будут автоматически получать IP-адреса и другие необходимые настройки с помощью DHCP сервера.
Шаг 7: Установка и настройка DHCP сервера на Windows Server 2012 R2 Datacenter
При настройке и управлении DHCP сервером на Windows Server 2012 R2 Datacenter мы будем использовать встроенную роль DHCP-сервера, которая позволит нам автоматически раздавать IP-адреса клиентам в сети.
Перед установкой DHCP-сервера на сервере Datacenter необходимо убедиться, что на сервере установлена роль «DHCP сервер». Если вы еще не установили эту роль, вы можете выполнить это вручную следующим образом:
- Откройте «Управление сервером» через пункт «Пуск -> Управление -> Управление сервером».
- В окне «Управление сервером» найдите и выберите роль «DHCP сервер» во вкладке «Роли».
- После выбора роли «DHCP сервер» нажмите кнопку «Установить» и следуйте инструкциям на экране для установки.
После установки роли «DHCP сервер» на сервере Datacenter, мы можем приступить к его настройке. Для этого выполните следующие шаги:
- Откройте «Управление DHCP» через пункт «Пуск -> Администрирование -> Управление DHCP».
- В окне «Управление DHCP» выберите DHCP-сервер, который вы установили (в нашем случае это будет «DHCP-сервер [Имя сервера]») и нажмите правой кнопкой мыши на этом сервере.
- В появившемся контекстном меню выберите пункт «Активировать» для активации DHCP-сервера.
- После активации DHCP-сервера на сервере Datacenter перейдите к настройке его параметров. Для этого нажмите правой кнопкой мыши на сервере DHCP и выберите пункт «Настроить параметры» в контекстном меню.
- В появившемся окне «Настроить параметры DHCP» вы можете настроить следующие параметры:
- Диапазон адресов: здесь вы можете указать диапазон IP-адресов, которые будут автоматически распределяться DHCP-сервером.
- Шлюз по умолчанию: указывает адрес шлюза по умолчанию для клиентов, подключенных к сети через DHCP-сервер.
- DNS-имена: здесь вы можете указать DNS-имена, которые будут автоматически распределяться DHCP-сервером.
После настройки параметров DHCP-сервера нажмите кнопку «Соглашаемся» и завершите процесс настройки.
Теперь вы установили и настроили DHCP-сервер на Windows Server 2012 R2 Datacenter. Вы можете приступить к использованию данного протокола для автоматической раздачи IP-адресов клиентам в сети.
Шаг 8: Что такое DHCP сервер и его плюсы
В настройках DHCP-сервера можно указать диапазон IP-адресов, из которого будут выбираться адреса для клиентов. Также можно указать другие настройки, такие как шлюз по умолчанию, DNS-сервер и другие параметры сети.
При использовании DHCP-сервера, все компьютеры в сети получают свои IP-адреса автоматически, что значительно упрощает настройку и управление компьютерной сетью.
В Windows Server 2012 R2 можно установить DHCP-сервер, чтобы предоставить автоматическое разрешение адресов для клиентов. Для активации роли DHCP-сервера переходим в панели управления на сервере и ищем «добавить роли и функции». После запуска мастера установки, на графическом интерфейсе выбираем DHCP-сервер и устанавливаем все соответствующие компоненты.
После завершения установки DHCP-сервера, настраиваем его на сервере. Для этого в пуске находим «диспетчер DHCP» и открываем его. В окне диспетчера DHCP ищем свой сервер в области «службы DHCP» и правой кнопкой мыши выбираем «добавить сервер». В появившемся окне выбираем DHCP-сервер из списка доступных серверов и нажимаем «отправить».
Для настройки DHCP-сервера, выбираем сервер в диспетчере DHCP и в развернутом его виде ищем «IPv4» и далее открываем «диапазон адресов». Нажимаем на «добавить диапазон» и указываем необходимые настройки, например, диапазон адресов, шлюз, DNS-сервер и другие параметры сети.
После настройки DHCP-сервера, мы можем добавить группы клиентов, чтобы применить различные настройки в зависимости от группы. Например, можно создать группы для разных подсетей и применить соответствующие настройки, какие адреса выдавать клиентам.
В итоге, DHCP-сервер значительно упрощает настройку и управление компьютерными сетями, позволяя автоматически назначать IP-адреса компьютерам в сети. Это особенно полезно в больших сетях, где требуется большое количество адресов и постоянное добавление новых клиентов.
Шаг 9: Настройка DHCP-клиента Windows
После установки и активации DHCP-сервера на Windows компьютере, необходимо включить DHCP-клиента на вашем компьютере с Windows 10. DHCP-клиент позволяет вашей операционной системе автоматически получать IP-адрес, DNS-имена серверов и другие настройки с сервера DHCP.
Для активации DHCP-клиента и настройки его параметров следуйте этим шагам:
- Кликните на кнопку «Пуск» в левом нижнем углу графического интерфейса Windows.
- В появившемся окне введите «Настройки» в строке поиска и выберите «Настройки компьютера».
- В открывшемся окне «Настройки» выберите пункт «Сеть и Интернет».
- В разделе «Сеть и Интернет» выберите вкладку «Wi-Fi» (или «Ethernet», в зависимости от того, какой интерфейс сетевого подключения вы используете).
- В разделе «Wi-Fi» (или «Ethernet») выберите свое подключение к сети и кликните на него.
- Появится окно с информацией о вашем подключении. В этом окне выберите пункт «Изменение параметров адаптера».
- Откроется окно «Сетевые подключения» с списком доступных соединений. Найдите ваше подключение и кликните правой кнопкой мыши на него.
- В выпадающем меню выберите пункт «Свойства». Появится окно «Свойства сетевого подключения».
- В окне «Свойства сетевого подключения» найдите и выберите протокол «Internet Protocol Version 4 (TCP/IPv4)».
- Кликните кнопку «Свойства». Откроется окно «Свойства Internet Protocol Version 4 (TCP/IPv4)».
- В этом окне выберите радиокнопку «Автоматически получить IP-адрес» и «Автоматически получить DNS-серверы».
- Если необходимо, вы можете также задать собственные настройки IP-адреса, но в данном примере я буду использовать настройки DHCP, предоставленные DHCP-сервером.
- Кликните на кнопку «OK», чтобы сохранить настройки.
После выполнения этих шагов ваш компьютер с Windows 10 будет настроен на автоматическую работу с DHCP-сервером. Он будет автоматически получать IP-адрес, DNS-имена серверов и другие настройки с DHCP-сервера в вашей сети.
Видео:
Все, что вам нужно знать про DHCP
Все, что вам нужно знать про DHCP by Merion Academy 164,942 views 3 years ago 3 minutes, 17 seconds