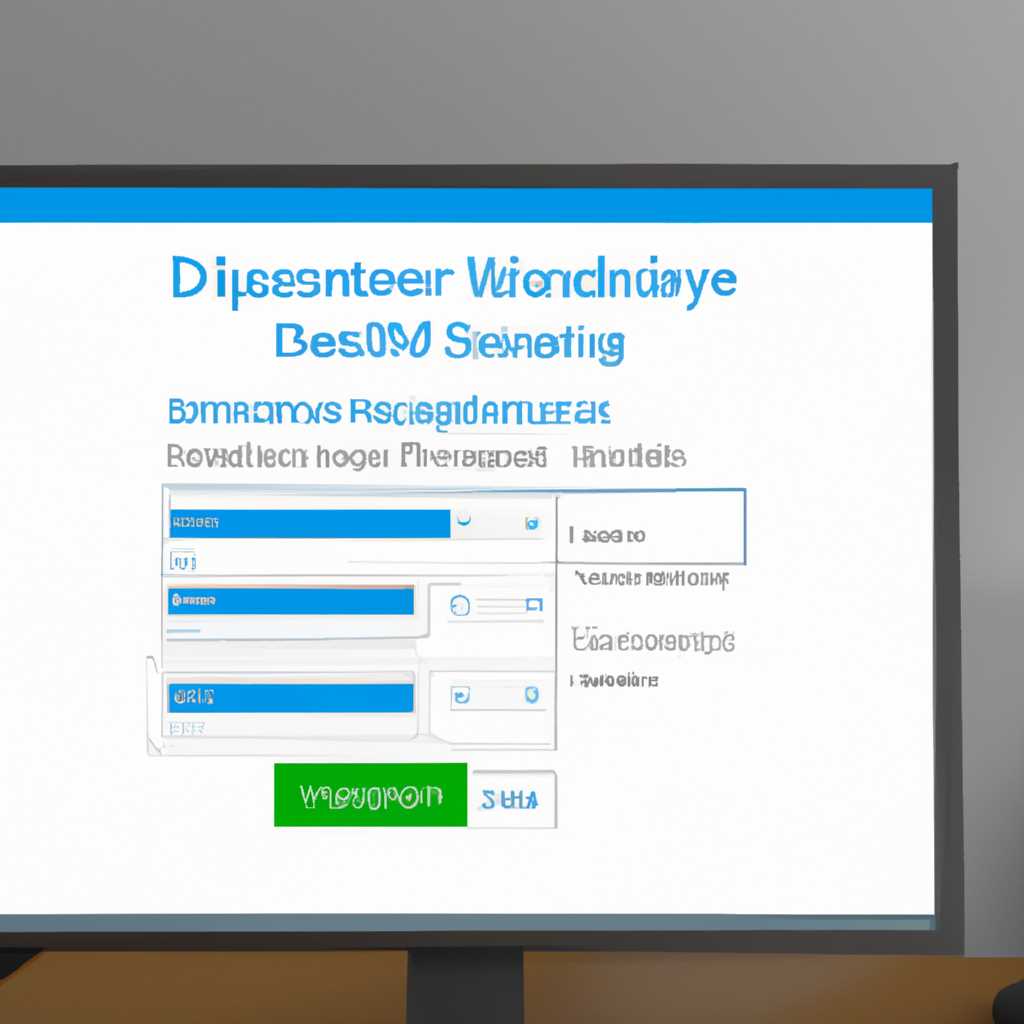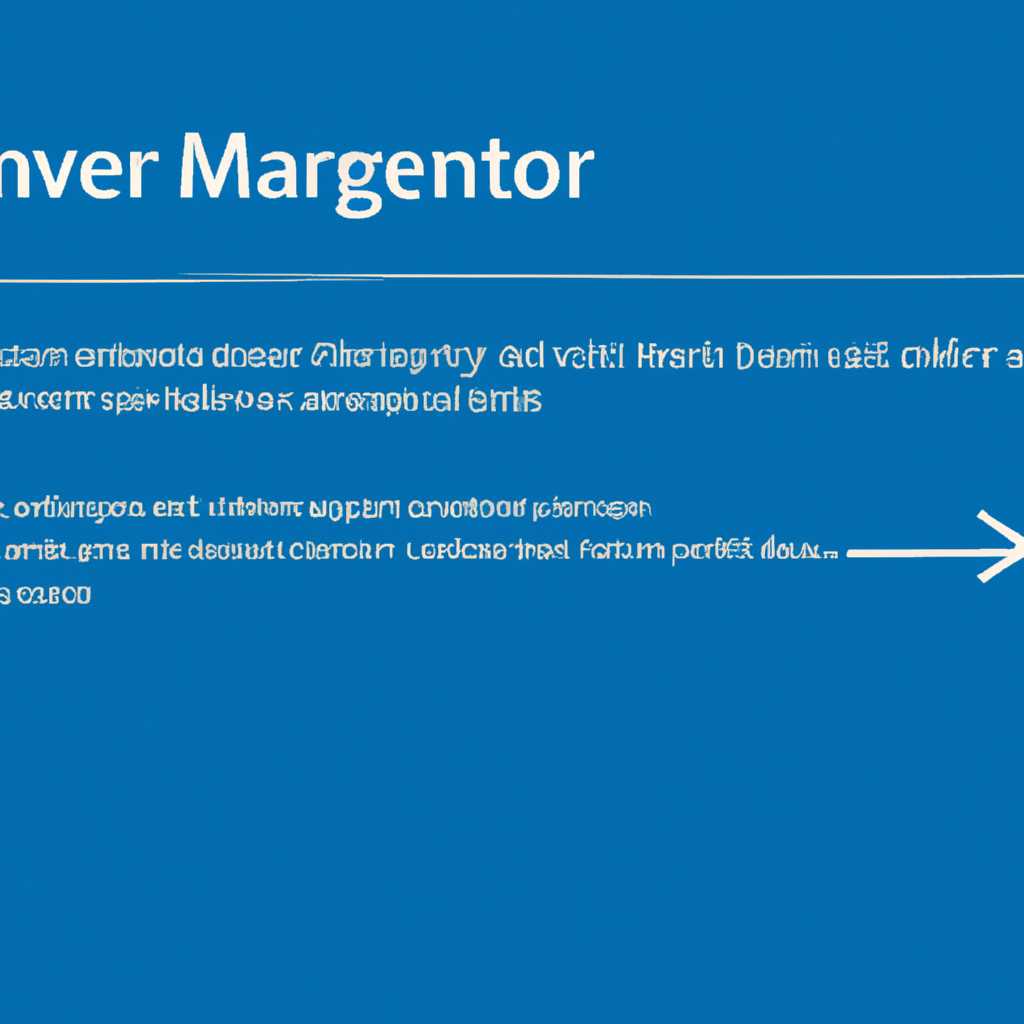- Настройка Диспетчера серверов Windows 10 для управления серверами внешнего домена
- Драйверы Wi-Fi
- Обновление драйвера Bluetooth
- Установка
- Как получить обновление
- 1. Подключение к серверу Windows
- 2. Проверка версии firmware
- 3. Обновление драйверов chipset
- 4. Восстановление BIOS
- 5. Добавление серверов в «Доверенные хосты»
- 6. Установка драйверов и пакета обновлений
- Добавляем серверы в список доверенных хостов
- Добавление серверов в «Диспетчер серверов»
- Настройка доступа к серверам
- Видео:
- Настройка терминального сервера под 1С на Windows Server 2016 | RDP Server Windows
Настройка Диспетчера серверов Windows 10 для управления серверами внешнего домена
Для эффективного управления серверами внешнего домена в Windows 10 можно использовать специальный инструмент — «Диспетчер серверов». Он позволяет контролировать различные аспекты работы серверов, включая настройки, драйвера и многое другое.
Перед началом настройки «Диспетчера серверов» в Windows 10 убедитесь, что вы соответствуете следующим требованиям: на компьютере должна быть установлена версия операционной системы Windows 10 Enterprise, а также должен быть получен доступ к серверам внешнего домена.
Для настройки «Диспетчера серверов» в Windows 10 вам потребуются следующие шаги:
- Скачайте и установите обновленный драйвер сервера с официального сайта производителя. Убедитесь, что выбрана версия, соответствующая операционной системе Windows 10.
- Укажите IP-адрес и доступ к серверам внешнего домена в настройках «Диспетчера серверов» в Windows 10. Для этого откройте «Диспетчер серверов» и добавьте нужные хосты в список доверенных.
- Обновите драйвера и BIOS для серверов внешнего домена. Это позволит устранить возможные проблемы и повысить стабильность работы системы.
- Добавьте настройки «Диспетчера серверов» в автозагрузку, чтобы программа запускалась при каждом включении компьютера. Для этого воспользуйтесь командной строкой и выполните необходимые действия.
После выполнения всех указанных шагов вы будете готовы использовать «Диспетчер серверов» в Windows 10 для управления серверами внешнего домена. Это полезный инструмент, который поможет вам эффективно контролировать и исправлять различные проблемы, связанные с работой серверов.
Драйверы Wi-Fi
Для независимой настройки «Диспетчера серверов» Windows 10 для управления серверами внешнего домена, необходимо обратить внимание на драйверы Wi-Fi. Если ваша серверная плата не имеет встроенного Wi-Fi, для получения доступа к серверам необходимо установить отдельную сетевую карту с Wi-Fi возможностями.
Если ваша серверная плата имеет встроенный Wi-Fi, но устройство не работает должным образом, есть несколько шагов, чтобы исправить проблемы с драйверами:
- Настройте BIOS вашего сервера, чтобы убедиться, что Wi-Fi включен.
- Обновите драйвера Wi-Fi. Для этого можете скачать последний обновленный драйвер Wi-Fi с официального веб-сайта производителя вашей серверной платы.
- Установите обновления Windows. Они могут содержать дополнительные драйверы для Wi-Fi устройств.
Если все вышеперечисленные шаги не помогли, можно попытаться добавить серверы в список доверенных хостов в настройках Wi-Fi роутера.
Также, стоит учитывать, что драйверы Wi-Fi могут иметь проблемы совместимости с определенными версиями ОС Windows 10. Если вы обнаружите такие проблемы, имеет смысл проверить поддержку Wi-Fi драйверов на официальном сайте производителя вашей серверной платы.
Если у вас возникли проблемы при установке драйверов Wi-Fi, вы можете обратиться в техническую поддержку, чтобы получить помощь в решении данной проблемы.
Обновление драйвера Bluetooth
Для настройки «Диспетчера серверов» в Windows 10 для управления серверами внешнего домена предлагается обновить драйвер Bluetooth. В данном разделе мы рассмотрим процесс обновления драйвера Bluetooth для улучшения работы вашей enterprise-сети.
Для обновления драйвера Bluetooth вам понадобятся следующие инструменты:
- Устройство с установленной Windows 10, build m10jnp2sb или более поздней версии.
- Доступ к сети и хостам внешнего домена.
- Список доверенных источников для получения драйверов.
Процесс обновления драйвера Bluetooth предполагает следующие шаги:
- Установка необходимого ПО для работы с драйверами.
- Получение и установка последней версии драйвера Bluetooth.
- Перезагрузка сервера после обновления драйвера.
Для установки необходимого ПО для работы с драйверами выполните следующие действия:
- Скачайте и установите инструмент Intel Driver & Support Assistant с официального сайта.
- Запустите инструмент и следуйте указаниям для определения необходимых драйверов.
- Скачайте и установите драйвер Bluetooth, соответствующий вашей версии операционной системы.
После установки драйвера Bluetooth, выполните перезагрузку серверов для применения изменений.
Обновление драйвера Bluetooth позволит вам исправить возможные проблемы, связанные с сетью, соединением и дальностью действия Bluetooth-соединения. Также, обновление драйвера может положительно сказаться на стабильности работы серверов и предотвратить возможные BSOD (синий экран смерти Windows) и другие сбои системы.
Надеемся, данная информация была полезна для вас. Если у вас возникли какие-либо вопросы, вы всегда можете обратиться за дополнительной информацией на сайты-разработчики драйверов или к производителю вашего оборудования.
Установка
Диспетчер серверов в Windows 10 позволяет управлять серверами внешнего домена без необходимости использования стороннего ПО. Для начала работы необходимо установить диспетчер серверов на ваш компьютер.
- Перейдите на официальный сайт Microsoft и загрузите последнюю версию диспетчера серверов.
- После загрузки откройте установочный файл и следуйте инструкциям мастера установки.
- Выберите источник установки диспетчера серверов, в зависимости от вашего домена. Если вы подключены к сети, выберите опцию «Онлайн-установка». Если же у вас есть установочный файл, выберите опцию «Установка с источника».
- Для доступа к серверам внешнего домена введите имя домена, к которому хотите подключиться.
- После завершения установки на рабочем столе появится ярлык «Диспетчер серверов». Нажмите на него для запуска приложения.
После установки диспетчера серверов выполняются несколько дополнительных шагов для полноценного использования функционала приложения:
- Обновления Windows 10: Проверьте наличие обновлений для вашей операционной системы. Установите все доступные обновления для устранения возможных ошибок или улучшения работы диспетчера серверов.
- Обновление драйверов и BIOS: Посетите официальный сайт производителя вашей материнской платы или сервера и найдите обновленные драйверы и BIOS. Установите их для обеспечения стабильной работы серверов.
- Проверка производительности и настройка хостов: Используйте инструменты, такие как Task Manager (Диспетчер задач) или Event Viewer (Просмотр событий), для определения слабых мест в вашей системе или для настройки доступа к серверам.
- Добавление доверенных серверов: Если у вас есть серверы, которые находятся в вашем домене или являются надежными, добавьте их в список доверенных серверов в диспетчере серверов.
- Исправление синего экрана смерти (BSOD): Если вы столкнулись с проблемами загрузки сервера, используйте инструменты восстановления, такие как System Restore (Восстановление системы) или Debugging Tool (Инструменты отладки), чтобы исправить возникшие ошибки.
После завершения всех шагов установки вы будете готовы управлять серверами внешнего домена с помощью диспетчера серверов в Windows 10. Пользуйтесь всем функционалом приложения для эффективной работы с вашими серверами!
Как получить обновление
Обновление компонентов серверов внешнего домена может быть осуществлено через настройку «Диспетчера серверов» Windows 10. Ниже представлены следующие шаги для получения обновлений:
1. Подключение к серверу Windows
Для получения доступа к командной строке сервера выполните следующие действия:
- Введите «m10jnp2sb» в поле «Host Name» программы PUTTY и укажите 11111 в поле «Port»
- Нажмите «Open»
2. Проверка версии firmware
Для проверки версии firmware на плате сервера выполните следующие действия:
- Откройте Intel Server Board Support page и найдите свой сервер в списке
- Определите номер платы сервера из записи server boards
- Определите номер версии firmware для вашей платы
3. Обновление драйверов chipset
Для обновления драйверов chipset на сервере выполните следующие действия:
- Откройте Intel Download Center и найдите свой сервер в списке
- Добавьте драйверы chipset в корзину и выполните загрузку
- Установите обновленные драйверы chipset на сервер
4. Восстановление BIOS
Для восстановления BIOS сервера выполните следующие действия:
- Откройте Intel Download Center и найдите свой сервер в списке
- Добавьте BIOS package в корзину и выполните загрузку
- Создайте загрузочный USB-накопитель с обновленным BIOS
- Войдите в BIOS-меню сервера и выполните восстановление BIOS
5. Добавление серверов в «Доверенные хосты»
Для добавления серверов в «Доверенные хосты» выполните следующие действия:
- Откройте «Диспетчер серверов» Windows 10
- Перейдите в раздел «Settings» и найдите вкладку «Trusted Hosts»
- Добавьте IP-адреса серверов в список «Доверенные хосты»
6. Установка драйверов и пакета обновлений
Для установки драйверов и пакета обновлений на сервер выполните следующие действия:
- Откройте «Диспетчер серверов» Windows 10
- Перейдите в раздел «Settings» и найдите вкладку «Server Pack Installer»
- Установите необходимые драйверы и пакеты обновлений для вашей серверной семьи
После выполнения всех указанных шагов вам будет предоставлен доступ к обновленной версии серверов «Диспетчера серверов» Windows 10, которая сможет управлять серверами в вашем внешнем домене.
Добавляем серверы в список доверенных хостов
Для эффективной настройки и управления серверами внешнего домена в Windows 10 необходимо добавить их в список доверенных хостов. Это позволит установить соединение и получить доступ к серверам из «Диспетчера серверов».
Перед началом добавления серверов в список доверенных хостов необходимо убедиться, что на вашей системе Windows 10 установлена последняя версия «Диспетчера серверов». Вы можете проверить версию программы, открыв панель управления Windows 10 и выбрав «Программы и компоненты». В списке установленных программ найдите «Диспетчер серверов» и проверьте его версию.
Если у вас установлена версия «Диспетчера серверов» ниже указанной, вы можете обновить его до последней версии. Для этого перейдите на сайт Microsoft и выполните загрузку обновления. Кроме того, обратите внимание на список требований для «Диспетчера серверов», который также доступен на сайте. Убедитесь, что ваша система Windows 10 соответствует всем требованиям перед обновлением программы.
После обновления «Диспетчера серверов» вы можете приступить к добавлению серверов в список доверенных хостов. Для этого выполните следующие шаги:
- Откройте «Диспетчер серверов» на вашей системе Windows 10.
- Перейдите на вкладку «Серверы» в верхней панели инструментов.
- Нажмите на кнопку «Добавить серверы».
- В появившемся окне введите IP-адрес или имя сервера, который вы хотите добавить в список доверенных хостов.
- Нажмите кнопку «Добавить».
- Повторите шаги 4-5 для всех серверов, которые вы хотите добавить.
- После добавления всех требуемых серверов, нажмите кнопку «ОК», чтобы сохранить изменения и закрыть окно «Добавление серверов».
Теперь серверы, которые вы добавили в список доверенных хостов, будут отображаться в «Диспетчере серверов» и вы сможете управлять ими, проводить обновления firmware и драйверов, а также получать доступ к различным функциям и возможностям этих серверов.
Добавление серверов в «Диспетчер серверов»
Для полноценной работы с серверами внешнего домена вам необходимо добавить их в «Диспетчер серверов» Windows 10. Этот инструмент позволяет управлять серверами и хостами, а также обнаруживать и отслеживать события и метрики.
Перед началом процедуры добавления серверов необходимо удостовериться, что ваш компьютер соответствует системным требованиям. Операционная система Windows 10 должна быть версии 10.0. Build 14393 или более поздней версии. Также необходимо наличие прав администратора для добавления серверов.
Вот пошаговая инструкция по добавлению серверов в «Диспетчер серверов»:
- Установите драйверы для Bluetooth, если они еще не установлены на вашем компьютере. Для этого скачайте и установите последнюю версию драйверов с официального сайта производителя.
- Установите драйверы для Wi-Fi, если они еще не установлены на вашем компьютере. Для этого скачайте и установите последнюю версию драйверов с официального сайта производителя.
- Обновите прошивку системной платы (firmware) серверов, на которых будут находиться хосты. Для этого скачайте и установите последнюю версию прошивки с официального сайта производителя.
- Установите пакет драйверов Intel для серверов, которые будут добавлены в «Диспетчер серверов». Этот пакет драйверов можно скачать с официального сайта Intel.
- После установки всех необходимых драйверов и обновлений, перезагрузите компьютер, чтобы изменения вступили в силу.
- Зайдите в «Диспетчер серверов» с помощью командной строки или через выпадающее меню «Пуск».
- В меню «Диспетчер серверов» выберите раздел «Серверы» и нажмите кнопку «Добавить сервер».
- В открывшемся окне введите имя или IP-адрес сервера, который хотите добавить. Можно указать несколько серверов, разделяя их запятыми.
- Нажмите кнопку «Добавить» и подождите, пока «Диспетчер серверов» обнаружит добавленные серверы.
- После того как серверы будут обнаружены, выберите нужные с серверами действия и нажмите кнопку «Готово».
После выполнения этих действий вы успешно добавите серверы в «Диспетчер серверов», и сможете управлять ими, отслеживать события и метрики, а также выполнять другие необходимые действия.
Настройка доступа к серверам
Для управления серверами внешнего домена с помощью «Диспетчера серверов» в Windows 10 необходимо выполнить ряд настроек.
1. Установка драйверов для серверов: перед началом работы нужно установить все необходимые драйверы для серверов, чтобы обеспечить стабильную работу и избежать возможных проблем. Для этого можно воспользоваться командной строкой и выполнить установку драйверов с помощью инструмента установки драйверов.
2. Обновление BIOS на серверах: чтобы системы были готовы к использованию «Диспетчера серверов», необходимо обновить BIOS на серверах. Для этого можно воспользоваться инструментом обновления BIOS, который можно скачать с сайта производителя серверов.
3. Настройка Wi-Fi и Bluetooth: чтобы иметь возможность управлять серверами с помощью «Диспетчера серверов», необходимо настроить Wi-Fi и Bluetooth на компьютере. Для этого можно воспользоваться пакетом установки драйверов, который можно скачать с сайта производителя Wi-Fi или Bluetooth-адаптера.
4. Добавление серверов в «Диспетчер серверов»: после установки всех необходимых драйверов и обновления BIOS, можно приступить к добавлению серверов в «Диспетчер серверов». Для этого нужно запустить программу, нажать на кнопку «Добавить сервер» и ввести IP-адрес или имя сервера.
5. Настройка доступа к серверам: после успешного добавления серверов, нужно настроить доступ к ним. Можно задать различные параметры доступа, такие как имя пользователя и пароль, протоколы удаленного доступа и права пользователя.
Примечание: перед настройкой доступа к серверам рекомендуется выполнить проверку системы с помощью инструмента провиженирования системы для исправления возможных проблем и обновить Windows до последней версии с помощью инструмента обновления операционной системы. Также рекомендуется установить драйверы для устройств, находящихся на спящем режиме, и настроить SNMP для мониторинга.
Видео:
Настройка терминального сервера под 1С на Windows Server 2016 | RDP Server Windows
Настройка терминального сервера под 1С на Windows Server 2016 | RDP Server Windows door IT-Skills I Запишись в ИТ качалку 46.526 weergaven 3 jaar geleden 19 minuten