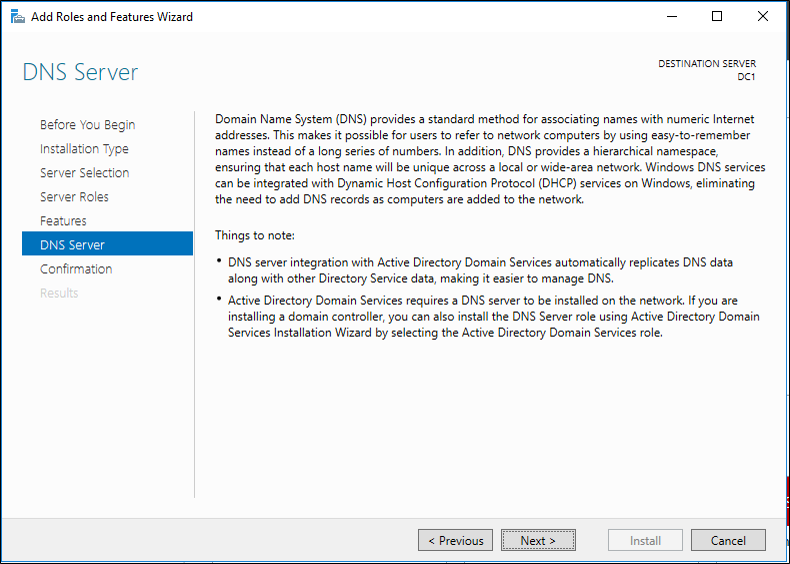- Настройка DNS сервера Windows 2019 для домена шаг за шагом
- Установка обновлений в Windows Server 2019
- Использование графического интерфейса
- Использование командной строки
- Установка обновлений с помощью PowerShell
- Настройка сети через PowerShell
- Удаленная настройка сети
- Отключение лишних служб
- Отключение служб DHCP и DNS-сервер
- Альтернативные методы отключения служб
- Настройка сети через графический интерфейс
- Постановка задачи
- 1. Проверка наличия статического IP-адреса
- 2. Установка роли DNS сервера на сервере Windows 2019
- 3. Настройка DNS сервера
- Настройка Windows Server 2019 с нуля
- Подключение сервера
- Настройка сетевого интерфейса
- Установка Windows Server 2019
- Видео:
- Настройка DHCP и DNS. Доменные зоны [Windows Server 2012] #3
Настройка DNS сервера Windows 2019 для домена шаг за шагом
Настройка DNS сервера является важным шагом в создании и администрировании домена. DNS сервер отвечает за преобразование доменных имен в IP-адреса, чтобы обеспечить связь между компьютерами в сети. В этой статье мы рассмотрим процесс настройки DNS сервера на операционной системе Windows 2019.
Перед началом настройки убедитесь в наличии подключенного сетевого интерфейса с действующим IP-адресом. Если необходимо, настройте сетевой интерфейс. Для этого откройте командную строку, напечатайте «ipconfig» и найдите строку «IPv4 Адрес».
Следующим шагом будет настройка DNS сервиса с помощью утилиты Server Manager. Если у вас нет установленной роли DNS сервера, выберите пункт «Установка ролей и компонентов» в Server Manager. В появившемся окне выберите «Сервер DNS» из списка ролей и выполните установку.
Когда установка будет выполнена, откройте Server Manager и выберите установленный сервер в списке серверов. Затем нажмите на вкладку «Дополнительные задачи» в правой части окна и выберите пункт «Настройка DNS».
В открывшемся окне настройки DNS выберите «Общие» варианты для настройки нового или существующего домена. Если у вас нет домена, вы можете создать новый домен или подключиться к текущему домену.
В следующем окне выберите «Стандартная зона» для создания зоны для вашего домена. Введите имя вашего домена, например, «example.com». Затем выберите «Да» для разрешения динамического обновления данной зоны.
Далее введите IP-адресы DNS-серверов для вашего домена. В качестве первого DNS-сервера введите IP-адрес вашего сервера. Оставьте поле второго DNS-сервера пустым, если у вас нет второго DNS-сервера.
В итоге ваша настройка DNS сервера будет выполнена. Проверьте результат, открыв командную строку и выполните команду «ipconfig /all». В списке активных сетевых интерфейсов вы должны увидеть ваш сервер DNS с указанными вами адресами.
Установка обновлений в Windows Server 2019
Использование графического интерфейса
Для установки обновлений с помощью графического интерфейса открываем «Центр обновления и безопасности». Для этого нажимаем на кнопку «Панель управления» и выбираем «Обновление и безопасность». В открывшемся окне выбираем «Windows Update».
Видите список доступных обновлений на сервере. Если требуется установка обновлений, выберите необходимые обновления и нажимаем на кнопку «Установить». В этом случае может потребоваться подтверждение администратором. Обновления начнут устанавливаться, и вы сможете наблюдать прогресс установки.
Использование командной строки
Для установки обновлений с помощью командной строки можно использовать утилиту wusa.exe. Открываем командную строку с правами администратора и вводим команду:
wusa.exe C:\путь\к\обновлению.msu /quiet /norestart
В этом примере мы указываем путь к файлу обновления (файл с расширением .msu) и используем параметры /quiet и /norestart для тихой установки обновления без необходимости перезагрузки сервера.
Установка обновлений с помощью PowerShell
Windows Server 2019 также поддерживает установку обновлений с помощью PowerShell. Для этого открываем PowerShell с правами администратора и используем следующую команду:
Install-WindowsUpdate -KBArticleID «KB<номер_обновления>«
В этом примере мы указываем номер обновления, которое необходимо установить. PowerShell проверит доступные обновления, скачает их и установит на сервере.
Независимо от выбранного метода, обновления помогут обеспечить безопасность и стабильность работы сервера Windows Server 2019. Рекомендую регулярно проверять наличие и устанавливать новые обновления для поддержания сервера в актуальном состоянии.
Настройка сети через PowerShell
При настройке DNS-сервера на Windows Server 2019 для домена, одной из основных задач будет настройка сети компьютера или сервера. В этом разделе мы расскажем о настройке сети через PowerShell.
Для начала откроется командная строка PowerShell. В ней мы будем выполнять все команды для настройки сетевых параметров. Если вы не знакомы с PowerShell, рекомендуем ознакомиться с базовой информацией о нем.
Для выполнения настройки сети через PowerShell необходимо знать следующие команды:
netsh— утилита для управления сетевыми интерфейсами;ipconfig— команда для проверки наличия сетевых интерфейсов и их параметров;netsh interface— команда для настройки параметров сетевых интерфейсов;netsh interface ipv4— команда для настройки параметров IPv4;netsh interface ipv4 set address— команда для настройки IP-адреса;netsh interface ipv4 set dns— команда для настройки DNS-серверов;netsh interface ipv4 set gateawy— команда для настройки шлюза;netsh interface ipv4 show interface— команда для отображения списка сетевых интерфейсов;netsh interface ipv4 show dnsservers— команда для отображения настроек DNS-серверов;netsh interface ipv4 show addresses— команда для отображения настроек IP-адресов;
После открытия командной строки PowerShell необходимо выполнить команду netsh interface ipv4 show interface. Эта команда позволит увидеть список всех сетевых интерфейсов на сервере.
Затем, для настройки сети, выполним следующие команды:
- Установим IP-адрес:
netsh interface ipv4 set address "имя интерфейса" static "IP-адрес" "маска" "шлюз" - Установим DNS-сервера:
netsh interface ipv4 set dnsservers "имя интерфейса" static "IP-адрес DNS-сервера" - Установим шлюз:
netsh interface ipv4 set gateawy "имя интерфейса" static "IP-адрес шлюза"
После выполнения всех необходимых команд можно закрыть PowerShell.
Таким образом, настройка сети через PowerShell может быть выполнена с помощью командных строк, позволяющих управлять сетевыми параметрами сервера или компьютера. Отключение необходимых служб, настройка DNS-серверов, параметров шлюза и других сетевых параметров может быть выполнена с помощью PowerShell в Windows Server 2019.
Удаленная настройка сети
Настройка сетевых интерфейсов удаленно может быть необходима, когда вы хотите настроить IP-адреса, шлюзы и DNS-сервера удаленно на сервере Windows 2019. В этом разделе я расскажу вам о методах удаленной настройки сети.
Один метод удаленной настройки сети основан на использовании командной строки и утилиты netsh. Для начала откройте командную строку с правами администратора на сервере, который вы хотите настроить.
Другой метод удаленной настройки сети — это использование графического интерфейса сервера Windows 2019. Для этого откройте «Серверный менеджер» и выберите пункт «Сеть» в списке служб и серверов.
При удаленной настройке сети обязательно обратите внимание на базовую постановку задачи и методы ее выполнения. Не забудьте указать IP-адрес сервера, его DNS-серверы и шлюза по умолчанию.
Важно также знать, что при удаленной настройке сети можно удалить лишние сетевые интерфейсы и настроить только нужные.
| Метод | Описание |
| netsh | Настройка сетевых интерфейсов с помощью командной строки и утилиты netsh. |
| Графический интерфейс | Настройка сетевых интерфейсов через графический интерфейс сервера Windows 2019. |
Когда вы выбрали метод удаленной настройки, начнется процесс установки IP-адресов, DNS-серверов и шлюзов. После выполнения настроек, необходимо проверить их с помощью команды ipconfig.
Удаленная настройка сети очень удобна, особенно при необходимости настройки сетевых интерфейсов удаленно. Советую обратить внимание на этот метод настройки, если вы хотите настроить IP-адреса, DNS-сервера и шлюзы удаленно.
Отключение лишних служб
Оптимальный способ отключения лишних служб — использовать PowerShell. В отличие от графического интерфейса, PowerShell позволяет автоматизировать многие действия и выполнять их удаленно.
Отключение служб DHCP и DNS-сервер
Для начала откроем PowerShell в режиме администратора на сервере Windows 2019:
Start-Process powershell -Verb runAs
В открывшемся окне PowerShell выполните следующую команду, чтобы проверить наличие DHCP-сервера:
Get-NetAdapter
В таблице с информацией об интерфейсах найдите нужный интерфейс, у которого значение «DHCP Enabled» равно «True». Запомните его имя.
Далее выполните команду:
netsh interface ipv4 set interface [ethernetX] admin=enable
Вместо «[ethernetX]» введите имя интерфейса, который хотите отключить.
Проделайте аналогичные действия для всех необходимых интерфейсов.
Аналогично проверьте наличие DNS-сервера на сервере:
Get-DnsClientServerAddress -InterfaceAlias [ethernetX]
Если в ответе виден IP-адрес DNS-сервера, который вы хотите отключить, выполните следующую команду:
Set-DnsClientServerAddress -InterfaceAlias [ethernetX] -ServerAddresses ""
Вместо «[ethernetX]» введите имя нужного интерфейса.
Таким образом, в результате выполнения всех вышеуказанных команд вы отключите ненужные DHCP- и DNS-серверы на сервере Windows 2019.
Альтернативные методы отключения служб
Если вы предпочитаете графический интерфейс или не хотите использовать PowerShell, можно отключить лишние службы через Центр управления Windows Server или локально на сервере.
Воспользуйтесь следующими шагами:
- Откройте Центр управления Windows Server и выберите задачу «Настройка сети».
- Перейдите в раздел «Сеть и общие задачи».
- Выберите «Изменение настроек адаптера».
- В окне «Подключение к интернету» выберите нужный интерфейс и нажмите «Свойства».
- Перейдите на вкладку «Протокол версии 4 (TCP/IPv4)» и нажмите «Свойства».
- Снимите флажок с опции «Получить IP-адрес автоматически» и введите нужный вам IP-адрес.
- Нажмите «ОК» для сохранения настроек.
Выполнив вышеуказанные действия, можно отключить сетевые службы на сервере Windows 2019 локально или через графический интерфейс Центра управления.
В итоге, выбрав подходящий для вас метод, вы сможете отключить лишние службы, увеличив безопасность и оптимизируя работу DNS-сервера Windows 2019 при настройке в домене.
Настройка сети через графический интерфейс
Внимание! Перед началом настройки DNS-сервера Windows Server 2019 для домена, убедитесь в наличии прав администратора на сервере.
1. Добрый день, в этом примере настройка будет выполнена на сервере с именем pyatilistnikorg. Открываем Server Manager.
2. В Server Manager выбираем раздел Local Server. Вот здесь мы задаем параметры сервера.
3. В открывшемся окне Local Server видите таблицу с параметрами сервера, в которой есть такие столбцы: Название (имя сервера), Общие (общим доступом), Установленныe (установка ролей и функций), Параметры начала (примеры команд).
4. Нажимаем на имя сервера, чтобы открыть окно с его параметрами.
5. На открывшейся странице видим раздел Action (ваши действия). В этом разделе выбираем метод настройки сетевых параметров.
6. Выбираем раздел Network Connections (сетевые подключения).
7. После открытия окна Network Connections видим список всех доступных сетевых интерфейсов на сервере.
8. Выбираем интерфейс с именем Ethernet0 (или альтернатива, если есть), который будет использовать заданные параметры сети. В данном примере используется интерфейс Ethernet0.
9. Нажимаем правой кнопкой мыши на выбранный интерфейс и выбираем пункт Properties (свойства).
10. В открывшемся окне Присвоение свойств Ethernet0 выбираем вкладку Network (сеть).
11. В разделе Сетевой протокол версии 4 (TCP/IPv4), нажимаем кнопку Properties (свойства).
12. В открывшемся окне Присвоение свойств программы Internet Protocol версии 4 (TCP/IPv4) видим таблицу с параметрами сетевого соединения.
13. В этой таблице можно задать следующие параметры: IP-адрес, Маску подсети, Шлюз по умолчанию, DNS-серверы.
14. В поле IP-адрес вводите IP-адрес сервера. Например, IP-адрес сервера равен 192.168.0.2.
15. В поле Маска подсети указываем маску подсети. В данном примере маска подсети равна 255.255.255.0.
16. В поле Шлюз по умолчанию задаем IP-адрес шлюза. В данном примере IP-адрес шлюза равен 192.168.0.1.
17. В поле DNS-серверы указываем IP-адрес DNS-сервера. В данном примере задаем IP-адрес DNS-сервера 192.168.0.10.
18. После задания всех необходимых параметров сетевого соединения, нажимаем кнопку OK.
19. Проверяем правильность настроек сети, открыв окно Командная строка.
20. В командной строке выполняем команду ipconfig, чтобы проверить, что настройки сети были выполнены правильно.
21. В итоге, настройка сети на DNS-сервере Windows Server 2019 выполнена через графический интерфейс.
Постановка задачи
Перед началом настройки DNS сервера Windows Server 2019 для домена необходимо выполнить ряд задач, связанных с настройкой сети и получением необходимых параметров.
1. Проверка наличия статического IP-адреса
Один из первых шагов при настройке DNS сервера — это убедиться, что ваш сервер имеет статический IP-адрес. Для этого можно воспользоваться командой ipconfig в командной строке:
- Откройте командную строку (нажмите клавишу Windows + R, введите cmd и нажмите Enter).
- В командной строке введите
ipconfigи нажмите Enter. - В списке сетевых интерфейсов найдите интерфейс, который будет использоваться для DNS сервера. Обычно он называется Ethernet0 или похоже на это имя.
- Убедитесь, что IP-адрес и шлюз заданы статически, а не с помощью DHCP.
Примечание: В случае, когда IP-адрес и шлюз заданы через DHCP, необходимо обратиться к администратору сети для получения статического IP-адреса.
2. Установка роли DNS сервера на сервере Windows 2019
После проверки статического IP-адреса необходимо установить роль DNS сервера на сервере Windows 2019. Воспользуйтесь следующими шагами:
- Откройте «Центр управления сервером» (Server Manager). Для этого щелкните правой кнопкой мыши по кнопке «Пуск» и выберите «Центр управления сервером».
- В «Центре управления сервером» щелкните на «Управление» в верхней панели навигации, а затем выберите «Добавить роли и компоненты».
- В окне мастера «Добавление ролей и компонентов» нажмите «Далее» до раздела «Выбор ролей сервера».
- Выберите «DNS-сервер» в списке ролей сервера и нажмите «Далее».
- Пройдите оставшиеся шаги мастера и завершите установку роли DNS сервера.
3. Настройка DNS сервера
После установки роли DNS сервера можно приступить к его настройке. Для этого следуйте инструкциям ниже:
- Откройте PowerShell от имени администратора. Для этого приступите к выполнению команды «powershell» в командной строке.
- Задайте следующую команду для настройки первичной зоны DNS:
- Задайте следующую команду для настройки обратной зоны DNS:
- После выполнения указанных команд DNS сервер будет настроен и готов к использованию.
Add-DnsServerPrimaryZone -ZoneName "example.com" -ReplicationScope "Forest"
В данной команде замените «example.com» на имя вашего домена.
Add-DnsServerZone -ZoneName "10.in-addr.arpa" -ZoneType "Reverse" -ReplicationScope "Forest"
В данной команде замените «10» на первые цифры IP-адреса вашей сети в обратном порядке. Например, если у вас IP-адрес сервера 192.168.1.10, замените «10» на «1.168.192».
В итоге, мы рассказывали о методах настройки DNS сервера Windows Server 2019 для домена. Вы можете выбрать наиболее удобный для вас метод настройки, используя графический интерфейс или PowerShell. Необходимо также обратить внимание на параметры сетевых интерфейсов и убедиться в правильности их настройки.
Настройка Windows Server 2019 с нуля
Добрый день, уважаемые читатели! В этом разделе мы познакомимся с постановкой сервера Windows Server 2019 и настроим его с нуля. Если вы хотите использовать данный сервер для управления активным каталогом, DNS или другими сервисами в сети, то ознакомьтесь с этим пошаговым руководством.
Подключение сервера
Прежде всего, необходимо подключить ваш сервер к локальной сети. Для этого выполните следующий метод:
- Подключите сетевой интерфейс сервера (например, Ethernet0) к локальной сети или установите виртуальную сетевую карту, если работаете в графическом режиме или удаленно.
- Зайдите в командную строку Windows Server 2019 либо удаленно, либо локально на сервере.
- Выполните команду
ipconfig, чтобы узнать IP-адрес сервера, который нужно будет использовать для настройки сети и удаленного доступа.
Настройка сетевого интерфейса
Теперь, когда у вас есть IP-адрес сервера, необходимо настроить сетевой интерфейс Windows Server 2019.
- Откройте «Настройки сети» в Панели управления или нажмите Win+R и введите
ncpa.cpl, чтобы открыть список сетевых интерфейсов. - Выберите нужный сетевой интерфейс сервера (Ethernet0 или другой) и кликните правой кнопкой мыши на нем.
- Выберите «Свойства» и найдите в списке «Протокол IPv4».
- Нажмите на кнопку «Свойства» рядом с «Протокол IPv4» и в появившемся окне заполните поля:
- Адрес IP: введите IP-адрес сервера.
- Маска подсети: введите маску подсети, если это необходимо.
- Основной шлюз: введите IP-адрес шлюза, если это необходимо.
- Продвинутые настройки: можно настроить DNS-сервера, настраивать печать и другие параметры.
- После внесения нужных изменений нажмите ОК, чтобы сохранить настройки.
Установка Windows Server 2019
Теперь, когда сетевой интерфейс сервера настроен, можем приступить к самой установке Windows Server 2019.
- Загрузите установочный диск Windows Server 2019 или используйте ISO-образ.
- Включите сервер с установочным диском или ISO-образом в виртуальной среде.
- Следуйте инструкциям на экране для установки Windows Server 2019. Настройте необходимые параметры, выберите диск для установки и др.
- Дождитесь окончания установки и перезагрузите сервер.
Методы настройки сервера Windows Server 2019 могут варьироваться в зависимости от выбранного образа и других параметров, но важно помнить о базовых шагах настройки сетевого интерфейса и установки Windows Server 2019.
В следующем разделе мы рассмотрим настройку DNS-сервера Windows Server 2019 для домена шаг за шагом.
Видео:
Настройка DHCP и DNS. Доменные зоны [Windows Server 2012] #3
Настройка DHCP и DNS. Доменные зоны [Windows Server 2012] #3 by Byte++ 70,890 views 3 years ago 10 minutes, 1 second