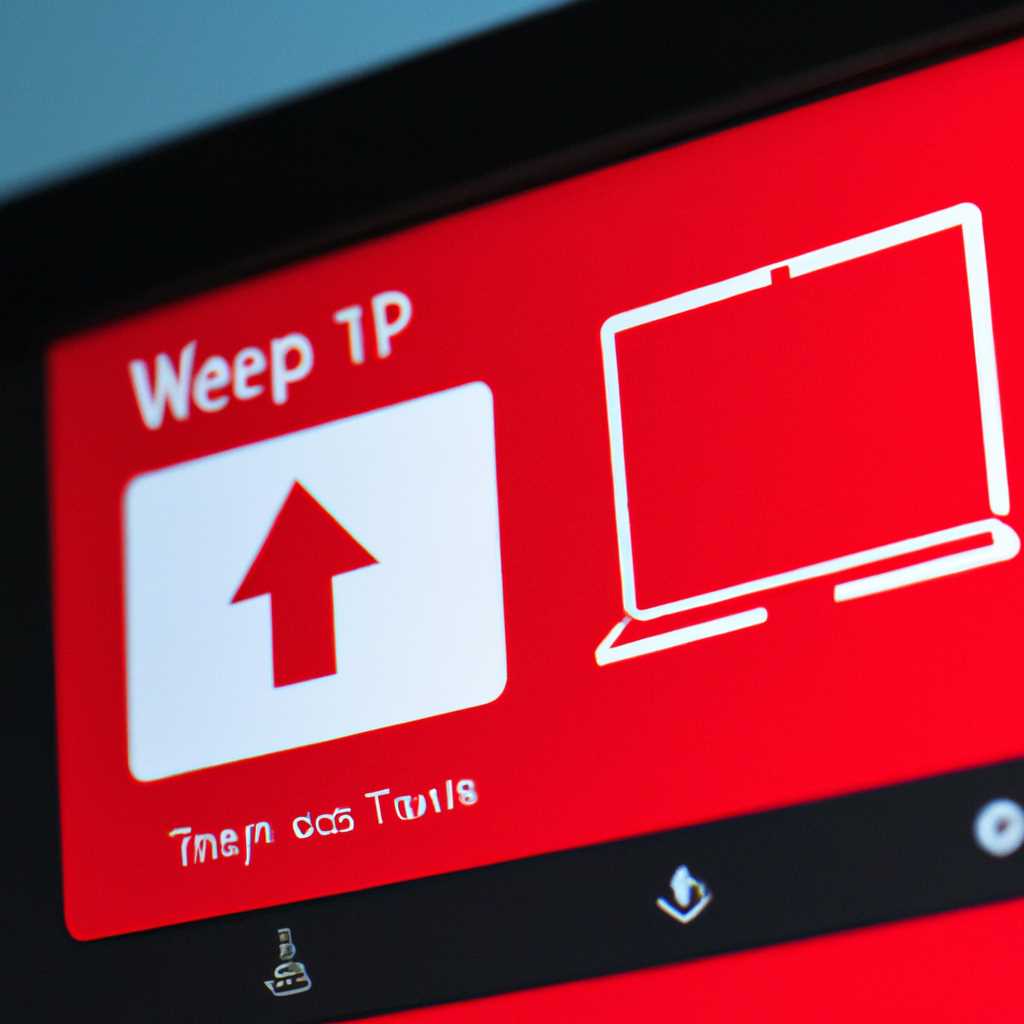- Раскрытие наилучших способов и советов по настройке домашней сети в Windows 10
- Настройка домашней сети в Windows 10
- Лучшие способы и советы
- Рабочая группа
- Видимость компьютеров в сети
- Управление видимостью
- Настройка доступа к папкам и документам
- Видео:
- ДЕЛАЕМ WINDOWS 10 КРАСИВЕЕ И УДОБНЕЕ | Топ ЛУЧШИХ программ и настроек для прокачки ПК
Раскрытие наилучших способов и советов по настройке домашней сети в Windows 10
Когда у вас есть несколько компьютеров в домашней сети, вам захочется установить такую конфигурацию, чтобы все устройства были в одной группе и каждое из них имело доступ к общим папкам и документам. Одним из важных аспектов настройки домашней сети в Windows 10 является управление доступом, чтобы открыть доступ только для определенных групп пользователей. Сегодня мы расскажем вам о лучших способах настройки домашней сети в Windows 10 и поделимся полезными советами, которые помогут вам сделать установку и управление сетью более эффективными.
Первым шагом при настройке домашней сети в Windows 10 является создание группы домашней сети. Для этого откройте панель управления Windows и кликните по значку «Домашняя группа». В открывшемся окне выберите «Создать новую группу», а затем введите пароль для группы. Этот пароль будет использоваться для подключения других компьютеров к вашей домашней сети.
После создания группы вы должны настроить доступ к папкам и документам, которые вы хотите разделить с другими устройствами в сети. Чтобы это сделать, найдите нужную папку или файл на компьютере и кликните по нему правой кнопкой мыши. В контекстном меню выберите «Свойства», а затем перейдите на вкладку «Общий доступ». Установите значение галочки «Разрешить другим пользователям сети изменять мои файлы» для открытия доступа.
Если у вас установлена Windows 10 версии 1803 или новее, вы также можете использовать функцию «Удаленный доступ к библиотекам домашней группы». Это позволит вам получить доступ к файлам на других компьютерах в группе даже без физического нахождения рядом с ними. Воспользуйтесь командой «Файл > Открыть» в программах Майкрософт, чтобы отобразить доступные для открытия файлы и документы в вашей домашней группе.
В случае проблем с настройкой домашней сети в Windows 10, вы можете воспользоваться нашей пошаговой инструкцией, которая поможет вам решить все возникшие проблемы и сделать настройку домашней сети максимально эффективной. Также помните, что эти рекомендации и советы могут быть полезными и для более старых версий Windows, начиная от Windows 7.
Настройка домашней сети в Windows 10
Для доступа к домашней сети в Windows 10, вам необходимо выбрать и подключиться к рабочей группе. Это может быть исполнено пошагово:
Шаг 1: Войдите в систему, щелкнув правой кнопкой мыши по кнопке «Пуск». Затем кликните на «Свойства» в открывшемся меню.
Шаг 2: В открывшемся режиме System кликните на ссылку «Сменить настройки» справа в столбце «Рабочая группа».
Шаг 3: Создайте новую рабочую группу или выберите существующую, в зависимости от вашего предпочтения. Подтвердите свой выбор, кликнув на кнопку «OK».
После настройки рабочей группы, вы можете приступить к созданию общих папок и файлов в своей домашней сети.
Шаг 4: В Windows 10 вы можете создать отдельную группу, к которой будет иметь доступ только определенное количество компьютеров. Если у вас уже есть созданная рабочая группа, вы можете добавить компьютеры в нее.
Шаг 5: Воспользуйтесь командой «Управление группами домашней сети» и введите пароль для группы.
Шаг 6: На другом компьютере подключитесь к созданной группе, чтобы увидеть расшаренные папки и файлы.
При возникновении проблем при настройке домашней сети в Windows 10, вы можете использовать различные инструменты и функции для решения этих проблем.
Примечание: Обратите внимание, что некоторые функции и инструменты могут быть недоступны в вашей версии Windows 10. Версия 1803 и последующих версий имеют более широкие возможности настройки домашней сети.
Лучшие способы и советы
Домашняя сеть в Windows 10 позволяет настраивать обмен файлами и папками между компьютерами в рамках одной группы. Вот несколько полезных способов и советов для создания и настройки домашней сети:
- Устанавливайте одинаковое название рабочей группы на всех компьютерах. Для этого откройте «Панель управления», выберите «Система» в столбце «Учетные записи» и кликните «Изменить настройки».
- Установите пароль на группу. Достаточно открыть «Панель управления», выбрать «Система и безопасность», затем «Система». В левом столбце найдите «Распространенные параметры системы», кликните и выберите «Компьютер имя и рабочая группа». В разделе «Имя компьютера» кликните «Изменить». Поставьте галочку «Домен» и введите название группы в поле «Рабочая группа».
- Настройте права доступа к папкам и документам. Для этого кликните на нужной папке правой кнопкой мыши и выберите «Свойства». Затем перейдите на вкладку «Общий доступ» и установите необходимые параметры доступа.
- Подключитесь к другим компьютерам в группе. Откройте Проводник и в разделе «Сеть» найдите группу компьютеров. Для подключения кликните правой кнопкой мыши на нужном компьютере и выберите «Подключиться». Введите имя пользователя и пароль, если требуется.
- Обменивайтесь файлами и документами между компьютерами. Вы можете просто перемещать файлы и папки из одного компьютера в другой через Проводник.
- Установите общую папку для обмена файлами. Вы можете создать новую папку и настроить ее как общую для всех компьютеров. В этом случае все пользователи смогут видеть и редактировать файлы в этой папке.
- Если у вас есть более двух компьютеров, используйте группы компьютеров для удобства управления доступом к файлам. Правой кнопкой мыши кликните на группе компьютеров и выберите «Создать группу». Затем перетащите компьютеры в нужные группы.
- Устранение проблем с подключением. Если у вас возникают проблемы с подключением к другим компьютерам, может помочь команда «\\Имя_компьютера» в командной строке. Это позволяет подключиться к компьютеру напрямую, игнорируя проблемы с группой компьютеров.
- Всегда проверяйте доступность и защищенность своей домашней сети. Проверьте настройки безопасности и убедитесь, что только те, кому доверяете, имеют доступ к вашим файлам и папкам.
- Настройте одинаковое название рабочей группы на всех компьютерах
- Установите пароль на группу для повышения безопасности
- Настройте права доступа для папок и документов
- Подключайтесь к другим компьютерам в группе
- Обменивайтесь файлами и документами между компьютерами
- Создайте общую папку для удобства обмена файлами
- Используйте группы компьютеров для управления доступом к файлам
- Устраняйте проблемы с подключением, если они возникают
- Проверяйте доступность и безопасность вашей домашней сети
Соблюдая эти рекомендации, вы сможете настроить домашнюю сеть в Windows 10 наилучшим образом и наслаждаться передачей файлов и общим доступом к документам.
Рабочая группа
Возможность настройки рабочей группы в Windows 10 позволяет упростить и улучшить работу в локальной сети. Рабочая группа представляет собой группу компьютеров, объединенных в одну сеть, которые могут видеть и обмениваться файлами, папками и принтерами между собой.
Чтобы настроить рабочую группу, следуйте пошагово данным инструкциям:
- Перейдите в раздел «Сеть и Интернет» в настройках системы.
- Кликните на «Сеть и общий доступ» и выберите «Сеть и общий доступ к домашней группе».
- В открывшемся окне кликните на ссылку «Доступ и настройка» рядом с названием вашей локальной сети.
- В появившемся разделе «Рабочая группа» выберите «Изменить параметры рабочей группы».
- В открывшемся окне укажите название рабочей группы, которое должно быть одинаковым на всех компьютерах в сети.
- Для установки выбранных параметров рабочей группы кликните на кнопку «Применить».
- После применения параметров рабочей группы, система может потребовать перезагрузки компьютера. Если это необходимо, выполните перезагрузку.
- После перезагрузки компьютера ваша рабочая группа будет создана и вся необходимая настройка будет сделана.
Теперь вы можете подключиться к домашней группе, чтобы иметь доступ к общим папкам, файлам и принтерам на других компьютерах в сети.
Для этого:
- Откройте проводник Windows.
- В левой части окна проводника найдите раздел «Сеть».
- В разделе «Сеть» вы увидите список компьютеров, находящихся в вашей рабочей группе.
- Для доступа к общим папкам и файлам на других компьютерах, достаточно дважды кликнуть на нужный компьютер и выбрать нужные вам папки или файлы.
Если на одном из компьютеров вам открывает доступ только к документам, а не ко всему компьютеру, то это делается следующим образом:
- На компьютере, на котором нужно открыть доступ, кликните правой кнопкой мыши на нужной папке или файле.
- Выберите «Свойства» в выскакивающем контекстном меню.
- В открывшемся окне выберите вкладку «Общий доступ» и установите галочку напротив «Разрешить сетевым пользователям изменять мои файлы».
- Нажмите «ОК», чтобы сохранить изменения.
Теперь другие устройства в вашей рабочей группе смогут иметь доступ к этой папке или файлу.
Видимость компьютеров в сети
Управление видимостью
Некоторые компьютеры в вашей домашней сети могут быть видимы только вам, в то время как другие пользователи могут видеть только определенные компьютеры. Чтобы настроить видимость компьютеров, необходимо выполнить следующие шаги:
- Откройте панель управления.
- Перейдите в раздел «Сеть и Интернет».
- Выберите «Центр управления сетями и общим доступом».
- В окне, которое откроется, выберите «Изменение параметров сети».
- Найдите вашу домашнюю сеть в списке доступных сетей и нажмите правой кнопкой мыши на нее.
- Выберите «Свойства».
- В открывшемся окне выберите «Конфигурация сети» и нажмите «Дополнительно».
- Установите галочку напротив опции «Обнаружение сети».
- Нажмите «ОК», чтобы сохранить изменения.
После выполнения этих действий компьютер должен стать видимым для других устройств в сети. Не забудьте применить эти настройки ко всем компьютерам в вашей домашней сети.
Настройка доступа к папкам и документам
Если вы хотите открыть папки или документы на другом компьютере в домашней сети, необходимо установить права доступа к этим папкам. Для этого можно использовать следующие шаги:
- Перейдите в папку, к которой вы хотите получить доступ на другом компьютере.
- Щелкните правой кнопкой мыши по папке и выберите «Свойства».
- Перейдите на вкладку «Общий доступ».
- Установите галочку напротив опции «Позволить общий доступ к этой папке».
- Нажмите «Применить» и «ОК», чтобы сохранить изменения.
После этого другие компьютеры в домашней сети смогут получить доступ к содержимому этой папки. Учтите, что есть возможность ограничить доступ только для определенных пользователей или групп пользователей.
Настройка видимости компьютеров в сети и установка доступа к папкам и документам может быть очень полезным, особенно если вы хотите обмениваться файлами и документами между разными устройствами в домашней сети. Правильная настройка гарантирует, что все устройства в сети будут видеть друг друга и смогут обмениваться файлами и документами без проблем.
Видео:
ДЕЛАЕМ WINDOWS 10 КРАСИВЕЕ И УДОБНЕЕ | Топ ЛУЧШИХ программ и настроек для прокачки ПК
ДЕЛАЕМ WINDOWS 10 КРАСИВЕЕ И УДОБНЕЕ | Топ ЛУЧШИХ программ и настроек для прокачки ПК by FISPECKT 1,804,695 views 3 years ago 11 minutes, 10 seconds