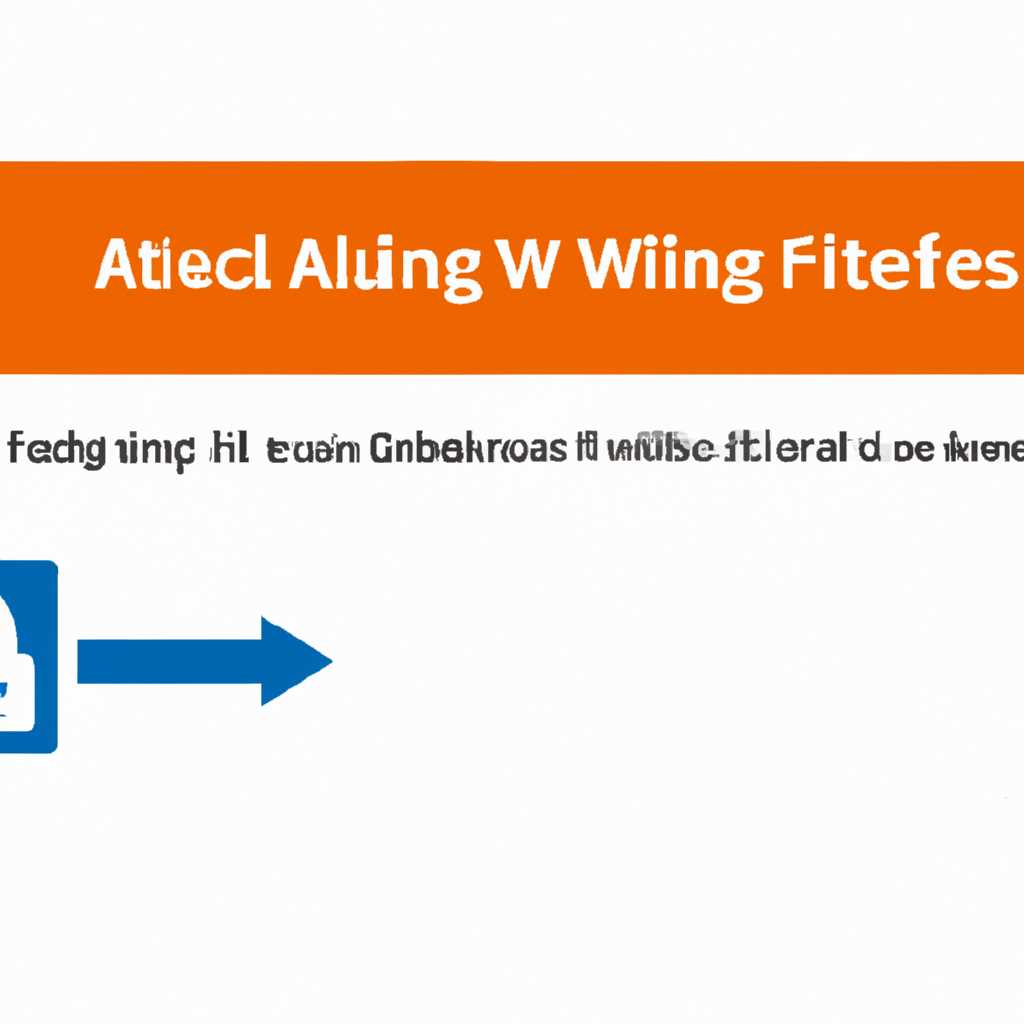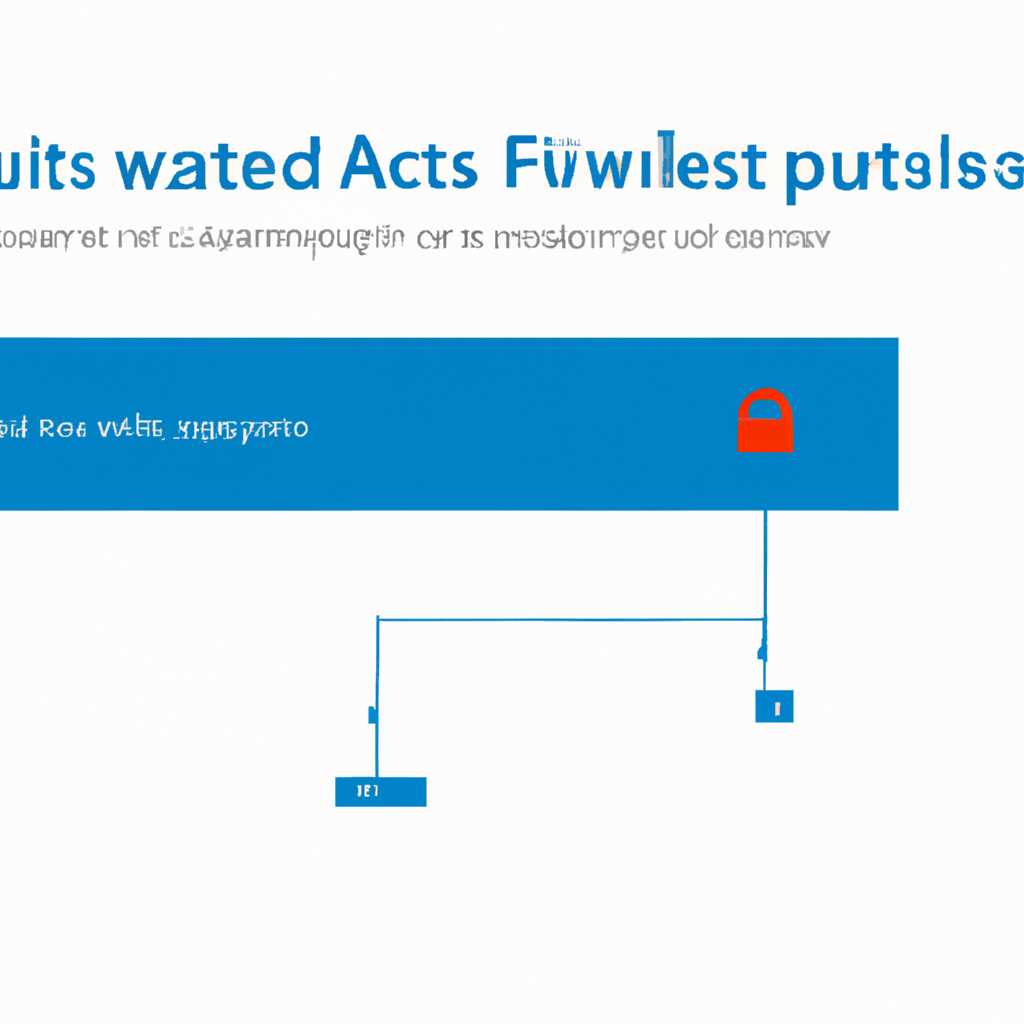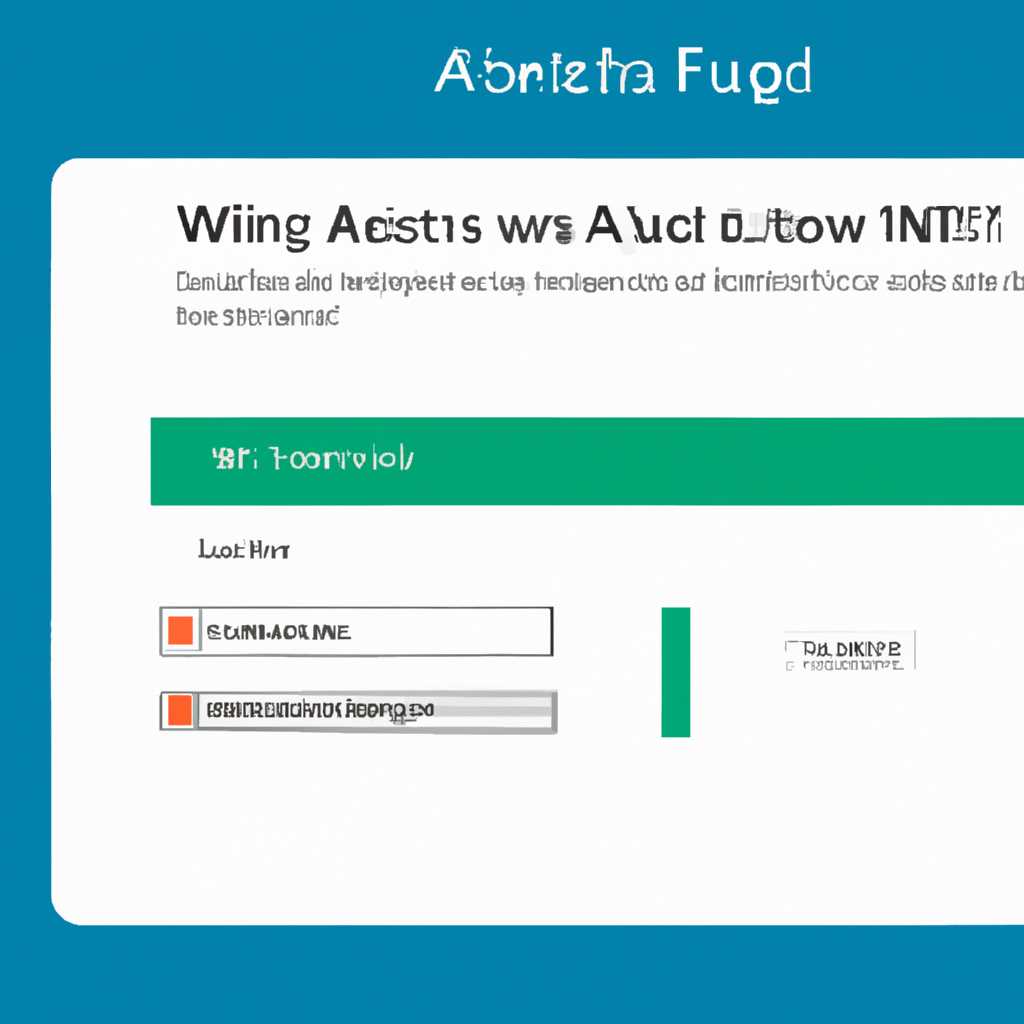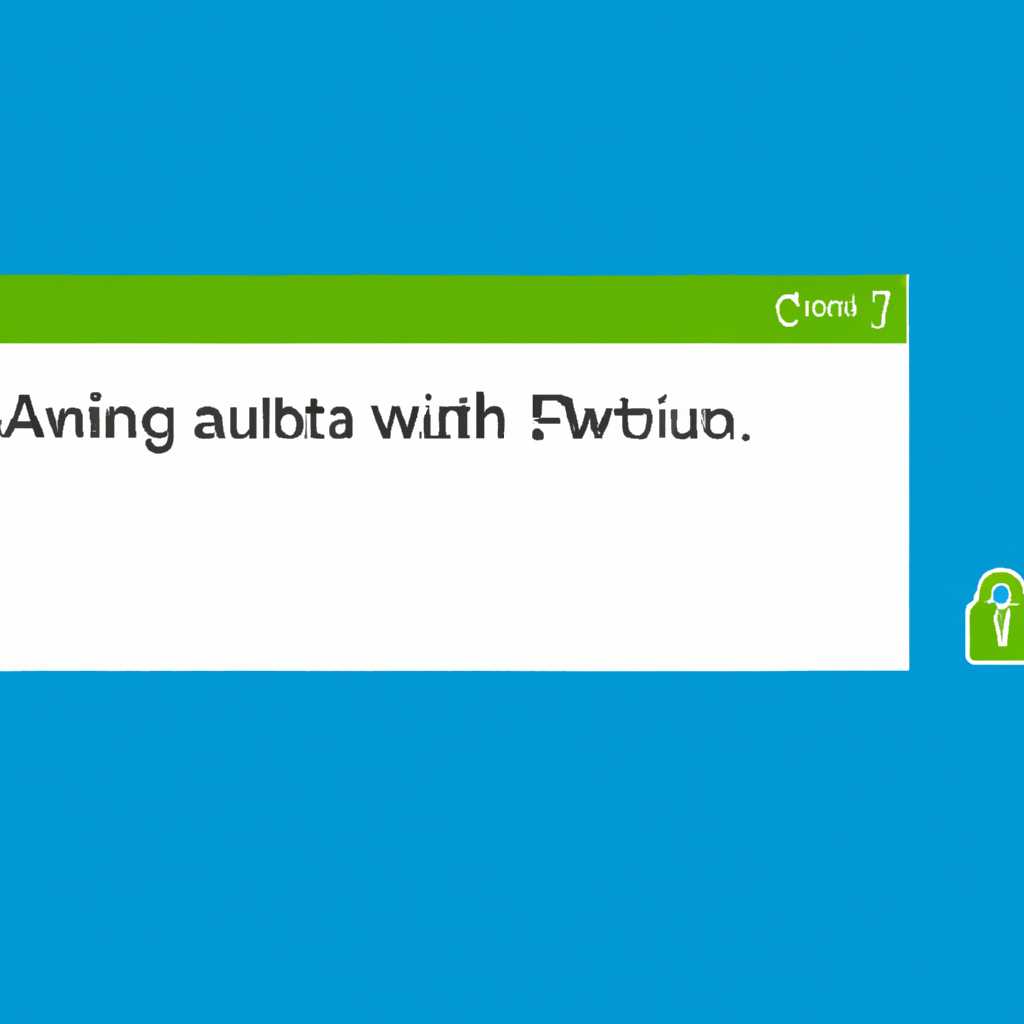- Полное руководство по настройке доступа через брандмауэр Windows 10: подробная инструкция
- Раздел 2: Подготовка к активации сетевого экрана
- Раздел 3: Шаги активации сетевого экрана
- Шаг 1: Открыть панель настроек Windows 10
- Шаг 2: Добавление исключений через настройки безопасности
- Шаг 3: Разрешайте доступ через сетевой экран
- Раздел 4: Проверка активации и настройка доступа
- Шаг 1: Проверка активации
- Шаг 2: Настройка доступа
- Видео:
- Как блокировать сайты через Брандмауэр Windows 10 #itskills #сисадмин
Полное руководство по настройке доступа через брандмауэр Windows 10: подробная инструкция
Настройка доступа через брандмауэр Windows 10 может быть важной процедурой при работе с программами и подключениями, чтобы обеспечить безопасность вашего компьютера. В этой подробной инструкции вы найдете все необходимые настройки для активирования и настройки брандмауэра в Windows 10.
1. Щелкните правой кнопкой мыши на значке проводника в панели задач и выберите «Параметры».
2. В окне «Параметры» выделите «Сеть и интернет» и выберите «Настройки сети».
3. В меню слева выберите «Брандмауэр и защита от угроз».
4. Щелкните на параметре «Разрешенные приложения и функции» и нажмите «Изменить настройки».
5. В открывшемся окне «Брандмауэр Windows» убедитесь, что установлен флажок «Частное» для двух подключений:
- Брандмауэр доменной сети
- Брандмауэр частной сети
6. Если требуется добавить программу в список разрешенных, выберите вариант «Разрешить другую программу» и нажмите «Обзор».
7. В окне «Добавление программы» найдите и выберите программу, которую нужно добавить, и нажмите «Открыть».
8. Чтобы заблокировать программу или удалить ее из списка разрешенных, щелкните правой кнопкой мыши на элементе программы в списке и выберите соответствующую опцию.
9. Чтобы разрешить доступ через определенный порт, выберите «Разрешить другой порт» и введите номер порта в соответствующее поле.
10. В зависимости от вашей системы, включите или отключите программы и функции, которые требуют настройки брандмауэра.
Не забудьте сохранить изменения, нажав «ОК» во всех окошках.
Следуя этой подробной инструкции, вы сможете полностью настроить брандмауэр Windows 10 и обеспечить безопасность вашего компьютера.
Раздел 2: Подготовка к активации сетевого экрана
Для начала настройки сетевого экрана в Windows 10, необходимо выполнить следующие этапы:
- Откройте программу «Брандмауэр Windows» путем клика на кнопку «Пуск» в левом нижнем углу экрана, а затем выбрав «Настройки» и введя в поиске название программы.
- В открывшемся окошке «Параметры брандмауэра» перейдите на вкладку «Разрешенные приложения и функции» и выделите нужную программу или приложение, для которого требуется настроить доступ через брандмауэр.
- Нажмите кнопку «Изменить настройки», расположенную справа от списка разрешенных программ.
- После выполнения предыдущего шага, откроется окно «Настройка брандмауэра для доступа в Интернет». В данном окошке будет указан список разрешенных программ и портов.
- Чтобы настроить доступ к программе через брандмауэр, выберите нужные настройки и нажмите кнопку «ОК».
- При необходимости настройки портов или входящих соединений, кликните правой кнопкой мыши на свойства соответствующего раздела в списке, выбрав нужные настройки и нажав кнопку «ОК».
- После завершения процедуры настройки, необходимо проверить правильность выполнения данного этапа. Для этого выделите название программы или приложения в списке и нажмите кнопку «Изменить настройки».
- Настройки программы будут отображены в открывшемся окне. Убедитесь, что все необходимые правила и порты указаны корректно.
- В случае необходимости, выполните перестановку правил, чтобы установить нужный порядок исполнения.
- После завершения настройки брандмауэра, закройте окно программы «Брандмауэр Windows».
Подготовка к активации сетевого экрана в Windows 10 успешно завершена. Теперь можно переходить к следующей части инструкции.
Раздел 3: Шаги активации сетевого экрана
Переходим к настройке сетевых параметров, чтобы активировать сетевой экран.
Шаг 1: Открыть панель настроек Windows 10
Когда вы находитесь на рабочем столе, щелкните правой кнопкой мыши на значке «Пуск» в левом нижнем углу экрана. В появившемся списке выберите пункт «Настройки».
Шаг 2: Добавление исключений через настройки безопасности
В окне настроек щелкните по пункту «Обновление и безопасность», затем выберите «Безопасность Windows».
На открывшейся странице выберите раздел «Защита от вредоносного программного обеспечения и угроз».
Щелкните на пункте «Настройки защиты от вредоносного программного обеспечения».
В новом окне найдите раздел «Исключения сетевого экрана», ищите его в списке настроек слева, и нажмите на него.
Для настройки исключений сетевого экрана можно добавить или удалить разрешённые приложения и программы.
Чтобы добавить исключения, щелкните по кнопке «Добавить приложение» или «Добавить другое приложение».
В открывшемся окошке выберите нужное приложение из списка или впишите его название.
Для удаления или перестановки исключений воспользуйтесь кнопкой «Удалить».
Шаг 3: Разрешайте доступ через сетевой экран
Чтобы разрешить доступ к интернету для определенного приложения или программы через сетевой экран Windows 10, выполните следующие действия:
1. Откройте панель управления.
2. Щелкните на пункте «Система и безопасность».
3. Выберите «Сеть и Интернет», а затем «Центр управления сетями и общим доступом».
4. В открывшемся окне выберите тип вашего подключения.
5. Выберите пункт «Настроить новое подключение или сеть».
6. В дальнейшем следуйте инструкциям в окне настройки.
После этого вы сможете настроить доступные варианты активации сетевого экрана в разделе «Настройки защиты от вредоносного программного обеспечения и угроз».
Не забудьте сохранить ваши изменения, чтобы они вступили в силу.
Теперь вы знаете, как активировать и настроить сетевой экран в операционной системе Windows 10.
Раздел 4: Проверка активации и настройка доступа
Для успешной настройки доступа через брандмауэр Windows 10 необходимо проверить активацию соединения компьютера с интернетом. Включите компьютер и подключитесь к сети.
Шаг 1: Проверка активации
1. Откройте список всех программ на вашем компьютере через правую кнопку мыши.
2. Найдите и откройте настройки брандмауэра в списке программ.
3. В окне настроек брандмауэра выберите вкладку «Активация» и убедитесь, что активация соединения уже выполнена.
Шаг 2: Настройка доступа
1. В окне настроек брандмауэра перейдите во вкладку «Разрешить доступ через брандмауэр» или «Настройка доступа».
2. В списке программ (или окне) найдите название программы или элемент, для которых требуется разрешить доступ через брандмауэр.
3. Нажмите на кнопку «Добавить» или поставьте галочку рядом с программой, чтобы разрешить доступ через брандмауэр.
4. Если в списке нет нужной программы, нажмите на кнопку «Обзор» и укажите путь к программе в проводнике.
5. Рекомендуется также добавить правила для сетевых соединений и программ, чтобы обеспечить полноценный доступ к интернету.
Важно: Если вы хотите отключить доступ к определенной программе через брандмауэр, снимите галочку или удалите соответствующее правило.
Видео:
Как блокировать сайты через Брандмауэр Windows 10 #itskills #сисадмин
Как блокировать сайты через Брандмауэр Windows 10 #itskills #сисадмин by IT-Skills I Запишись в ИТ качалку 2,419 views 7 months ago 17 minutes