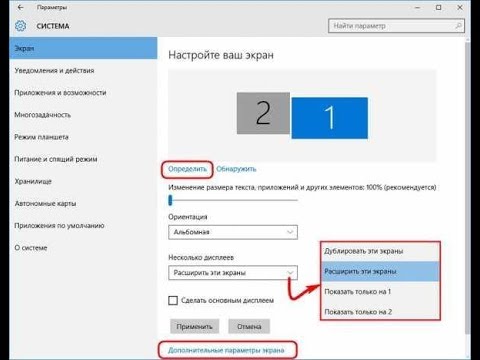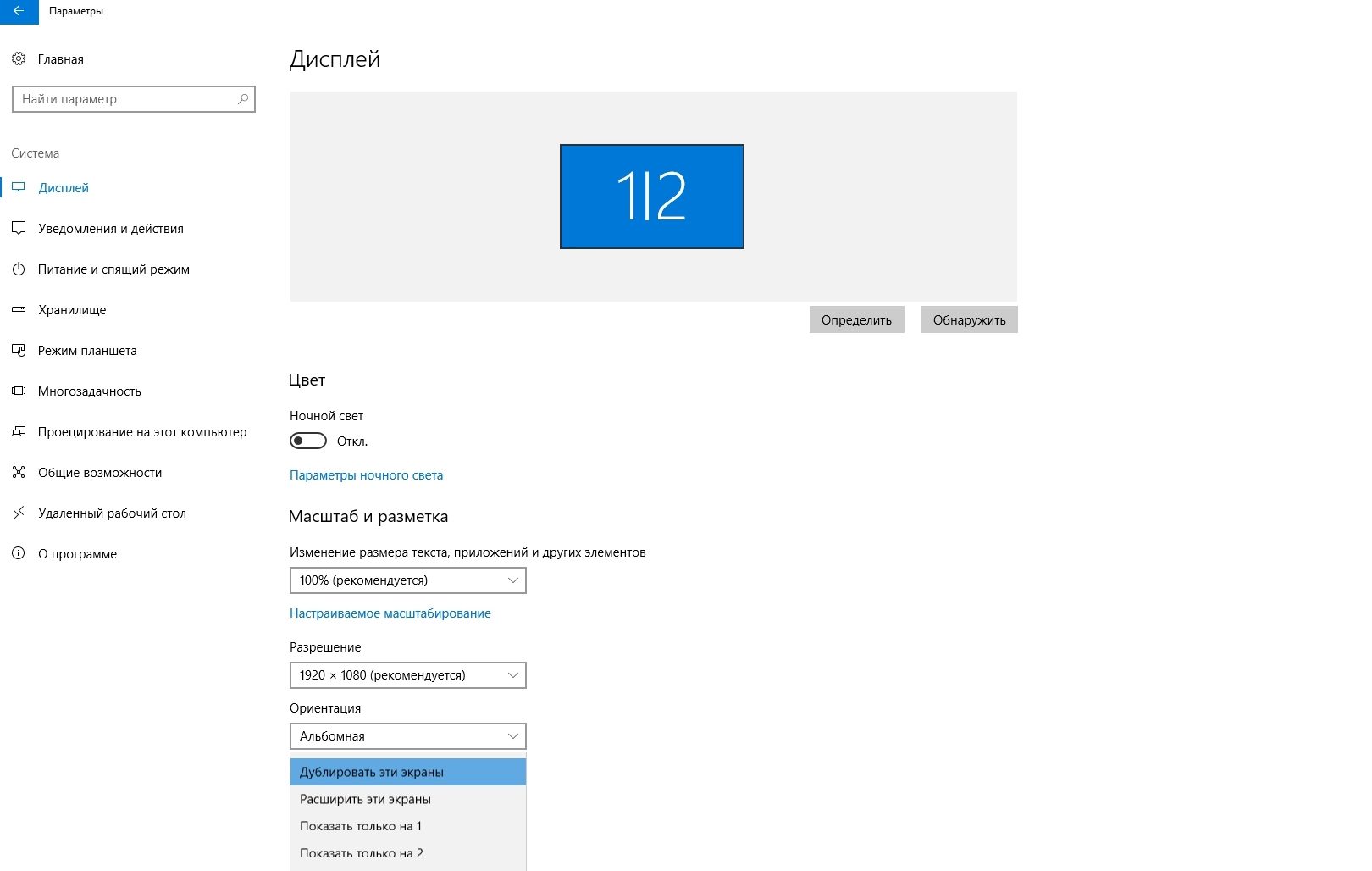- Как настроить двойной монитор в Windows подробная инструкция
- Настройки фона на мониторах
- Два монитора с разным разрешением
- Настройки панели задач
- Выбор основного монитора
- Настройка панели задач на каждом мониторе
- Требования для двух мониторов
- Переключение между режимами отображения
- Настройки двойного монитора в Windows
- Ответы 6
- Настройка параметров отображения
- Как настроить второй монитор в Windows 10
- Шаг 1: Проверка подключения
- Шаг 2: Настройка мониторов
- Шаг 3: Настройка параметров отображения
- Шаг 4: Переключение между режимами отображения
- Шаг 5: Проверка настроек
- Видео:
- КАК ПОДКЛЮЧИТЬ ВТОРОЙ МОНИТОР К КОМПЬЮТЕРУ? ДВА МОНИТОРА К ОДНОМУ КОМПЬЮТЕРУ| НАСТРОЙКА МОНИТОРА
Как настроить двойной монитор в Windows подробная инструкция
Настройка двойного монитора в Windows — отличный способ улучшить свой рабочий процесс. При наличии двух дисплеев можно одновременно запускать приложения на каждом из них, использовать разные разрешения и настроить повторяющийся или расширенный рабочий стол для удобства выполнения задач.
Для настройки двойного монитора в Windows 10, вам потребуются два монитора и подходящая видеокарта с выходами для обоих дисплеев. В примере мы рассмотрим настройку двух мониторов через порт DVI-D, хотя процесс останется похожим для разных типов подключений.
Для начала, убедитесь, что оба монитора подключены к компьютеру и включены. Затем перейдите к настройкам изображения. Щелкните правой кнопкой мыши на рабочем столе и выберите «Настройка дисплея» из контекстного меню. Это откроет панель настроек дисплея.
В окне настроек дисплея вы увидите номера дисплеев и положение каждого дисплея. Убедитесь, что расположение мониторов соответствует физическому положению на вашем рабочем столе. Если вы хотите использовать два монитора в качестве одной рабочей области, отметьте соответствующую опцию «Расширить рабочий стол».
Настройки фона на мониторах
Настройка фона на двух мониторах может быть полезной, особенно если вы используете рабочую станцию с двумя дисплеями. В таком случае вы можете улучшить визуальный опыт, создавая единый и красивый фон на обоих мониторах.
Если у вас есть два монитора с одинаковыми разрешениями и входами, то настройка фона станет проще. Один из вариантов – использовать настройки дисплеев в операционной системе Windows 10.
1. Первым делом убедитесь, что ваш компьютер поддерживает двойной монитор. Для этого возможно понадобится видеокарта с двумя выходами, или один выход, который поддерживает два монитора, например, при использовании порта DVI-D. Если у вас есть такая конфигурация, переходите к следующему пункту.
2. Подключите каждый монитор к своему порту на видеокарте. Убедитесь, что оба монитора подключены и работают.
3. Затем перейдите к настройкам дисплеев в Windows. Щелкните правой кнопкой мыши на рабочем столе и выберите пункт «Панель управления NVIDIA» или «Панель управления AMD» в зависимости от вашей видеокарты.
4. В появившемся окне панели управления найдите и откройте пункт «Настройка многодисплейной конфигурации».
5. В разделе «Как должны работать эти дисплеи» у вас будет несколько пунктов настроек, где вам нужно выбрать определенный режим. Найдите пункт «Расширить эти дисплеи» и отметьте его.
6. После того, как вы выбрали режим «Расширить эти дисплеи», вы можете изменить разрешение и установить нужные параметры для каждого монитора. Чтобы сделать это, нажмите на номер монитора и выберите нужное разрешение в выпадающем списке.
7. Теперь, чтобы изменить фон на обоих мониторах, вы можете использовать опции, предлагаемые Windows или сторонними программами. Например, вы можете выбрать одно из системных фото для фона или загрузить свое фото.
8. После выбора фона у каждого монитора, убедитесь, что переключение между двумя мониторами работает корректно.
Надеюсь, эта инструкция поможет вам настроить фон на двух мониторах и улучшить визуальный опыт. Не забывайте экспериментировать с различными фонами, чтобы найти наиболее подходящий для вас!
Два монитора с разным разрешением
Подключение двух мониторов к компьютеру с операционной системой Windows позволяет расширить рабочую область, улучшить производительность и сделать работу более комфортной. Однако настройка двух мониторов с разным разрешением может вызвать некоторые сложности.
При первоначальной настройке двойного монитора Windows может автоматически установить одинаковое разрешение экрана для обоих мониторов. Однако, если это не соответствует вашим потребностям, вы можете легко изменить разрешение, используя следующие шаги.
- Щелкните правой кнопкой мыши на рабочем столе и выберите пункт «Настройка дисплея».
- В окне «Настройка дисплея» вы найдете две панели — одна для основного дисплея (монитора) и другая для второго дисплея (монитора), если он подключен.
- Выберите символ чека в пункте «Установка дисплея: Ниже отображаются дополнительные параметры дисплея».
- Перейдите к панели настройки второго дисплея и выберите нужное разрешение из выпадающего списка.
- Нажмите кнопку «Сохранить» для применения изменений.
После изменения разрешения для каждого монитора можно проверить результаты, перемещая мышь по экранам. Теперь вы будете иметь больше рабочего пространства и полноценно использовать оба монитора.
Если вы используете дисплеи с разным разрешением, не забудьте, что текст и элементы интерфейса могут выглядеть разными на двух мониторах. Некоторые приложения, такие как Microsoft Word, могут не поддерживать работу на двух мониторах с разным разрешением без дополнительной настройки.
Надеюсь, эта инструкция помогла вам настроить два монитора с разным разрешением в операционной системе Windows. В случае возникновения дополнительных вопросов, вы можете обратиться к документации Microsoft или найти ответы в онлайн-форумах и сообществах пользователей.
Настройки панели задач
После того, как вы подключили второй монитор к вашему компьютеру на Windows, вам следует настроить панель задач, чтобы она работала оптимально для вашей конфигурации. Настройка панели задач позволит вам управлять отображением открытых приложений и улучшить производительность работы с несколькими мониторами.
Выбор основного монитора
Первым шагом в настройке панели задач является выбор основного монитора. Основной монитор будет отображать панель задач и панель быстрого запуска. Чтобы выбрать основной монитор:
- Щелкните правой кнопкой мыши на рабочем столе и выберите «Экран-настройка».
- На вкладке «Дисплеи» вы увидите два монитора с номерами. Убедитесь, что настройки дисплеев отображают правильное положение, соответствующее физическому расположению ваших мониторов.
- Выберите второй монитор, это будет монитор, который вы хотите сделать основным.
- Убедитесь, что опция «Этот экран является основным» отмечена.
- Щелкните кнопку «Применить», чтобы сохранить изменения.
Настройка панели задач на каждом мониторе
После выбора основного монитора вы можете настроить панель задач на втором мониторе. Для этого выполните следующие действия:
- Щелкните правой кнопкой мыши на панели задач второго монитора.
- Выберите «Панель задач» в контекстном меню.
- Выберите одну из доступных опций для панели задач:
- Открыто на всех задачах в экране — панель задач будет отображать только задачи, открытые на втором мониторе.
- Запущенные задачи на данном экране — панель задач будет отображать только задачи, запущенные на втором мониторе.
- Все задачи в обоих экранах — панель задач будет отображать все открытые и запущенные задачи на обоих мониторах.
- После выбора желаемой опции панели задач, щелкните на пункте «Прекратить настройку панели задач» для применения изменений.
Помимо настройки панели задач, также рекомендуется проверить и изменить разрешение и положение мониторов в параметрах дисплея. Надеюсь, эта подробная инструкция поможет вам настроить двойной монитор в Windows.
Требования для двух мониторов
Для переключения на два монитора в операционной системе Windows 10 вам потребуется большой экран, такой как телевизор или дополнительные компьютерные мониторы, и видеокарта, которая поддерживает два порта для подключения мониторов.
Перед тем как установить два монитора, убедитесь, что ваш компьютер имеет достаточную мощность для работы с двумя графическими областями. Вы также можете улучшить разрешение второго монитора, если он подключен к видеокарте по порту HDMI или DVI-D.
Для подключения двух мониторов к компьютеру откройте панель управления Windows 10 и найдите пункт «Экран». Откройте этот пункт, чтобы настроить отображение на двух мониторах.
Помимо этого, убедитесь, что каждый монитор правильно подключен к компьютеру с помощью соответствующих портов на задней панели видеокарты. Важно также проверить, работает ли каждый монитор отдельно, чтобы убедиться в их исправности.
Когда вы подключили два монитора, у вас будет возможность настроить собственное рабочее пространство для каждого из них. В Windows 10 это означает, что вы можете использовать два отдельных стола, на которых размещены приложения, окна и файлы.
Установка двух мониторов поможет вам улучшить эффективность вашей работы, поскольку вы сможете одновременно работать с несколькими приложениями и отлично разглядеть все необходимые детали на большом дисплее.
Не забудьте настроить ориентацию каждого монитора в альбомную или портретную режимы, и установить разрешение и масштаб по умолчанию в соответствии с вашими предпочтениями.
Переключение между режимами отображения
Для работы с двумя мониторами в Windows вам потребуется правильно настроить режимы отображения. Это позволит использовать оба дисплея так, как вам нужно.
Для начала, убедитесь, что оба монитора подключены к вашему компьютеру и являются рабочими. Проверьте все кабели и убедитесь, что они тщательно подключены к каждому монитору и компьютеру.
Чтобы открыть панель настроек для мониторов в Windows 10, кликните правой кнопкой мыши на пустом месте рабочего стола и выберите пункт «Настройки дисплея».
В открывшейся панели настроек нажмите на кнопку «Параметры дисплея» в левой панели.
На этом этапе важно убедиться в правильной настройке дисплеев. В списке дисплеев вы должны увидеть два разных дисплея, помеченных как «Дисплей 1» и «Дисплей 2». Один из дисплеев будет основным, а другой — вторичным.
Для настройки конфигурации мониторов выберите желаемую опцию отображения в раскрывающемся меню «Множество дисплеев». Варианты включают «Расширение этих дисплеев», «Дублирование этих дисплеев» или «Только вторичный дисплей».
Режим «Расширение этих дисплеев» позволяет вам использовать оба монитора как одно большое рабочее пространство. Вы сможете перетаскивать окна и приложения с одного монитора на другой.
Режим «Дублирование этих дисплеев» покажет одно и то же изображение на обоих мониторах. Это полезно, если вы хотите отображать один и тот же контент на большом экране и на мониторе компьютера.
Режим «Только вторичный дисплей» позволяет использовать только второй монитор. Основной монитор будет отключен.
Выбрав нужный режим, нажмите кнопку «Применить», чтобы применить изменения.
Теперь вы можете настроить дополнительные параметры отображения для каждого монитора. Рядом с каждым дисплеем будет список параметров, которые можно настроить, включая разрешение, ориентацию и масштабирование изображения.
Когда вы нашли настройки, которые вам подходят, нажмите кнопку «Готово». Изменения будут применены.
Теперь у вас должна быть правильно настроена конфигурация двух мониторов в Windows. Вы можете использовать их для работы с разными задачами или просто наслаждаться более широким рабочим пространством.
Убедитесь, что ваш компьютер и монитор используют подходящие порты для подключения. Некоторые старые мониторы могут использовать VGA-порт, тогда как современные мониторы могут использовать HDMI или DisplayPort. Проверьте требования вашего монитора и компьютера, чтобы убедиться, что у вас есть правильные кабели и подключения.
Если ваш компьютер имеет только один разъем дисплея, вы можете использовать разветвительный адаптер, чтобы подключить два монитора к одному разъему. Это дешевый и удобный способ расширить рабочее пространство.
Также помните, что каждый монитор может иметь свою собственную настройку фона рабочего стола. Перейдите в панель настроек, найдите пункт «Персонализация» и выберите фон для каждого монитора.
Настройки двойного монитора в Windows
Конфигурация нескольких мониторов на рабочем пространстве Windows может быть полезной, особенно если вы используете приложение или задачи, которые требуют большей области отображения. Также это означает, что вы можете использовать два монитора с одинаковыми настройками одновременно, чтобы улучшить свой опыт работы.
Если у вас уже есть два монитора и они подключены к вашему компьютеру с помощью различных входов (например, HDMI и DVI-D), вы можете настроить их так, чтобы они работали вместе как один большой дисплей или раздельные дисплеи.
Переключение между одним и двумя мониторами очень просто в Windows. Не забудьте проверить, поддерживаются ли оба монитора вашим компьютером и какие у них есть входы и выходы.
Для настройки двойного монитора в Windows 10, откройте панель управления и перейдите в раздел «Отображение». В этом разделе вы найдете несколько пунктов, чтобы изменить конфигурацию мониторов.
Основными параметрами настройки являются:
- Расположение мониторов — можно изменить фон и панорамную конфигурацию между двумя или более дисплеями.
- Порядок дисплеев — указать, какой монитор будет основным и какой будет вторым.
- Разрешение — установить разрешение для каждого монитора отдельно.
- Масштабирование — увеличить размер элементов интерфейса на большой экран, чтобы легче читать.
Помните, что для каждого монитора могут быть разные требования к соединениям, поэтому важно проверить, какие выходы и входы поддерживают ваши мониторы. Надеюсь, эта инструкция поможет вам настроить двойной монитор в Windows и улучшить ваш опыт работы и развлечений на большом рабочем пространстве.
Ответы 6
Как настроить двойной монитор в Windows?
Настройка двойного монитора подразумевает поддержку двумя мониторами одновременно. В этом примере мы рассмотрим, как настроить два монитора в Windows. Пожалуйста, убедитесь, что ваша видеокарта поддерживает два DVI-D или HDMI входа.
1. Подключите оба дисплея к вашей видеокарте, используя соответствующие входы. Номер монитора будет соответствовать порядку в соответствующем входу.
2. Откройте панель управления Windows, щелкните правой кнопкой мыши на рабочем столе и выберите пункт «Настройка экрана».
3. В окне настройки экрана вы увидите оба монитора, подключенных к вашей видеокарте. Они будут обозначены как «1» и «2» соответственно.
4. Чтобы отобразить рабочую панель на обоих мониторах, выберите опцию «Расширенный рабочий стол» и убедитесь, что оба монитора расположены в одной конфигурации.
5. Если вы хотите использовать второй монитор как дополнительное пространство рабочего стола, выберите опцию «Только второй монитор».
6. Нажмите «Готово», чтобы применить изменения.
Настройка параметров отображения
После подключения второго монитора вам может понадобиться настроить определенные параметры отображения для обоих дисплеев.
Для начала, убедитесь, что ваш компьютер и операционная система поддерживают подключение нескольких мониторов. Большинство современных компьютеров и видеокарт от Microsoft позволяют подключать до двух мониторов одновременно. Также необходимо иметь два видеовыхода на вашей видеокарте. Обычно это порты DVI-D, HDMI или DisplayPort.
Для настройки параметров отображения двух мониторов в Windows выполните следующие действия:
- Нажмите правой кнопкой мыши на свободной области рабочего стола и выберите пункт «Настройки дисплея» (для Windows 10) или «Свойства графики» (для более ранних версий Windows).
- В открывшемся окне настройки дисплея вы увидите две панели для каждого подключенного монитора. Основная панель (обычно слева) будет отображать рабочий стол и задачную панель. Вторая панель (обычно справа) будет показывать только фоновое изображение без задач и приложений, если вы еще не настроили эту панель.
- Чтобы изменить порядок дисплеев или положение панелей между мониторами, просто перетащите панели в нужное положение и нажмите кнопку «Применить». Например, если вы хотите, чтобы второй монитор был основным, перетащите его панель влево, чтобы поменять местами с первым монитором.
- В некоторых случаях может потребоваться изменить разрешение мониторов. Для этого щелкните правой кнопкой мыши на панели монитора и выберите пункт «Настройка дисплея». В открывшемся окне вы сможете изменить разрешение и масштабирование изображения на каждом мониторе.
- Также вы можете настроить цвета и другие параметры отображения в разделе «Настройка дисплея».
После настройки параметров отображения вы можете проверить их, перемещая мышь между двумя мониторами. Если все настроено правильно, курсор будет плавно переключаться между областями обоих мониторов.
Как настроить второй монитор в Windows 10
Настройка двух мониторов в Windows 10 позволяет расширить рабочую площадь и улучшить опыт отображения изображения. Если у вас есть второй монитор, подключите его к компьютеру с помощью кабеля HDMI, VGA или DVI.
Шаг 1: Проверка подключения
Подключите второй монитор к компьютеру и включите его. Убедитесь, что монитор правильно подключен и включен.
Шаг 2: Настройка мониторов
Щелкните правой кнопкой мыши на рабочем столе и выберите «Настройки дисплея» в меню Microsoft Windows. В открывшемся окне выберите вкладку «Дисплей».
В разделе «Выберите дисплей, который вы хотите настроить» убедитесь, что оба монитора отображаются. Если второй монитор не отображается, щелкните на кнопке «Обнаружить» для поиска монитора.
Важно: порядок, в котором отображаются мониторы, соответствует их физическому расположению.
Шаг 3: Настройка параметров отображения
Выберите второй монитор, щелкнув на его номере и убедитесь, что опция «Включить этот монитор» установлена.
При необходимости измените разрешение монитора, выбрав подходящий вариант из списка разрешений.
Если у вас разные мониторы с разным разрешением, вы можете изменить масштабирование изображения на каждом мониторе отдельно.
Шаг 4: Переключение между режимами отображения
Выбрав второй монитор и настроив его параметры, вы можете выбрать режим отображения на экране. Нажмите на список «Множественные дисплеи» и выберите один из вариантов:
- Расширить эти дисплеи: позволяет использовать оба монитора отдельно, создавая большую рабочую площадь.
- Дублировать эти дисплеи: отображение одного и того же изображения на обоих мониторах в одинаковом разрешении.
- Показывать только на 1: делает второй монитор основным и отключает первый монитор.
Получив ответы на ваши предпочтения, выберите нужный вам режим.
Шаг 5: Проверка настроек
Убедитесь, что изображение на обоих мониторах отображается отлично.
Если вы используете несколько мониторов с разным разрешением, проверьте, что все приложения отображаются корректно на каждом мониторе.
Щелкните на панели задач правой кнопкой мыши и выберите «Настройки дисплея». В разделе «Выберите дисплей, который вы хотите настроить» выберите монитор и укажите разрешение и масштабирование по своему усмотрению.
Важно учитывать, что некоторые параметры настройки монитора могут быть недоступны в зависимости от модели и возможностей вашего монитора.
Как только настройка двух мониторов в Windows 10 завершена, вы сможете наслаждаться улучшенным рабочим пространством и более продуктивной работой.
Видео:
КАК ПОДКЛЮЧИТЬ ВТОРОЙ МОНИТОР К КОМПЬЮТЕРУ? ДВА МОНИТОРА К ОДНОМУ КОМПЬЮТЕРУ| НАСТРОЙКА МОНИТОРА
КАК ПОДКЛЮЧИТЬ ВТОРОЙ МОНИТОР К КОМПЬЮТЕРУ? ДВА МОНИТОРА К ОДНОМУ КОМПЬЮТЕРУ| НАСТРОЙКА МОНИТОРА by Catwish Studio 979,530 views 4 years ago 3 minutes, 43 seconds