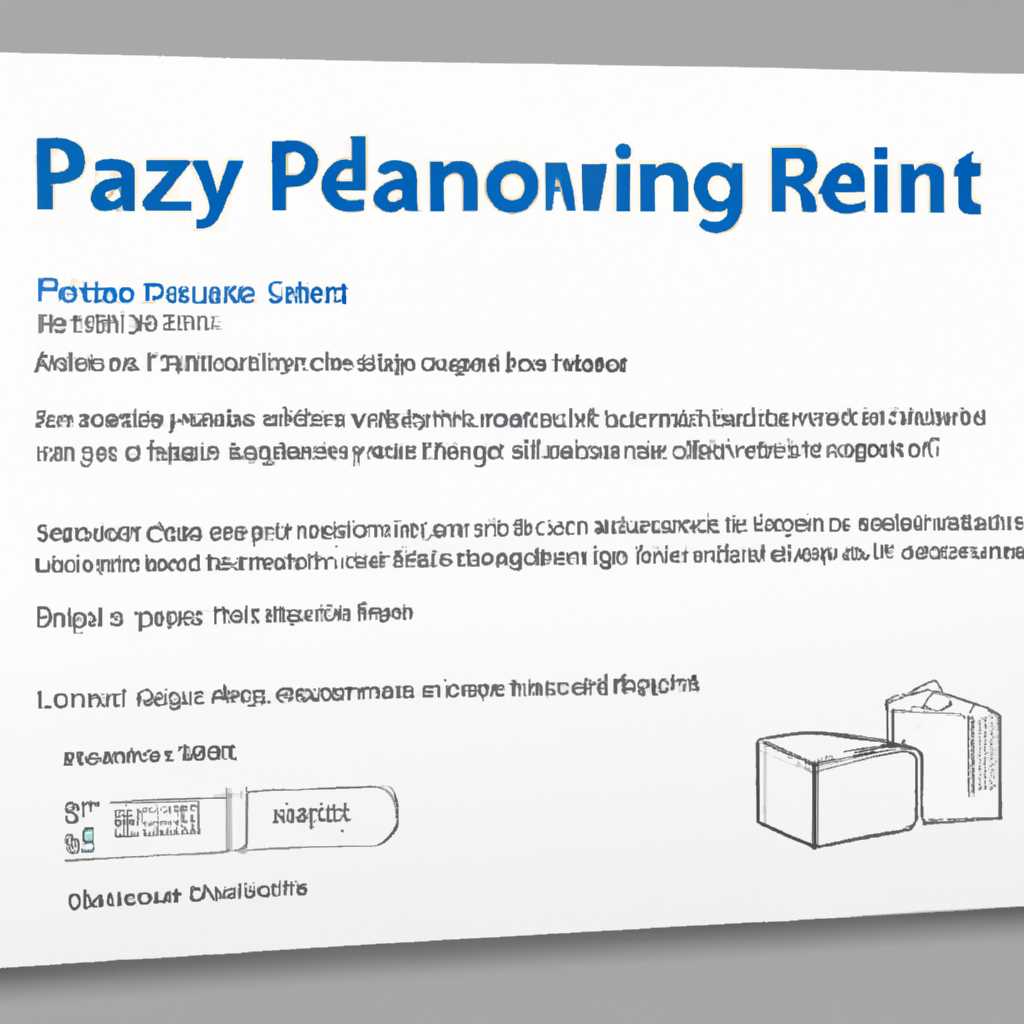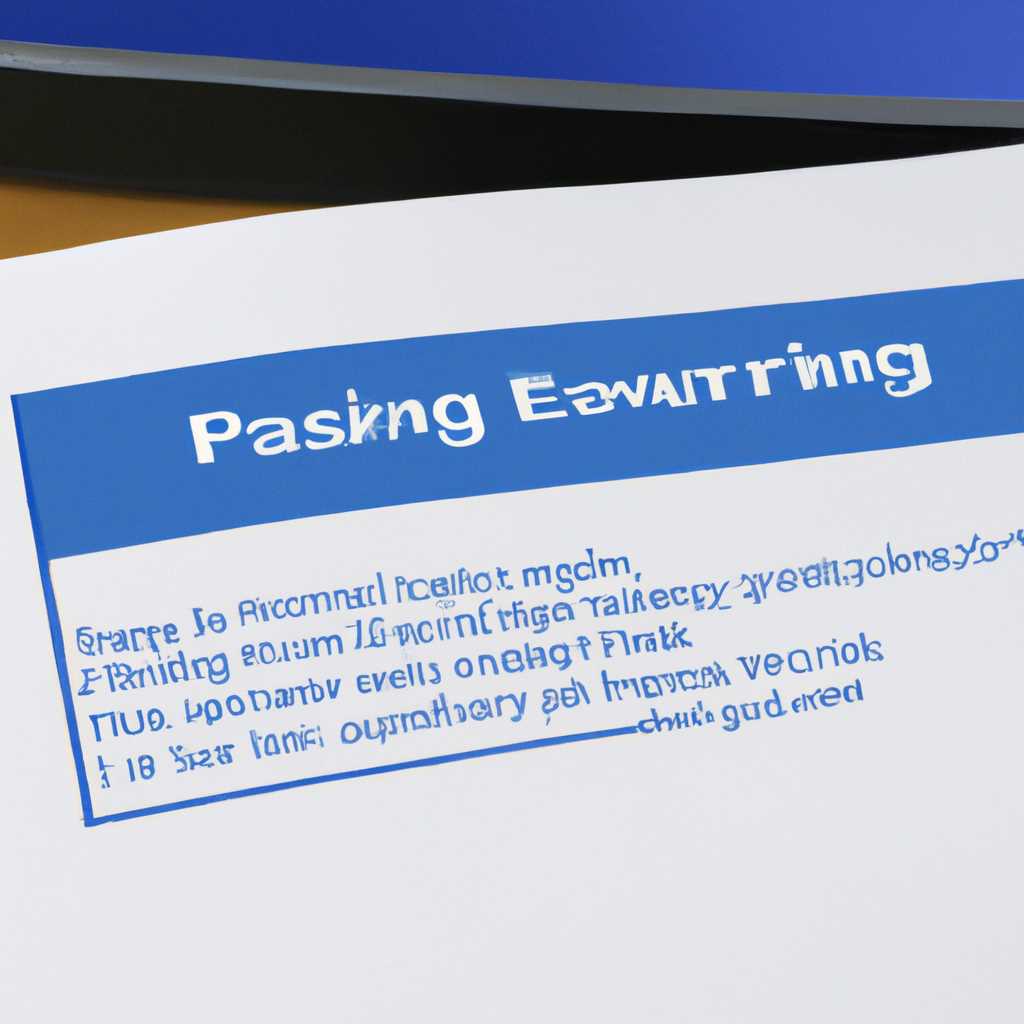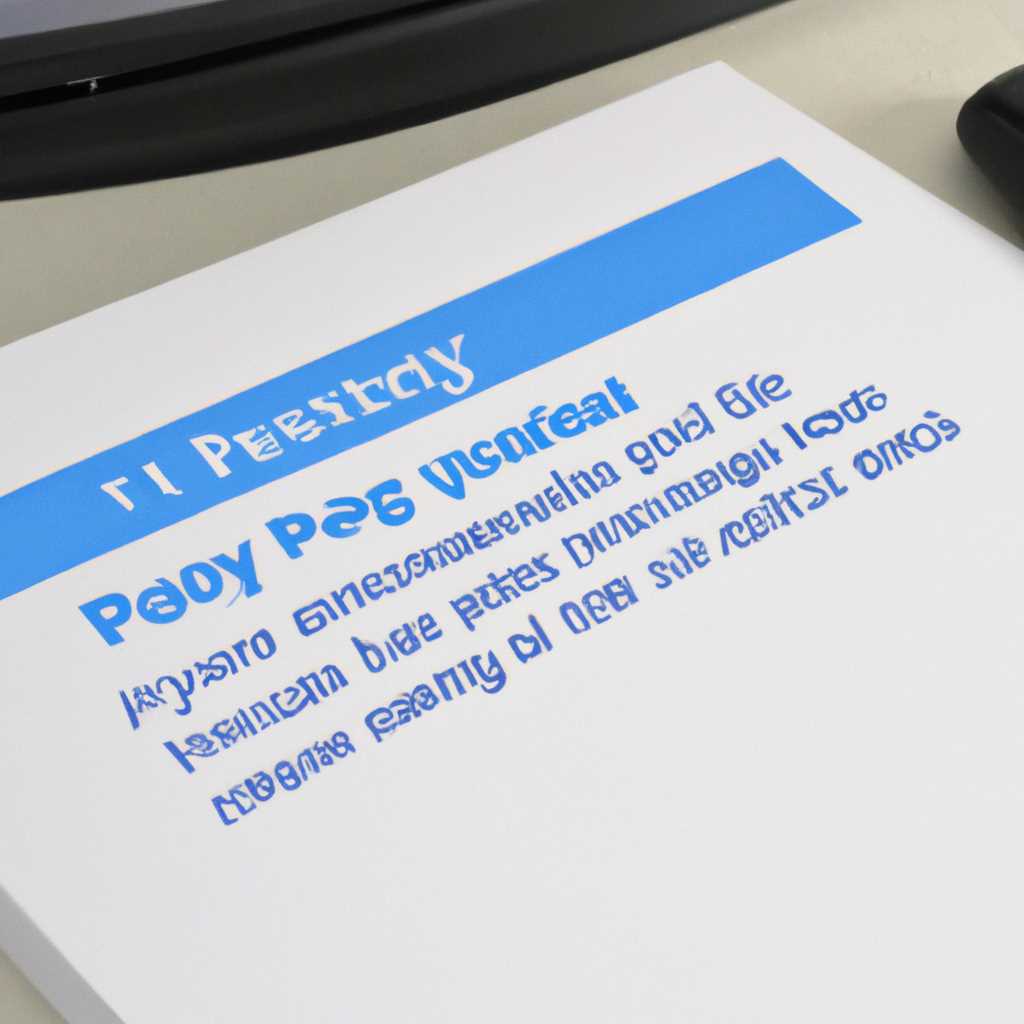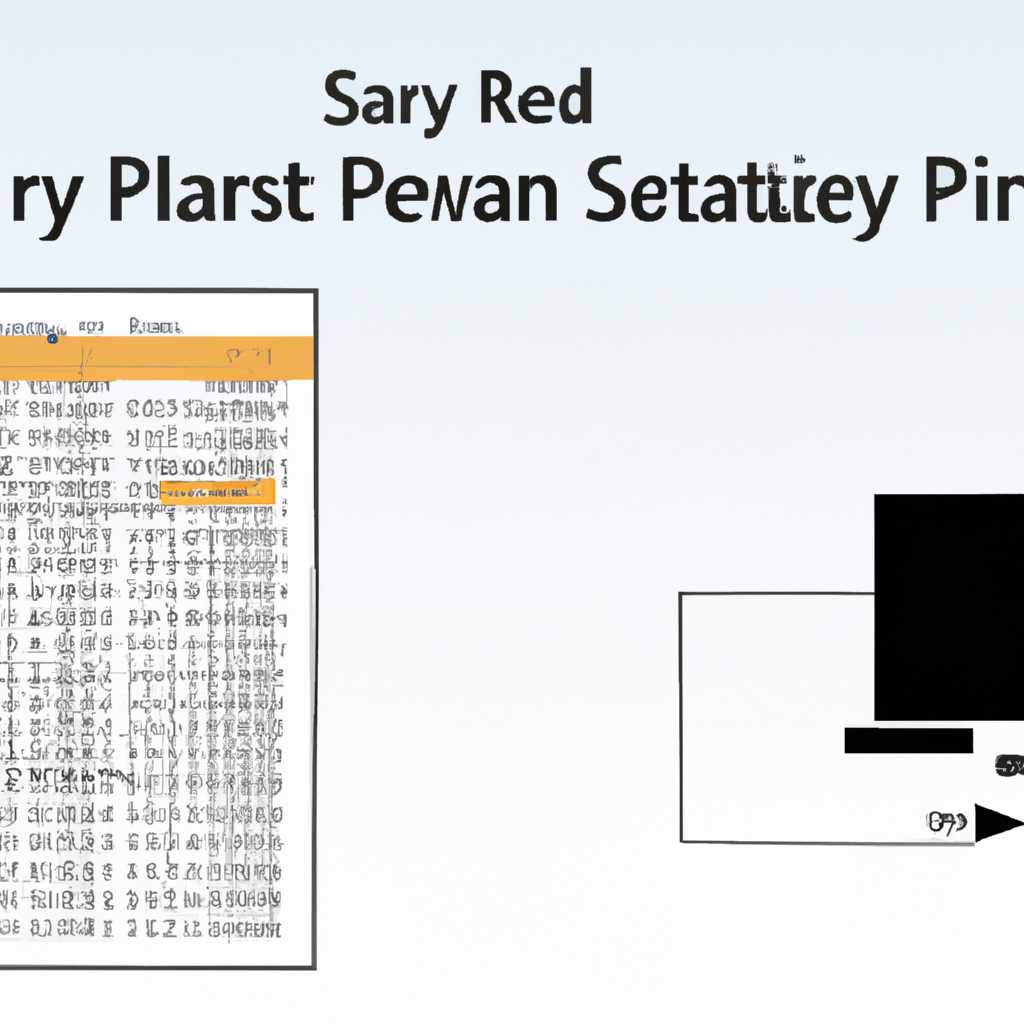- Подробная инструкция по настройке Easy Print в операционной системе Windows Server 2012 R2
- Установка Easy Print на сервере
- Подключение принтера к серверу
- Настройка удаленной печати через RDP
- Шаг 1: Включение роли удаленной печати на сервере
- Шаг 2: Настройка удаленной печати на стороне клиентского устройства
- Шаг 3: Обновление драйверов принтеров на сервере
- Шаг 4: Создание порта Easy Print на сервере
- Шаг 5: Настройка проброса принтеров в RDP-сеансе
- Включение удаленной печати на сервере
- Подключение к удаленному серверу с печатью
- Как пробросить принтер через RDP
- Видео:
- 🔥 Terminal Server 2012/2016 — настройка и активация
Подробная инструкция по настройке Easy Print в операционной системе Windows Server 2012 R2
Печать на удаленных серверах стала значительно проще благодаря функциональности Easy Print в Windows Server 2012 R2. Это новая возможность, позволяющая клиентам с легкостью пробросить локальные принтеры на удаленный сервер и использовать их для печати.
Для настройки Easy Print следует выполнить несколько простых шагов. В первую очередь, убедитесь, что у вас установлена последняя версия Windows Server 2012 R2 и драйверов для подключаемых устройств. Желательно также обновить версию Remote Desktop Services для оптимальной работы функциональности Easy Print.
Для начала настройки необходимо добавить роль Remote Desktop Services на сервере. Для этого откройте Server Manager, выберите пункт «Добавить роли и компоненты» и следуйте инструкциям мастера установки. После установки роли Remote Desktop Services, необходимо выполнить дополнительную настройку Easy Print в его настройках.
Для этого откройте Group Policy Editor (gpedit.msc) на сервере с установленной ролью Remote Desktop Services и найдите раздел «Конфигурация компьютера» -> «Административные шаблоны» -> «Windows Компоненты» -> «Удаленные редакции» -> «Удаленные Службы диспетчера сеансов» -> «Remote Desktop Session Host» -> «Операции удаленных печати».
Включите опцию «Использовать совместимость с Easy Print для следующих платформ» и добавьте все необходимые платформы операционных систем клиентов, с которыми планируется использование Easy Print. Затем сохраните изменения и обновите групповые политики на сервере.
Установка Easy Print на сервере
Настройка Easy Print на сервере Windows Server 2012 R2 позволяет использовать удаленные принтеры при подключении через RDP. Данная технология роли Remote Desktop Services позволяет мгновенно добавлять удаленные принтеры в сеансы RDP-подключений без необходимости установки драйверов на стороне сервера.
Чтобы настроить Easy Print, следует выполнить следующие действия:
- Установить роль Remote Desktop Services на сервере;
- Обновить сервер до последней версии Windows;
- Установить драйверы принтеров на сервер;
- Создать групповую политику для настройки Easy Print;
- Добавить устройства Easy Print в удаленные принтеры.
Для начала установите роль Remote Desktop Services на сервере. Для этого можно воспользоваться диспетчером сервера или PowerShell.
После установки роли необходимо установить драйверы для принтеров. Желательно установить драйвера, которые поддерживают технологию Easy Print. Если таких драйверов нет, то потребуется пробросить порт printer subsystem на сервере.
Далее следует создать групповую политику для настройки Easy Print. Для этого можно использовать gpedit.msc (Диспетчер групповых политик).
После создания групповой политики необходимо добавить устройства Easy Print в удаленные принтеры. Для этого на сервере следует выполнить команду mstsc.exe для подключения к удаленной рабочей сессии, где удобно выбрать принтеры и пробросить их на удаленный сервер.
После всех настроек и дополнительно созданных ролях и серверах Easy Print готов к использованию.
Подключение принтера к серверу
Для настройки Easy Print в Windows Server 2012 R2 и подключения принтера к серверу, следуйте следующему руководству:
1. Запустите серверные рабочие станции (используя mstsc.exe или RDP-подключение) и выполните вход на сервер.
2. Установите необходимые драйвера принтера на сервер в диспетчере печати. Если вы используете Easy Print, вам не потребуется драйверов принтера на стороне сервера, но в некоторых случаях, особенно с сетевыми принтерами, может потребоваться установка драйвера.
3. На сервере выберите «Диспетчер печати» в «Панели управления». В открывшемся окне «Диспетчер печати» выберите «Добавить принтер» в панели инструментов.
4. Создайте новый принтер, выбрав «Создать новый порт» и установите тип порта, соответствующий вашим требованиям. Например, «Local Port» для локально подключенного принтера или «Standard TCP/IP Port» для сетевого принтера.
5. Введите адрес принтера, если это требуется, и установите соответствующие опции. Нажмите «Далее».
6. На следующем экране выберите производителя и модель принтера или установите универсальный драйвер. Нажмите «Далее».
7. Введите имя принтера и выберите, должен ли принтер быть разделен с другими пользователями. Нажмите «Далее».
8. В зависимости от вашей версии Windows Server 2012 R2 и настройках, возможно, потребуется установить дополнительные драйвера. Следуйте инструкциям, чтобы выполнить эти дополнительные шаги.
9. Нажмите «Готово», чтобы завершить настройку принтера на сервере.
Теперь ваш принтер успешно подключен к серверу, и вы можете использовать его для печати документов с помощью RDP-подключения и технологии Easy Print.
Настройка удаленной печати через RDP
Для настройки удаленной печати через RDP в Windows Server 2012 R2 вам потребуется выполнить несколько дополнительных действий. В этой инструкции мы расскажем, как это сделать.
Шаг 1: Включение роли удаленной печати на сервере
Прежде чем приступить к настройке удаленной печати, необходимо установить и включить роль удаленной печати на сервере.
- Откройте «Управление сервером».
- Перейдите в раздел «Удаленные службы» и выберите «Добавить роли и компоненты».
- Пройдите по мастеру установки ролей и компонентов, выберите роль «Remote Desktop Services» и установите ее.
- После установки роли выберите «Удаленные службы» и перейдите в «Роли службы удаленных облачных сред».
- Выберите «Роль удаленной печати» и установите ее.
- Перезагрузите сервер для завершения установки.
Шаг 2: Настройка удаленной печати на стороне клиентского устройства
Настройка удаленной печати также требуется на стороне клиентского устройства, чтобы виртуальные принтеры могли быть проброшены на сервер.
- Откройте «Диспетчер удаленных рабочих столов».
- Выполните команду «mstsc.exe» в командной строке или в поисковой строке.
- В окне «Удаленного рабочего стола» выберите «Подключение с использованием: Windows-программу удаленного рабочего стола» и нажмите «Опции».
- Перейдите на вкладку «Локальные ресурсы» и нажмите «Подключение >>» рядом с «Локальные устройства и ресурсы».
- Выберите необходимые принтеры, чтобы они были доступны на удаленном сервере.
- Нажмите «ОК» для сохранения настроек.
Шаг 3: Обновление драйверов принтеров на сервере
Для корректной работы удаленной печати необходимо обновить драйвера принтеров на сервере.
- Убедитесь, что на сервере установлены драйвера для всех принтеров, которые вы хотите использовать.
- Откройте «Диспетчер принтеров».
- Выберите принтер, для которого нужно обновить драйвер, и нажмите правой кнопкой мыши.
- Выберите «Обновить драйвер».
- Выберите «Запуск мастера обновления драйверов» и следуйте инструкциям.
- Повторите процесс для каждого принтера, если необходимо.
Шаг 4: Создание порта Easy Print на сервере
Для проброса виртуальных принтеров на удаленные серверы необходимо создать порт Easy Print на сервере.
- Откройте «Диспетчер удаленных рабочих столов» на сервере.
- Выберите «Параметры» в меню «Конфигурации сеансов удаленных рабочих столов».
- Перейдите на вкладку «Установка удаленных рабочих столов», выберите «Нажмите здесь, чтобы установить рабочие столы» и нажмите «Далее».
- Выберите «Другие команды» и «Удаленные рабочие столы».
- Нажмите «Далее», выберите «Пользовательский» и нажмите «Далее».
- Выберите «Свойства» и перейдите на вкладку «Компоненты» в окне «Свойства базовых рабочих столов».
- Выберите «Удаленные компоненты сред пользователей» и нажмите «Подробнее >>».
- Выберите «Принтеры Easy Print» и нажмите «Установить».
- Нажмите «ОК» для сохранения настроек.
Шаг 5: Настройка проброса принтеров в RDP-сеансе
Чтобы пробросить виртуальные принтеры в RDP-сеансе, необходимо настроить соответствующие параметры.
- На удаленном сервере откройте «Диспетчер удаленных рабочих столов».
- Перейдите на вкладку «Удаленные рабочие столы» и выберите «Параметры».
- Перейдите на вкладку «Конфигурация сеансов удаленных рабочих столов» и выберите «Параметры удаленных рабочих столов».
- Проверьте, что «Поддержка проброса клиентских устройств» включена.
- Отметьте галочкой «Принтеры» и нажмите «ОК» для сохранения настроек.
После выполнения всех этих шагов удаленная печать через RDP будет настроена и готова к использованию. Теперь вы сможете легко печатать документы на локальном принтере, даже при работе на удаленном сервере.
Включение удаленной печати на сервере
Для настройки удаленной печати на Windows Server 2012 R2 следует включить соответствующую роль сервера. Удаленная печать позволяет клиентским устройствам, подключенным к серверу через удаленные рабочие столы (RDP), использовать локальные принтеры на удаленной стороне.
Для включения удаленной печати на сервере следует выполнить следующие шаги:
- Откройте «Серверный диспетчер»
- Выберите «Установка ролей и компонентов»
- В установщике ролей выберите сервер, на котором нужно включить удаленную печать
- В списке ролей найдите «Remote Desktop Services»
- Выберите «Easy Print»
- Дополнительно можно выбрать и другие компоненты, связанные с удаленной печатью
- Продолжите установку, дождитесь ее завершения
- Необходимо обновить диспетчер терминалов, чтобы применить изменения. Выполните команду «mstsc.exe» в командной строке или нажмите сочетание клавиш «Win+R»
- После обновления диспетчера терминалов приступите к настройке печати
- Откройте диспетчер печати на сервере (например, через «Панель управления» -> «Устройства и принтеры»)
- Добавьте принтер, используя стандартные инструменты установки принтера в Windows
- В случае необходимости, дополнительно установите драйвера принтера на сервер
- Проверьте настройки принтера, убедитесь, что печать разрешена для удаленных подключений
- На клиентской стороне запустите удаленный рабочий стол и подключитесь к серверу
- Убедитесь, что настройки локального принтера проброшены на сервер, и принтер отображается в списке доступных принтеров
- Теперь вы можете печатать с удаленного рабочего стола на вашем локальном принтере
Включение удаленной печати на сервере Windows Server 2012 R2 позволяет легко и удобно использовать удаленные принтеры на клиентских устройствах через технологию Easy Print. Обратите внимание, что для успешной настройки удаленной печати на сервере желательно дополнительно установить драйвера принтеров, чтобы обеспечить совместимость с различными типами принтеров и операционными платформами.
Подключение к удаленному серверу с печатью
Для подключения к удаленному серверу с возможностью печати через RDP-подключение вам необходимо выполнить следующие настройки:
- Обновите подсистемы Windows Server 2012 R2 до последней версии, чтобы быть уверенными в их стабильной работе.
- Выберите соответствующую версию mstsc.exe для вашей операционной системы и установите ее на клиентской стороне.
- Создайте rdp-файл с помощью выбранной версии mstsc.exe. В этом файле укажите необходимые настройки для подключения к удаленному серверу с печатью.
- Установите на удаленный сервер драйверы для принтеров, которые вы планируете использовать в процессе печати. Желательно установить драйвера той же или более высокой версии, чем на клиентской стороне.
- Настройте групповые политики gpedit.msc на сервере для задания параметров Easy Print. В данной настройке установите флаг «включено».
- Подключите клиентский принтер к удаленному серверу через опцию проброса принтеров в RDP-клиенте.
- Если потребуется, выполните настройку дополнительных принтеров через Диспетчер устройств на удаленном сервере.
- Для проверки настройки Easy Print можно создать новый документ и попытаться его распечатать на удаленных принтерах с сервера.
- В случае, если принтеры на удаленном сервере не отображаются правильно или не работают, проверьте совместимость драйверов принтеров на обеих сторонах (клиент и сервер).
Важно помнить, что настройка Easy Print в Windows Server 2012 R2 может variyotь в зависимости от конкретной ситуации и требований вашей рабочей среды. Рекомендуется ознакомиться с дополнительной документацией и руководствами по настройке Easy Print для более подробной информации.
Как пробросить принтер через RDP
Для настройки проброса принтера через RDP (Remote Desktop Protocol) на сервере Windows Server 2012 R2 потребуется выполнить несколько действий. Этот процесс позволит клиенту подключить удаленный принтер и использовать его на удаленном сервере.
Во-первых, на сервере Windows Server 2012 R2, на котором установлена роль удаленных рабочих столов (Remote Desktop Services), следует установить и включить Easy Print. Для этого можно воспользоваться диспетчером сервера, выбрав Клиентский диспетчер принтеров в дополнительных настройках. Обновить драйвера принтера на стороне сервера необходимо при выполнении этой операции, чтобы добавить драйверы принтера к системе сервера и обеспечить поддержку печати на расстоянии.
Если на стороне клиента используется Windows 7 или выше и клиентский компьютер подключен к удаленному серверу по RDP, то для проброса принтеров следует выбрать соответствующую настройку в клиентском Подключении удаленных рабочих столов. Для этого необходимо открыть Подключение удаленных рабочих рабочих столов (mstsc.exe) на клиентском компьютере и выбрать вкладку Локальные ресурсы. В разделе «Локальные устройства и ресурсы» следует отметить опцию Общие диски, а также Плаг-адаптеры и Принтеры.
После настройки проброса принтеров через RDP на стороне клиента можно подключить удаленный принтер на стороне сервера. В клиентском сеансе RDP на удаленном сервере следует открыть Панель управления и перейти к настройкам принтеров. Затем необходимо щелкнуть правой кнопкой мыши на удаленном принтере и выбрать опцию «Подключить принтер».
После успешного подключения удаленного принтера на стороне сервера он будет доступен в списке доступных принтеров для печати в удаленных сеансах RDP.
Важно отметить, что для полноценного использования технологии Easy Print на сервере необходимо установить соответствующие драйверы принтеров на удаленном клиенте. Это желательно выполнить до подключения к серверу, чтобы обеспечить правильный проброс драйверов принтеров на удаленную сторону. Если этого не сделать, то в некоторых случаях при подключении принтера через RDP на сервер могут возникнуть проблемы с печатью.
Видео:
🔥 Terminal Server 2012/2016 — настройка и активация
🔥 Terminal Server 2012/2016 — настройка и активация by nibbl 10,095 views 3 years ago 16 minutes