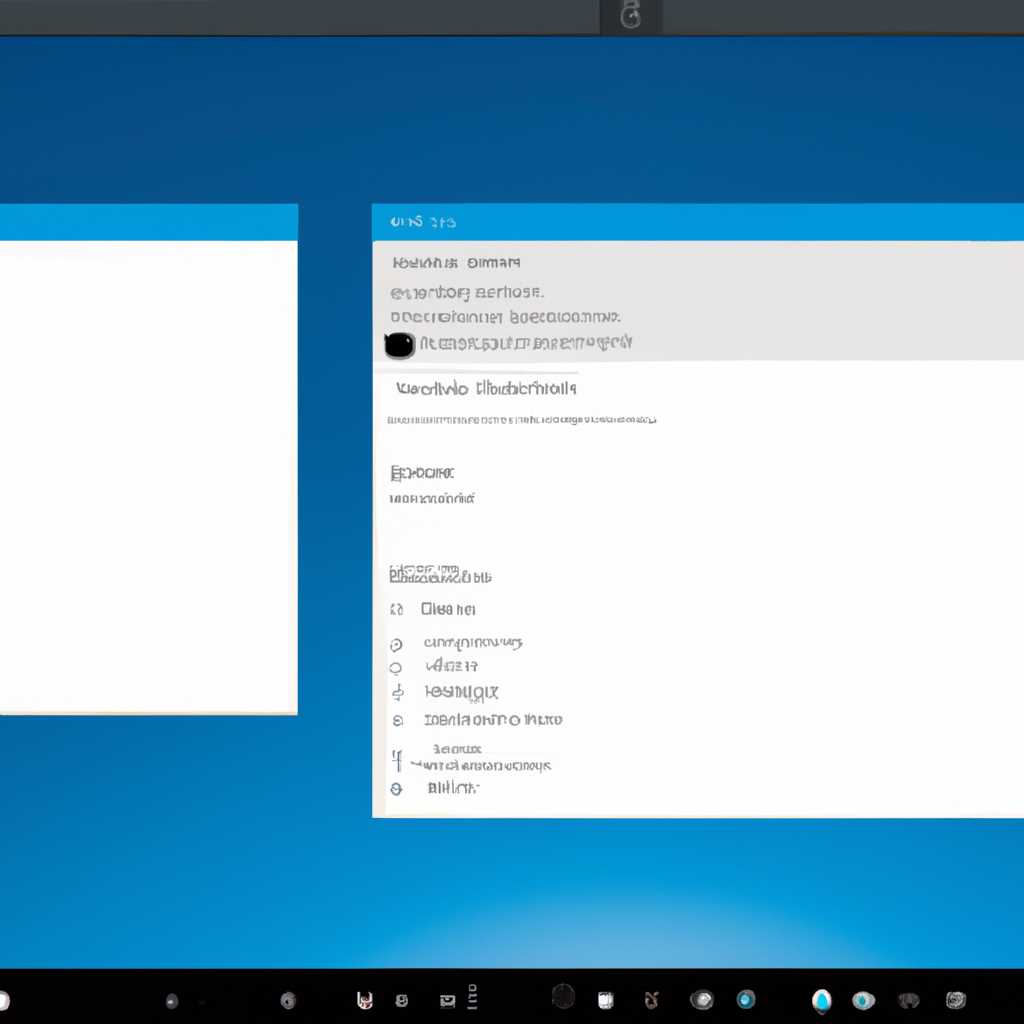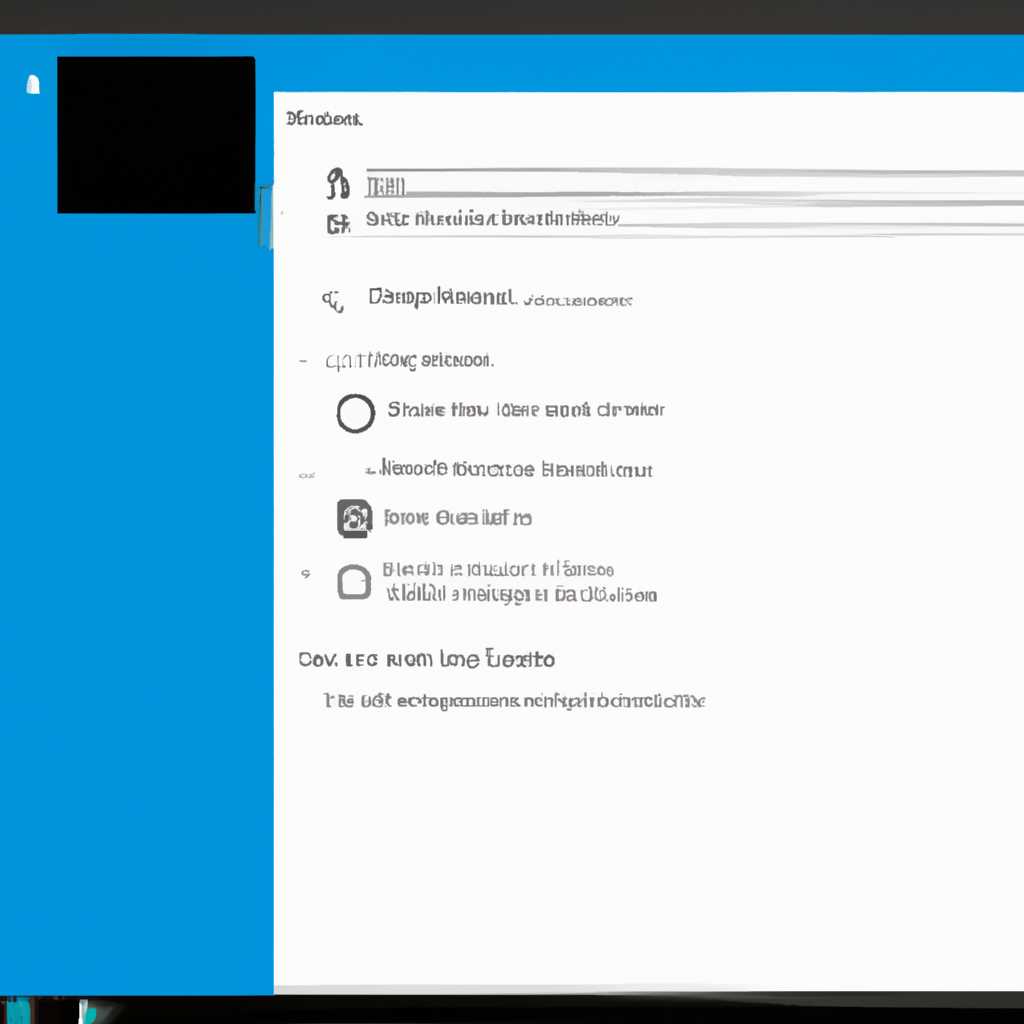- Пошаговое руководство по настройке экрана в Windows 10
- Деактивация спящего режима и отключение монитора
- Отключение спящего режима
- Отключение монитора
- Изменение настроек видеокарты
- Регулирование яркости дисплея
- Изменение яркости дисплея на компьютере
- Метод 1: Изменение яркости через параметры экрана в Windows 10
- Метод 2: Изменение яркости с помощью клавиатуры
- Настройка яркости через основные параметры видеокарты
- Калибровка и варианты изменения параметров экрана Windows 10
- Компьютер с монитором
- Ноутбук с встроенным экраном
- Использование системных параметров Windows 10 для регулирования контрастности
- 1. Использование клавиатурных сочетаний
- Использование контекстного меню
- Изменение контрастности в режиме ночного режима
- Настраиваем центр уведомлений
- Настройка кнопок на мониторе и на клавиатуре
- Настройка кнопок на мониторе
- Настройка кнопок на клавиатуре
- Видео:
- New Way To Upgrade From Windows 10 to 11 on Unsupported Hardware — No 3rd Party Tools Required!
Пошаговое руководство по настройке экрана в Windows 10
Настройка экрана на компьютере с операционной системой Windows 10 – важная часть использования компьютера, ведь качество изображения на мониторе играет важную роль в комфортной работе или развлечении. В этом пошаговом руководстве мы расскажем, как настроить экран и достичь наилучшего качества изображения.
Первым делом, обратите внимание на параметры самого монитора. В некоторых случаях может понадобиться деактивация автоматической настройки экрана, чтобы иметь возможность выбрать оптимальные значения сами. Для этого откройте параметры монитора и выберите соответствующую вкладку. Находятся они обычно в разделе «Параметры экрана» или «Настройки монитора».
Далее, обратите внимание на настройки видеокарты в вашем компьютере. Если у вас установлена графическая карта от AMD (ранее известная как ATI Radeon), вам следует посетить панель управления Radeon. Если же у вас установлена видеокарта от NVIDIA, то вам потребуется открыть панель управления NVIDIA. В обоих случаях вы сможете выбрать режимы отображения, цветовую гамму, контрастность и яркость изображения, а также другие параметры настройки экрана.
Деактивация спящего режима и отключение монитора
В Windows 10 существует возможность отключить режим сна и монитор, чтобы экран не выключался автоматически. Это может быть полезно в таких ситуациях, как просмотр длительных видео или выполнение задач, требующих постоянного отображения информации.
Отключение спящего режима
Для отключения спящего режима на компьютере с Windows 10, нужно выполнить следующие действия:
- Нажмите на кнопку «Пуск» в левом нижнем углу экрана.
- Выберите «Настройки» (иконка шестеренки) в выпадающем меню.
- В открывшемся окне выберите «Система».
- На панели слева выберите «Электропитание и сон».
- В разделе «Спящий режим и заставка» измените параметры сна и заставки экрана на «Никогда» для всех случаев (активности и подключения к источнику питания).
Теперь ваш экран не будет автоматически выключаться в режиме сна.
Отключение монитора
Если вы хотите отключить только монитор, не входя в режим сна полностью, у вас есть несколько способов сделать это:
- Способ 1: На клавиатуре удерживайте клавишу
Windowsи нажмите клавишуP, затем выберите «Отключить» - Способ 2: Если у вас есть видеокарта Radeon, щелкните правой кнопкой мыши на рабочем столе и выберите «AMD Radeon Settings». В открывшемся окне выберите «Display» и «Power Efficiency» (элементы могут иметь другие названия в зависимости от версии драйвера Radeon), затем переместите ползунок «Power Efficiency» в положение «Off».
- Способ 3: В окне «Настройки» перейдите на вкладку «Система» и выберите «Дисплей» в левой панели. В разделе «Настройки дисплея» измените время отключения экрана на «Никогда».
Выберите подходящий для вас способ отключения монитора и он будет применен.
Обратите внимание, что при отключении экрана монитор все еще будет потреблять небольшое количество электропитания.
Изменение настроек видеокарты
Если вы хотите изменить настройки видеокарты в Windows 10, вам нужно посетить раздел «Дисплей» в системных параметрах. Для этого нажмите кнопку «Пуск» на клавиатуре, а затем выберите «Система». Переключите вкладку на «Дисплей», и на экране откроется окно с параметрами вашего монитора.
Напротив каждого параметра настройки видеокарты вы найдете выпадающий список, где содержатся различные варианты настроек. Не забудьте, что некоторые параметры изменить будет нельзя, в зависимости от вашей видеокарты. Всего в данном разделе находятся несколько опций, с помощью которых вы сможете изменить такие параметры, как яркость, контрастность и гамму.
Выбрав нужное вам значение в каждом выпадающем списке, нажмите кнопку «Применить» и закройте окно. Теперь вы сможете оценить изменения на экране вашего компьютера. Если результат не устроил вас, вы всегда сможете вернуться к предыдущим настройкам, нажав кнопку «Отменить»
Использование данной опции полезно в различных ситуациях, например, при калибровке экрана для получения наилучшего цветопередачи. Если вы захотите вернуться к автоматической настройке цветовой гаммы, просто выберите вариант «Автоматически» в выпадающем списке.
Не забудьте, что настройка на экране может отличаться от того, каким вы увидите его в реальности. Чтобы максимально приблизить изображение на экране к его реальному виду, нажмите кнопку «Калибровка цвета» в разделе «Дисплей». Следуя инструкциям, на экране откроется окно с несколькими тестовыми изображениями, с помощью которых можно произвести калибровку экрана.
Таким образом, изменение настроек видеокарты в Windows 10 является одним из способов регулирования настроек экрана. Используя данную опцию, вы сможете изменить яркость, контрастность и гамму вашего монитора, чтобы достичь лучшего качества изображения.
Регулирование яркости дисплея
В Windows 10 можно автоматически изменить яркость экрана с помощью параметров электропитания. Дополнительные настройки для изменения яркости дисплея доступны на компьютере или ноутбуке в видеокарте. В данной статье мы расскажем, как настроить яркость экрана в Windows 10.
Изменение яркости дисплея на компьютере
Существует несколько способов изменить уровень яркости экрана компьютера. Хотим отметить, что настройки могут немного отличаться в зависимости от версий Windows и видеокарты.
Метод 1: Изменение яркости через параметры экрана в Windows 10
- Щелкните правой кнопкой мыши по свободному месту на рабочем столе и выберите «Настройки дисплея».
- В открывшемся окне в разделе «Яркость и цвета» выставьте нужный уровень яркости, перемещая ползунок.
- Для более точной настройки яркости нажмите кнопку «Дополнительные настройки дисплея» и отрегулируйте параметры по своему усмотрению.
Метод 2: Изменение яркости с помощью клавиатуры
У многих ноутбуков есть специальные кнопки для регулирования яркости. Они обычно расположены в верхнем углу клавиатуры и имеют значки солнца или лампы. Чтобы изменить яркость с помощью этих кнопок, удерживайте клавишу Fn на клавиатуре и одновременно нажимайте кнопки с символами «+» или «-«.
| Действия | Кнопки |
|---|---|
| Увеличить яркость | Fn + «+». |
| Уменьшить яркость | Fn + «-«. |
Настройка яркости через основные параметры видеокарты
Если вы хотите настроить яркость экрана более подробно, можно воспользоваться основными параметрами видеокарты.
- Кликните правой кнопкой мыши на рабочем столе и выберите «Панель управления Nvidia» или «Панель управления AMD Catalyst», в зависимости от установленной на вашем компьютере видеокарты.
- В открывшемся окне найдите раздел «Отображение» или «Общие настройки дисплея».
- Нажмите настройки яркости и настройте параметры экрана в соответствии с вашими предпочтениями.
После каждого изменения яркости в мониторе не забудьте нажать кнопку «Применить» или «ОК», чтобы сохранить изменения. Также, изменение яркости может повлиять на цветовую гамму, поэтому после настройки яркости рекомендуется выполнить калибровку монитора.
Итак, есть несколько вариантов изменить яркость дисплея в Windows 10, каким способом воспользоваться — решать вам. Установите уровень яркости экрана, который наиболее комфортен для ваших глаз и поможет вам получить наилучший опыт использования компьютера.
Калибровка и варианты изменения параметров экрана Windows 10
Настройки экрана играют важную роль в компьютере, поскольку они позволяют настроить параметры отображения, чтобы получить наилучшее качество картинки. В операционной системе Windows 10 есть несколько способов изменения значений света, цветовую настройку и регулирование яркости монитора.
Компьютер с монитором
Если у вас компьютер с монитором, то есть два способа настройки параметров экрана:
Способ 1: Настройка через панель управления
Для настройки экрана в Windows 10 можно использовать панель управления. Для этого выполните следующие действия:
- Нажмите клавишу «Пуск» на клавиатуре.
- Откройте панель управления: по желанию откройте «Параметры» и в поисковой строке введите «Панель управления» или нажмите правой кнопкой мыши на значок «Пуск» и выберите «Панель управления».
- В панели управления найдите раздел «Вид и настройка экрана».
- Выбирайте параметры экрана:
- Яркость и контрастность – можете настроить уровень яркости и контрастности по своему усмотрению.
- Режимы цветопередачи – регулирует насыщенность цветов на мониторе.
- Разрешение экрана – позволяет выбрать оптимальное разрешение для вашего монитора.
Способ 2: Использование видеокарты
Если у вас компьютер с дополнительной видеокартой, то вы можете использовать программу, предоставляемую производителем видеокарты. Например, владельцам видеокарты NVIDIA расскажем о таком способе в подразделе «Изменение параметров экрана на мониторе — NVIDIA».
Ноутбук с встроенным экраном
Настройка экрана на ноутбуке с встроенным монитором может потребовать большую погружение в настройки. В данном случае, лучше обратиться к документации на ваш ноутбук или производителя ноутбука для получения информации о доступных способах и настройках экрана.
Один из способов изменения параметров экрана на ноутбуке — путем нажатия комбинации клавиш на клавиатуре. Обычно это функциональные клавиши (F1, F2, и так далее) с дополнительными символами на клавишах (иконками). Например, для настройки яркости на ноутбуке, нажмите клавишу с иконкой солнца в сочетании с клавишей Fn.
Использование системных параметров Windows 10 для регулирования контрастности
В Windows 10 вы можете настроить контрастность экрана с помощью системных параметров. Это позволяет вам изменить яркость и контрастность изображения, чтобы лучше соответствовать вашим предпочтениям и потребностям.
1. Использование клавиатурных сочетаний
Первый и наиболее простой способ изменить контрастность — использовать клавиатурные сочетания. Чтобы это сделать, просто нажмите клавишу «Windows» на клавиатуре вместе с клавишей «U». Появится окно настроек доступности.
2. Выберите раздел «Экран» в левой панели.
3. В первом разделе «Яркость и контрастность» настройте нужные значения для контрастности. Используйте клавиши «+» и «-» на клавиатуре, чтобы увеличить или уменьшить контрастность соответственно.
4. Не забудьте сохранить внесенные изменения, нажав кнопку «Применить». После этого вы увидите изменение на экране монитора.
Использование контекстного меню
В некоторых ситуациях удобнее использовать контекстное меню настройки контрастности. Если у вас есть специальные настройки монитора, достаточно щелкнуть правой кнопкой мыши на рабочем столе и выбрать пункт «Настройки дисплея».
1. В открывшемся окне настройки дисплея выберите раздел «Экран».
2. Находясь во вкладке «Яркость и контрастность», вы можете настроить контрастность путем перемещения ползунка.
3. Чтобы изменить контрастность еще точнее, можно использовать кнопки на клавиатуре. На многих мониторах есть кнопки «+»/»-» для изменения контрастности.
4. После достижения нужного значения контрастности сохраните изменения, нажав кнопку «Применить».
Изменение контрастности в режиме ночного режима
Windows 10 также предлагает функцию ночного режима, которая может помочь уменьшить нагрузку на глаза, особенно в темное время суток. Включение этого режима может изменить яркость и контрастность экрана.
1. Чтобы включить режим ночного режима, откройте центр уведомлений и выберите соответствующую опцию.
2. Во время работы в этом режиме можно настроить контрастность, как и в других режимах, описанных выше.
Обратите внимание, что параметры контрастности могут различаться в зависимости от вашего устройства и монитора. Владельцы мониторов с функцией автоматического изменения яркости могут выбрать настройки, которые находятся в разделе «Яркость и цвет» на странице настроек дисплея.
В Windows 10 есть множество способов настроить контрастность экрана в соответствии с вашими потребностями и предпочтениями. Если один способ не работает, попробуйте другой. Посетите раздел настроек дисплея, чтобы узнать все доступные опции.
Настраиваем центр уведомлений
Чтобы настроить центр уведомлений, выполните следующие шаги:
- Щелкните правой кнопкой мыши на панели задач Windows (панель, находящаяся внизу экрана).
- В контекстном меню выберите пункт «Панель задач» -> «Настройки панели задач».
- В открывшейся вкладке «Настройки панели задач» найдите раздел «Центр уведомлений» и нажмите кнопку «Настроить».
- В открывшемся подразделе «Центр уведомлений» вы увидите несколько опций, которые можно настраивать:
- Уровень яркости: выберите значение яркости экрана, либо оставьте его на умолчании.
- Режим ночного света: переключите эту опцию, чтобы автоматически изменять яркость экрана для более комфортного использования вечером.
- Калибровка дисплея: настройте цветовую гамму и угол обзора монитора для получения более качественного отображения.
- Дополнительные параметры: выберите нужные элементы для отображения в центре уведомлений.
- Использование клавиатуры: настройте действия, которые можно выполнить в центре уведомлений с помощью клавиатуры.
После внесения всех необходимых изменений нажмите кнопку «Смотреть предварительный просмотр» для того, чтобы увидеть, как будет выглядеть новый центр уведомлений. Если результат вас устраивает, нажмите кнопку «Применить» для сохранения изменений.
Обратите внимание, что все настройки центра уведомлений применяются к операционной системе Windows 10 в целом, то есть они будут отображаться на всех устройствах, подключенных к вашему компьютеру.
Не забудьте регулярно проверять и настраивать параметры центра уведомлений, чтобы получать нужную вам информацию вовремя и оставаться в курсе всех действий и изменений на вашем компьютере.
Настройка кнопок на мониторе и на клавиатуре
Владельцы мониторов и клавиатур в операционной системе Windows 10 могут настроить различные кнопки и элементы для удобного использования. В этом разделе мы рассмотрим, как настроить кнопки на мониторе и на клавиатуре, чтобы вы могли легко вносить изменения в настройки экрана.
Настройка кнопок на мониторе
Если ваш монитор имеет кнопки для регулировки яркости, контрастности или разрешения изображения, вы можете изменять эти параметры с помощью этих кнопок. Для этого откройте меню настроек монитора, нажав на кнопку с названием «Меню» или «Основные настройки» на передней панели монитора.
В открывшемся окне меню выберите пункт «Настройки экрана» или что-то подобное, чтобы перейти к настройкам монитора. В этом окне вы сможете изменить такие параметры, как яркость, контрастность и разрешение экрана. Навигация по меню может варьироваться в зависимости от модели монитора, поэтому обратите внимание на инструкции, которые появятся на экране при нажатии на кнопку меню.
Для изменения яркости монитора обычно используется кнопка с изображением солнца или с символом «+/-«. Нажимайте эту кнопку, пока не достигнете желаемой яркости. Также возле нее могут быть кнопки для регулировки контрастности или яркости в ночном режиме.
Если ваш монитор имеет кнопку «Auto» или «Авто», которая автоматически настраивает параметры экрана, вы можете использовать ее для быстрого и автоматического настроения.
Настройка кнопок на клавиатуре
Для пользователей, которые предпочитают использовать клавиатуру для настройки экрана, Windows 10 предоставляет возможности настроить различные комбинации клавиш для доступа к функциям и параметрам монитора. Вы можете использовать клавиши «Fn» (функция) в сочетании с другими клавишами на клавиатуре, чтобы быстро менять яркость, контрастность и другие параметры экрана.
Дополнительные комбинации клавиш зависят от вашей клавиатуры и устройства видеокарты. Если ваша клавиатура имеет дополнительные кнопки для контроля экрана, обратите внимание на инструкции, прилагаемые к устройству или посетите веб-сайт производителя для получения дополнительной информации.
Чтобы настроить клавиши на клавиатуре для изменения яркости, контрастности или других параметров экрана, откройте меню «Панель управления» и перейдите к разделу «Устройства и принтеры». Затем выберите свое устройство и перейдите на вкладку «Клавиатура». В выпадающем меню выберите функцию, которую вы хотели бы настроить, и следуйте инструкциям на экране.
Помимо настройки кнопок на мониторе и на клавиатуре, в Windows 10 также есть возможности настройки других элементов экрана, таких как размер и размещение окон и значков, режим сна, изменение параметров энергопотребления и многое другое. Всего лишь несколько щелчков мыши и немного труда — и вы сможете настроить экран по своим предпочтениям.
Видео:
New Way To Upgrade From Windows 10 to 11 on Unsupported Hardware — No 3rd Party Tools Required!
New Way To Upgrade From Windows 10 to 11 on Unsupported Hardware — No 3rd Party Tools Required! by Chris Waite 74,992 views 2 weeks ago 14 minutes, 12 seconds