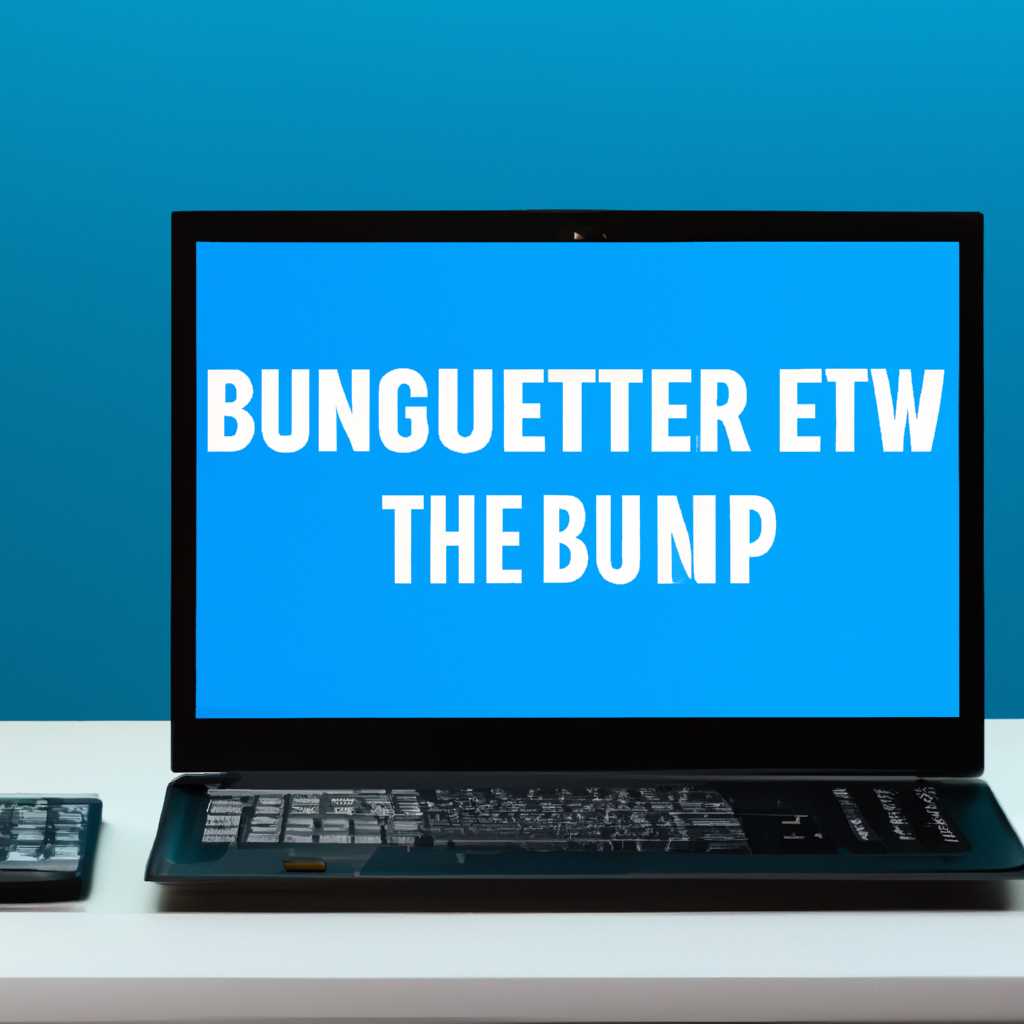- Настройка электронного бюджета Windows 10: пошаговое руководство для начинающих
- Настройка электронного бюджета Windows 10
- Шаг 1: Проверьте наличие необходимых программ
- Шаг 2: Подключитесь к интернету
- Шаг 3: Установите TLS-клиент
- Шаг 4: Введите логин и пароль
- Шаг 5: Проверьте отображение информации
- Шаг 6: Работа с электронным бюджетом
- Почему нужна настройка электронного бюджета?
- Шаг 1: Установка программы
- 1. Проверьте версию операционной системы
- 2. Поиск программы на сайте казначейства
- 3. Загрузка и установка программы
- 4. Проверка целостности установки
- 5. Ошибка «Произошла ошибка при загрузке com-объекта»
- 6. Проблемы с подписью на уровне операционной системы
- Шаг 2: Регистрация пользователя
- 1. Открытие портала Казначейства РФ
- 2. Регистрация пользователя
- Шаг 3: Создание счетов и категорий
- Шаг 4: Ввод данных о доходах и расходах
- Проблема: Ошибка Jinn client
- Как исправить ошибку Jinn client
- Видео:
- Настройка рабочего места для работы ЕИС и ЭТП.
Настройка электронного бюджета Windows 10: пошаговое руководство для начинающих
Пошаговая настройка электронного бюджета в операционной системе Windows 10 может быть сложной задачей для каждого новичка. Но не волнуйтесь, мы здесь, чтобы помочь вам!
Чтобы начать, вам потребуется установленный на вашем компьютере криптопровайдер с корневым сертификатом ГИС ГМП, этот сертификат вы можете получить на сайте ГИС ГМП или удостоверяющем центре.
Теперь, когда у вас есть сертификат, следуйте указанным ниже шагам для корректной настройки электронного бюджета:
- Установите криптопровайдер от ГИС ГМП.
- Установите последнюю версию КриптоПро CSP.
- Настройте параметры безопасности в вашей системе.
- Положите Сертификат корневого удостоверяющего центра в локальный контейнер КриптоПро.
- Настройте связь с ГИС ГМП.
При выполнении каждого из этих шагов будут указаны дополнительные действия и предоставлена информация для успешной настройки электронного бюджета.
Также вся необходимая документация и библиотека для работы с электронным бюджетом доступны на сайте ГИС ГМП.
Не забудьте, что без настроенного электронного бюджета вам может быть отказано в доступе к определенным государственным сервисам в облачном хранилище или при подключении к ГИС ГМП.
Начните настройку электронного бюджета Windows 10 прямо сейчас, чтобы получить полный доступ ко всем его функциям и контенту!
Настройка электронного бюджета Windows 10
Для того чтобы использовать электронный бюджет на компьютере с операционной системой Windows 10, необходима его настройка. Доверенная информация, касающаяся вашего бюджета, будет отображаться на вашей странице. В этом разделе мы предоставим пошаговую инструкцию для начинающих по настройке электронного бюджета Windows 10.
Шаг 1: Проверьте наличие необходимых программ
Перед началом работы убедитесь, что на вашем компьютере установлены все необходимые программы. Если вы не уверены, проверьте наличие программы установщика. Если программа повреждена или отсутствует, загрузите ее с официального портала федерального бюджета.
Шаг 2: Подключитесь к интернету
Для настройки электронного бюджета необходимо подключиться к интернету. Убедитесь, что ваш компьютер подключен к сети Wi-Fi или кабелю Ethernet.
Шаг 3: Установите TLS-клиент
Для корректной работы и безопасности электронного бюджета, установите TLS-клиент. Этот клиент формирует безопасное подключение к серверам бюджета и шифрует передаваемую информацию.
Шаг 4: Введите логин и пароль
После установки необходимых программ и настроек системы, введите свой логин и пароль в соответствующие поля на странице электронного бюджета. Если у вас нет логина или пароля, обратитесь к вашему клиенту или отправьте запрос в техническую поддержку.
Шаг 5: Проверьте отображение информации
После ввода логина и пароля, ожидайте загрузки страницы электронного бюджета. Если информация отобразиться, значит все настроено правильно. В противном случае, проверьте наличие ошибок в инструкции или свяжитесь с технической поддержкой.
Шаг 6: Работа с электронным бюджетом
После успешной настройки электронного бюджета, вы можете использовать его для формирования и просмотра каждого бюджета. В случае возникновения проблем или неожиданных ошибок, обратитесь к инструкции пользователя или обратитесь за помощью к технической поддержке.
Внимание! Если у вас возникают проблемные ситуации или ваш компьютер не работает должным образом, воспользуйтесь услугами специалистов компании Jinn. Наши эксперты готовы помочь вам решить любую проблему, связанную с электронным бюджетом на Windows 10.
Надеемся, что данная инструкция поможет вам настроить электронный бюджет Windows 10 без проблем и смогла ответить на все ваши вопросы!
Почему нужна настройка электронного бюджета?
Однако, перед тем как приступить к использованию электронного бюджета Windows 10, необходимо правильно настроить его. В противном случае, возможны проблемы с автоматической визуализацией информации о вашем бюджете, а также с доступом к некоторым функциям и возможностям продукта.
Одной из основных причин настройки электронного бюджета является облачное хранение данных. При настройке электронного бюджета Windows 10, вы сможете связать его с облачным хранилищем, чтобы иметь доступ к вашим данным с любого устройства.
Также, настройка электронного бюджета позволяет добавить сторонние продукты и сервисы, которые могут помочь вам управлять вашим бюджетом более эффективно. Например, вы можете подключить 1С:Бюджет для более удобного учета и анализа своих финансов.
Особое внимание при настройке электронного бюджета Windows 10 следует уделить использованию криптопровайдера и сертификатов безопасности. Это позволит подписывать и шифровать информацию о ваших финансовых операциях для повышения их безопасности.
Необходимо также настроить правильные формы входа и запросы удостоверяющего центра. Это позволит избежать возникновения неожиданных проблем и ошибок при использовании электронного бюджета Windows 10.
Один из типовых проблем, которые могут возникнуть при неправильной настройке электронного бюджета — это невозможность визуализации данных о вашем бюджете на портале Минкомсвязи. Если вы наблюдаете подобную проблему, следует выполнить необходимые настройки для решения данного вопроса.
Также необходима настройка доступа к файлам и выполнение необходимых правил безопасности. Например, если вы используете сертификат ГОСТ Р 34.10-2012, вам может потребоваться настройка соответствующего криптопровайдера и добавление необходимых правил в ваш бюджет.
Важно помнить, что при настройке электронного бюджета Windows 10, вам следует учесть особенности вашего индивидуального сценария использования. Не каждый процесс настройки будет применим ко всем пользователям.
Шаг 1: Установка программы
Для успешной настройки электронного бюджета Windows 10 необходимо установить соответствующую программу. Данный раздел предоставляет подробное пошаговое руководство по установке приложения.
1. Проверьте версию операционной системы
Перед установкой программы убедитесь, что ваша операционная система Windows 10 имеет актуальную версию. Устаревшая версия может вызвать ошибку при установке и использовании программы.
2. Поиск программы на сайте казначейства
Для получения программы для электронного бюджета Windows 10, перейдите на официальный сайт казначейства и найдите раздел, посвященный этой программе. Обычно она представлена в разделе «Скачать».
3. Загрузка и установка программы
Выберите соответствующую версию программы для вашей системы и нажмите на кнопку «Скачать». После завершения загрузки откройте установщик и следуйте инструкциям по установке. При необходимости разрешите доступ и подтвердите действия.
4. Проверка целостности установки
После установки программы проверьте целостность установки путем выполнения следующих действий:
| Шаг | Действие |
|---|---|
| 1. | Откройте проводник (Windows Explorer) и перейдите к пути: C:\Program Files\Название программы |
| 2. | Убедитесь, что все необходимые файлы и библиотеки присутствуют. Если какие-то файлы отсутствуют или есть какие-либо проблемы с их форматом, выполните повторную установку программы или обратитесь в службу поддержки. |
| 3. | В случае наличия ошибки «Произошла ошибка при загрузке com-объекта» или других проблем после установки, связанных с бюджетом, перейдите к следующему подразделу. |
5. Ошибка «Произошла ошибка при загрузке com-объекта»
Если при запуске программы бюджета вы получаете ошибку «Произошла ошибка при загрузке com-объекта», возможно, проблема связана с отсутствием или неправильной установкой криптопровайдера PKCS#15.
Для устранения данной ошибки выполните следующие действия:
- Скачайте и установите PKCS#15 Client extension с официального сайта разработчика.
- Перезапустите компьютер после установки.
- Откройте программу бюджета и проверьте работу с электронной подписью. Если проблема все еще наблюдается, перейдите к следующему шагу.
6. Проблемы с подписью на уровне операционной системы
Если возникают проблемы с подписью на уровне операционной системы, следуйте инструкциям ниже:
- Удалите программу бюджета полностью.
- Скачайте и установите последнюю версию программы 1С:КриптоПро ЭП (версия 7) с официального сайта разработчика.
- Перезапустите компьютер после установки.
- Дополнительно добавьте библиотеку
C:\Windows\System32\ExplorerFrame.dllкак криптопровайдер в конфигурацию PKCS#15 (бэкап необходим!).
После выполнения всех указанных шагов, установка программы для электронного бюджета Windows 10 должна быть успешной, а возможность подключиться к бюджету и формированию запросов и сертификате гарантирована. Если после выполнения всех указанных действий по проблеме «Произошла ошибка при загрузке com-объекта» возникают дополнительные ошибки или проблемы, обращайтесь в службу поддержки для получения дополнительной помощи.
Шаг 2: Регистрация пользователя
Для начала работы с электронным бюджетом Windows 10 необходимо зарегистрироваться в системе. В этом разделе предоставляется подробная инструкция по регистрации пользователя.
1. Открытие портала Казначейства РФ
Сначала вам необходимо открыть портал Казначейства РФ, где будет проводиться регистрация пользователя. Для этого выполните следующие действия:
- Откройте браузер Internet Explorer.
- В адресной строке введите адрес портала: https://portal.roskazna.ru.
- Нажмите клавишу Enter для перехода на портал.
Вы будете автоматически перенаправлены на главную страницу портала Казначейства РФ.
2. Регистрация пользователя
После открытия портала Казначейства РФ следуйте этим шагам для регистрации пользователя:
- На главной странице портала найдите раздел «Регистрация нового пользователя».
- В этом разделе вам необходимо ввести свои персональные данные: ФИО, электронную почту, контактный номер телефона и прочие необходимые сведения.
- В поле «Логин» введите уникальное имя пользователя, которое вы будете использовать для входа в систему.
- Создайте надежный пароль, содержащий не менее 7 символов, включая заглавные и строчные буквы, цифры и специальные символы.
- После ввода данных нажмите кнопку «Зарегистрироваться».
В случае правильного заполнения всех полей и успешной регистрации вы получите уведомление о завершении процесса.
После регистрации вам будет предложено перейти к настройке электронного бюджета. Теперь вы можете приступить к оформлению электронного бюджета Windows 10 и использованию всех его функций и возможностей.
Шаг 3: Создание счетов и категорий
В этом разделе вы узнаете, как создать счета и категории в электронном бюджете Windows 10 для лучшего управления своими финансами.
Создание счетов:
1. Зайдите в меню «Настройки» и перейдите в раздел «Счета».
2. Нажмите на кнопку «Добавить счет».
3. Введите название счета, начальный баланс и выберите валюту.
4. Нажмите на кнопку «Создать» для сохранения счета.
5. Повторите эти шаги для создания всех необходимых вам счетов.
Создание категорий:
1. Зайдите в меню «Настройки» и перейдите в раздел «Категории».
2. Нажмите на кнопку «Добавить категорию».
3. Введите название категории.
4. Нажмите на кнопку «Создать» для сохранения категории.
5. Повторите эти шаги для создания всех необходимых вам категорий.
Помните, что бюджетирование – это важная составляющая управления финансами. Создание счетов и категорий позволит вам более детально контролировать свои доходы и расходы.
Необходимость настройки бюджета возникает в случае применения Федерального закона от 6 декабря 2011 года № 402-ФЗ «О бухгалтерском учете» и информационной системы «Казначейство».
Примечание: Если у вас возникла ошибка «Контейнер подключения к JinnClient не найден», возможно, вам необходимо установить или обновить плагин JinnClient. Скачайте его с официального сайта и следуйте пошаговой инструкции по установке. Если ошибка «Ошибка «электронной подписи повреждена или не является действительной»» наблюдается на странице «Настройка бюджета Windows 10: пошаговое руководство для начинающих», то вам следует обратиться в службу поддержки для получения дополнительной информации и помощи.
Клиент WebSocket JinnClient – библиотека, удостоверяющем веб-клиенте лицензией в системе система ЭП ГОСТ 2012 КриптоПро CSP и модулем Kuhni
Шаг 4: Ввод данных о доходах и расходах
Установка и настройка электронного бюджета в Windows 10 позволяет удобно управлять финансами и контролировать свои доходы и расходы. В этом разделе вы узнаете, как правильно ввести данные о доходах и расходах в системе для достижения финансовой стабильности.
1. После установки программы «Электронный бюджет» на вашем компьютере, запустите ее, нажав на соответствующий значок на рабочем столе или в меню «Пуск».
2. В окне программы отображается ГИС «Электронные сертификаты». При первом запуске программы вам будет предложено установить корневой сертификат «Контейнера сертификата», необходимый для создания и подписи электронных документов.
3. Для установки сертификата нажмите на кнопку «Установить».
4. Выполните следующие действия в окне «Установка сертификата»:
- Выберите «Установить в хранилище сертификатов текущего пользователя», если вы являетесь конечным пользователем, или «Установить в хранилище сертификата компьютера», если вы работаете от имени администратора.
- Нажмите «Далее».
- Выберите файл сертификата с расширением «.p7b» и нажмите «Открыть».
- Подтвердите установку, следуя инструкциям на экране.
- После успешной установки корневого сертификата, нажмите «Закрыть».
5. Теперь можно приступить к вводу данных о доходах и расходах:
- На главном экране программы выберите раздел «Доходы».
- Нажмите кнопку «Добавить» или используйте команду «Ctrl+D», чтобы добавить новый доход.
- Введите необходимую информацию о доходе, такую как источник дохода, сумма и дата получения.
- Нажмите «Сохранить», чтобы добавить доход в список.
6. Для ввода данных о расходах выполните аналогичные шаги, выбрав раздел «Расходы» на главном экране программы.
7. Следует учесть, что вводить данные о доходах и расходах в программе «Электронный бюджет» может только удостоверяющемся пользователь с электронными сертификатами, выданными Федеральным казначейством.
8. Если у вас возникнут вопросы по установке и настройке электронного бюджета, вы можете обратиться в кабинет технической поддержки ГИС «Электронные сертификаты» по телефону 8-800-123-45-67.
9. Выполнив все указанные шаги, вы сможете ввести данные о своих доходах и расходах в электронный бюджет Windows 10, контролировать их в режиме реального времени и принимать осознанные финансовые решения для достижения желаемых финансовых целей.
Проблема: Ошибка Jinn client
При настройке электронного бюджета Windows 10 могут возникнуть проблемы с tls-клиентом Jinn. Это может быть вызвано несколькими факторами, включая неправильную установку драйверов или ошибки в работе программы.
Ошибка Jinn client проявляется при попытке подключения к системе и может привести к невозможности работы с электронным бюджетом. В таком случае необходимо принять следующие действия, чтобы решить проблему:
- Убедитесь, что у вас установлен последняя версия драйверов Jinn client.
- Проверьте настройки вашего tls-клиента. Для Windows 10 рекомендуется использовать drweb tls-клиент, так как он является совместимым с электронным бюджетом.
- Проверьте целостность сертификатов, используемых при установке электронного бюджета. Если сертификаты повреждены или неправильно установлены, это может вызывать ошибку Jinn client.
- Проверьте настройки вашего криптопровайдера. Убедитесь, что он правильно сконфигурирован для работы с электронным бюджетом.
- Если все вышеуказанные действия не привели к решению проблемы, попробуйте переустановить электронный бюджет. Откройте окно установки, запустив установщик, и следуйте пошаговой инструкции.
Примечание: при установке электронного бюджета Windows 10 может быть пустая подпись в контейнере.
Если проблема с ошибкой Jinn client все еще не решена, обратитесь в службу поддержки электронного бюджета или в офис казначейства вашего региона. Специалисты помогут вам в решении проблемы и настройке электронного бюджета.
Как исправить ошибку Jinn client
1. Проверьте настройки системы
Перед началом действий убедитесь, что на вашей операционной системе Windows 10 установлена последняя версия и все необходимые обновления установлены. Для этого откройте Панель управления, перейдите в раздел «Обновление и безопасность» и выполните поиск обновлений.
2. Проверьте права доступа
Убедитесь, что у вас есть достаточные права для использования электронного бюджета. Если вы не имеете полных прав доступа на своем компьютере, обратитесь к администратору для получения необходимых разрешений.
3. Проверьте формат данных
Если Jinn client не отображается или показывает ошибку, возможно, ваши данные в неверном формате. Убедитесь, что все данные в электронном бюджете соответствуют требованиям программы. Проверьте правильность заполнения полей и форм внесенных данных.
4. Проверьте подключение
Убедитесь, что ваш компьютер подключен к интернету и имеет доступ к облачному хранилищу. Иногда проблемы с подключением могут вызывать ошибку Jinn client. Проверьте настройки сети и попробуйте снова подключиться к облачному хранилищу.
5. Проверьте наличие файлов dll
Если Jinn client отображает ошибку связанную с отсутствием файлов dll, убедитесь, что все необходимые файлы установлены и доступны. Проверьте список установленных программ и дополнительные компоненты для электронного бюджета.
| Примечание | Если после выполнения всех вышеперечисленных действий ошибка Jinn client все равно не исчезает, рекомендуется обратиться в техническую поддержку или разработчиков электронного бюджета для получения дальнейшей помощи. |
|---|
В этом руководстве были рассмотрены все ключевые аспекты настройки электронного бюджета на Windows 10. Мы познакомили вас с основными функциями программы и шагами, необходимыми для его установки и настройки. Также мы обсудили, как подключиться к облачному сервису и синхронизировать данные между разными устройствами.
Мы также рассмотрели важные настройки бюджета, такие как установка масок формирования отчетов, использование масок для сумм, настройка порядка отображения категорий и изменение внешнего вида рабочего окна программы. Вы узнали о различных возможностях визуализации данных, таких как графики и диаграммы.
Помимо этого, вы получили информацию о сертификате ГОСТ 3410-2012 и его значении для безопасности электронного бюджета. Мы рассмотрели процесс его установки и настройки, а также объяснили, какую роль он играет при подписании и проверке документов в бюджете.
Наконец, мы предоставили вам рекомендации по использованию бюджета и ознакомили вас с некоторыми самыми популярными продуктами и услугами, связанными с управлением финансами. Вы также узнали о возможности подключения плагина бюджета к другим программам и системам, что дает вам гибкость и удобство в использовании.
Уверены, что с помощью этого пошагового руководства для начинающих вы сможете выполнить настройку электронного бюджета Windows 10 без проблем. Наслаждайтесь удобством и точностью управления своими финансами, которые гарантирована с помощью этого продукта.
Видео:
Настройка рабочего места для работы ЕИС и ЭТП.
Настройка рабочего места для работы ЕИС и ЭТП. door Mydocu 67.869 weergaven 4 jaar geleden 13 minuten en 26 seconden