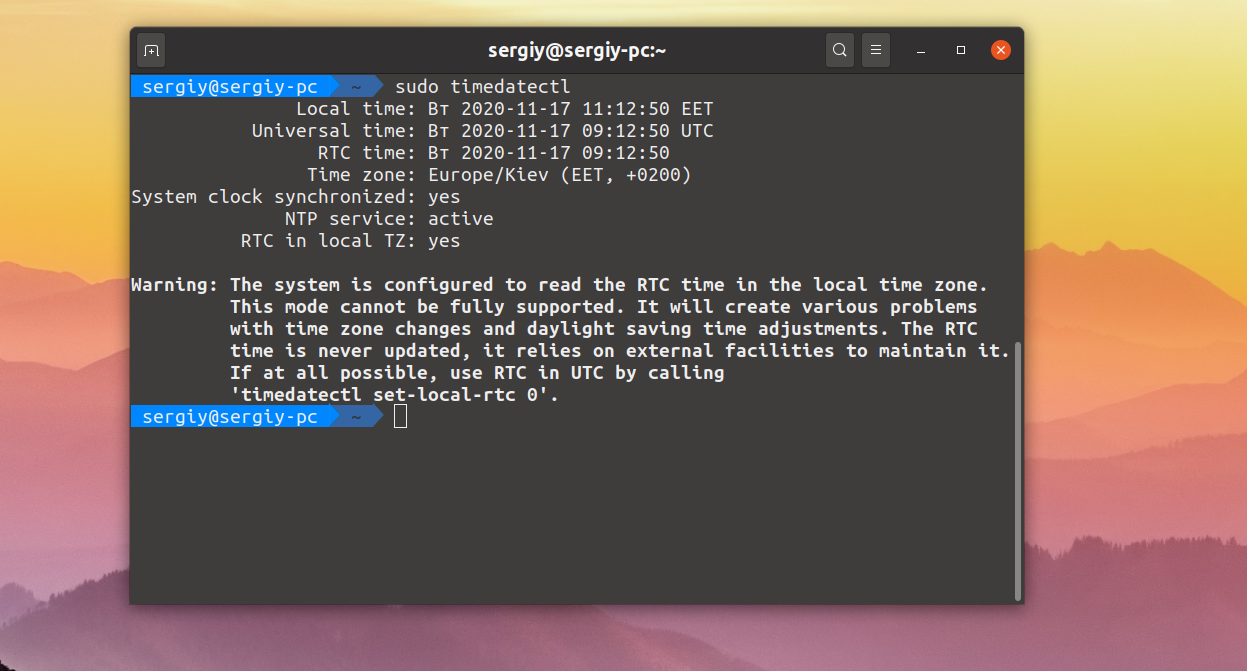- Методы для увеличения времени работы Ubuntu от батареи до 10 часов.
- Как увеличить время работы Ubuntu от батареи
- Результаты моих экспериментов с настройкой энергопотребления
- Настройка яркости дисплея и видеокарты
- Параметры энергосбережения железа
- Существует ли возможность настройки энергопотребления в Ubuntu?
- Эффективные способы увеличения времени работы от аккумулятора
- Оптимизация настроек питания в Ubuntu
- Избавление от лишних служб и приложений
- Настройка яркости экрана
- Использование энергосберегающих режимов
- Управление графическим адаптером
- Дополнительные настройки
- Как минимизировать потребление энергии в Ubuntu
- Применение энергосберегающих функций в Ubuntu
- Использование специальных программ для настройки энергопотребления
- Видео:
- Как я перешел на Linux | Моя история
Методы для увеличения времени работы Ubuntu от батареи до 10 часов.
Если ты когда-либо использовал систему Ubuntu на ноутбуке, то, скорее всего, замечал, что она довольно быстро разряжает батарею. Это происходит из-за того, что по умолчанию настройки системы использованы для максимальной производительности, а не для энергосбережения. Но не переживай, есть несколько способов решить эту проблему и сделать так, чтобы твой ноутбук на Ubuntu работал намного дольше!
Во-первых, тебе следует настроить ядро системы. В ядре Ubuntu по умолчанию значение параметра «энергосберегающий режим» совсем неоптимальное для максимальной продолжительности работы от батареи. Но это можно исправить! В настройках ядра найди параметр «энергопотребление» и установи его значение на минимальное, чтобы ядро использовало меньше электроэнергии.
Во-вторых, ты можешь применять различные утилиты для определения и снижения потребления электроэнергии. Одной из таких утилит является Laptop Mode Tools. Это простой инструмент, который позволяет управлять различными аспектами энергосбережения на своей системе Ubuntu.
Также существуют и другие способы увеличить продолжительность работы от батареи на Ubuntu. Например, ты можешь отключить некоторые службы и процессы, которые используют много энергии в фоновом режиме. Включи режим энергосбережения в настройках графической оболочки (например, LXDE или Cinnamon), чтобы система не загружала железку во время работы.
Как увеличить время работы Ubuntu от батареи
Многие пользователи ноутбуков на базе Ubuntu сталкиваются с проблемой сокращенного времени работы от батареи. Однако, существует несколько способов увеличить это время, изменяя настройки системы.
- Установите laptop-mode-tools: эта утилита добавляет множество полезных функций, позволяющих управлять энергопотреблением устройства. Вы можете установить ее с помощью команды «sudo apt install laptop-mode-tools».
- Используйте переключение графической карты: некоторые ноутбуки имеют две графические карты — интегрированную (Intel) и дискретную (например, Nvidia). Переключение на интегрированную графическую карту может существенно снизить энергопотребление. Для этого можно использовать инструмент vga_switcheroo.
- Настройте яркость экрана: экран является одним из крупнейших потребителей энергии на ноутбуке. При уменьшении яркости настроек экрана можно значительно продлить время работы от батареи.
- Используйте программу Jupiter: это приложение предоставляет возможность управлять энергопотреблением и охлаждением ноутбука. Jupiter позволяет регулировать такие параметры как частота процессора, яркость экрана и использование Wi-Fi.
- Настройте энергосбережение: Ubuntu имеет несколько важнейших настроек энергосбережения, которые можно изменить, чтобы увеличить время работы от батареи. Некоторые из них включают автоматическую фиксацию активности жесткого диска, управление питанием USB-портов и управление процессами в фоновом режиме.
Настраивая систему Ubuntu в соответствии с этими рекомендациями, вы сможете значительно продлить время работы вашего ноутбука от батареи. Не забывайте, что каждое железо и дистрибутив Linux может иметь свои особенности, поэтому экспериментируйте и пишите о своих результатов. Лишь ты уничтожишь дистрибутив!
Результаты моих экспериментов с настройкой энергопотребления
При использовании ноутбука на батарее часто возникает проблема недостатка электроэнергии. Я решил разобраться в этом вопросе и найти способ увеличить время автономной работы Ubuntu.
Я начал с поиска нужной информации в интернете. Нагуглил множество статей о настройках энергопотребления и способах уменьшить потребление энергии.
Само собой, в первую очередь я решил попробовать простые варианты. Установил плагин Jupiter, о котором много полезных постов написано на форумах. Но результаты были не очень — время работы от батареи практически не изменилось.
Затем я решил попробовать полезные настройки энергопотребления, которые я нашел на одной из страниц. Но и тут ничего не получилось — ноутбук все равно разряжался очень быстро.
Однако, я не сдавался и продолжал эксперименты. В итоге, я обнаружил, что большое влияние на энергопотребление оказывает не только Ubuntu, но и железо самого ноутбука.
Настройка яркости дисплея и видеокарты
Оказалось, что снижение яркости дисплея и видеокарты существенно помогает увеличить время автономной работы. Для этого я использовал команду echo для управления яркостью в терминале. Также можно использовать графические интерфейсы управления яркостью, доступные в некоторых дистрибутивах Ubuntu, например LXDE.
Параметры энергосбережения железа
Я также обратил внимание на настройки энергосбережения железа. В Ubuntu можно изменить параметры энергосбережения с помощью команды sudo и редактирования файла конфигурации. Но стоит быть осторожным и не трогать те параметры, с которыми не знаком — можно ошибиться и довести ноутбук до разваливания.
Также стоит обратить внимание на видеокарту, используемую в данном ноутбуке. В некоторых случаях видеокарты могут использоваться постоянно, что существенно увеличивает энергопотребление. В этом случае можно воспользоваться специальным драйвером или утилитой, такой как vga_switcheroo, чтобы переключать видеокарты в зависимости от потребностей.
В итоге, благодаря моим экспериментам с настройкой энергопотребления, я смог увеличить время работы Ubuntu от батареи до 10 часов. Этот результат достигается за счет снижения яркости дисплея и видеокарты, а также настройки параметров энергосбережения железа.
Существует ли возможность настройки энергопотребления в Ubuntu?
Для начала можно использовать универсальную функциональность Ubuntu, которая позволяет скажи переключится на режим энергосбережения даже для максимальной производительности. Откройте меню «Настройки системы», выберите «Энергосбережение» и установите желаемые значения.
Также, существуют некоторые команды для настройки энергопотребления в Ubuntu, которые можно прописать в командной строке или в файле автозагрузки. Например, можно использовать следующую команду:
sudo apt install laptop_mode-tools
Данная утилита laptop_mode-tools может заменить некоторые настройки по умолчанию и помочь увеличить время работы от батареи. Кроме того, можно изменить значение параметра ядра kernel налету, чтобы оптимизировать энергопотребление. Например, можно изменить частоту процессора следующей командой:
echo powersave | sudo tee /sys/devices/system/cpu/cpu*/cpufreq/scaling_governor
Однако, обратите внимание, что эти изменения могут быть глючными или привести к проблемам, поэтому перед использованием рекомендуется сохранить свои настройки или создать точку восстановления.
Также, в зависимости от вашей железки, можно попробовать изменить некоторые настройки видеокарты. Например, для некоторых ноутбуков с графикой Intel можно использовать следующие команды:
sudo apt install powertop
sudo powertop --html=powertop.html
После выполнения этих команд будет создана HTML-страница с отчетом о энергопотреблении вашего ноутбука, в которой вы сможете увидеть, какие компоненты потребляют больше всего энергии и вносить необходимые изменения.
Итак, существует множество возможностей для настройки энергопотребления в Ubuntu. Однако, не забывайте о том, что каждый ноутбук и каждая ситуация уникальны, поэтому может потребоваться провести некоторые дополнительные исследования и эксперименты, чтобы достичь наилучшего результата.
Эффективные способы увеличения времени работы от аккумулятора
Первая и, пожалуй, самая простая настройка – это регулировка яркости экрана. Необязательно использовать максимальную яркость – установка минимальной яркости экрана может существенно продлить время работы от аккумулятора. Также можно отключить функциональность, которая автоматически регулирует яркость в зависимости от освещения окружающей среды.
Если вы используете Ubuntu на ноутбуке с некоторыми проблемами в работе от аккумулятора, включение режима энергосбережения может помочь решить эту проблему. Он управляет ресурсами системы, позволяя работать на более низкой частоте процессора и снижая энергопотребление системы. В Ubuntu можно применять несколько разных режимов энергосбережения, в том числе режимы «On demand» и «Powersave».
Настройка управления питанием в Ubuntu также может помочь в увеличении времени работы от аккумулятора. Редактором настроек системы является инструмент Jupiter, написанный специально для пользователей Ubuntu и Debian. Jupiter позволяет легко управлять такими функциями, как переключение процессора, выделение диска, частоты ядра, настройки USB-портов и т. д.
Кроме того, есть еще несколько хитрых способов управления ресурсами и энергопотреблением в Ubuntu. Например, можно отключить некоторые сервисы и программы, которые запускаются автоматически при загрузке системы. Это позволит уменьшить нагрузку на процессор и потребление энергии. Также можно использовать приложение Zubb, которое помогает выявить и устранить проблемы, связанные с потреблением энергии в системе.
Важно заметить, что увеличение времени работы от аккумулятора на Ubuntu зависит от конфигурации вашего ноутбука и его железа. Некоторые ноутбуки могут работать значительно дольше от аккумулятора, а некоторые – меньше. Впрочем, применение вышеуказанных способов обычно позволяет увеличить время работы на несколько часов и использовать свой ноутбук более эффективно.
Оптимизация настроек питания в Ubuntu
Избавление от лишних служб и приложений
Первым делом, если у вас установлена Ubuntu на ноутбук с предустановленной Windows 7, то избавьтесь от лишних служб и приложений, которые могут оказывать негативное влияние на потребление энергии. Удалите программы, которые вы не используете, и отключите автоматическое запускание ненужных служб.
Настройка яркости экрана
Умение правильно настроить яркость экрана – одно из самых важных умений для продлению времени работы ноутбука от батареи. Если яркость экрана установлена на максимальную, то это негативно отражается на времени работы батареи. Поставьте яркость на минимальное значение, при котором вам удобно работать, это поможет сэкономить заряд батареи. В разных версиях Ubuntu настройка яркости может отличаться, но в основном настройка производится с помощью ползунка в меню настроек яркости.
Использование энергосберегающих режимов
Ubuntu умеет многие вещи, которые помогают снизить энергопотребление. Например, в Gnome Desktop вы можете выбрать режим энергосбережения, который автоматически снизит потребление ресурсов вашего ноутбука. В LXDE, к сожалению, такой функции нету. Однако, с помощью команды echo ondemand | sudo tee /sys/devices/system/cpu/cpu*/cpufreq/scaling_governor вы можете изменить режим управления частотой процессора на ondemand, тем самым снизив потребление энергии.
Управление графическим адаптером
Проблема зависимости от видеокарты актуальна не только для ноутбуков. Если у вас установлена дискретная видеокарта (в моем ноутбуке, например, это ATI Radeon HD 5650), то Ubuntu по умолчанию будет использовать ее всегда, даже когда она не нужна. В таком случае, можно воспользоваться утилитой «vga_switcheroo», которая позволяет переключаться между интегрированной и дискретной видеокартами. Таким образом, можно значительно уменьшить энергопотребление ноутбука.
Дополнительные настройки
Как написано выше, Ubuntu умеет многие вещи, которые позволяют снизить энергопотребление. Однако, существует несколько дополнительных настроек, которые также могут помочь продлить работу ноутбука от батареи:
- Отключение Wi-Fi или Bluetooth, если они не нужны;
- Снижение громкости звука или использование наушников;
- Отключение ненужных периферийных устройств, таких как внешние жесткие диски;
- Настройка планировщика задач, чтобы он работал в спящем режиме.
Все эти простые действия помогут вам увеличить время работы Ubuntu от батареи и получить максимальную продолжительность работы вашего ноутбука.
Спасибо за внимание! Удачи в настройке Ubuntu на вашем ноутбуке!
Как минимизировать потребление энергии в Ubuntu
Хочу поделиться с вами некоторыми полезными советами о том, как улучшить энергосбережение в Ubuntu. В данном руководстве я расскажу о нескольких функциях, настройках и командах, которые помогут значительно продлить время работы вашего ноутбука от аккумулятора.
Прежде всего, вам может быть интересно знать о некоторых функциях, связанных с энергосбережением, которые доступны в Ubuntu:
- Настройка яркости экрана: Самое простое и очевидное действие – уменьшить яркость экрана. У вас есть возможность регулировать яркость при помощи специальных ползунков в системных настройках или горячих клавиш на клавиатуре.
- Включение спящего режима и гибернации: Вы можете настроить время неактивности, после которого Ubuntu автоматически перейдет в спящий режим или гибернацию, что позволит снизить энергопотребление.
- Выключение Wi-Fi и Bluetooth: Если вы не используете беспроводные сети или устройства, выключите их, чтобы сэкономить электроэнергию.
Помимо этих базовых функций, существует несколько специализированных инструментов, которые помогут вам улучшить энергоэффективность в Ubuntu:
- laptop-mode-tools: Это набор утилит, которые оптимизируют работу вашего ноутбука в целях повышения энергосбережения. Установите его в своей Ubuntu и настройте его с помощью командной строки или графического интерфейса.
- Jupiter: Это приложение предоставляет возможность настраивать энергосбережение и другие параметры вашего ноутбука. С помощью Jupiter вы сможете легко переключаться между различными профилями энергосбережения и управлять работой вашей видеокарты.
- vga_switcheroo: Этот модуль ядра Linux позволяет вам переключиться между встроенной и дискретной видеокартой. Если ваш ноутбук оснащен двумя видеокартами, это может быть очень полезной функцией для энергосбережения.
Большинство из этих инструментов и функций достаточно просты в использовании. Однако, важно продумать все настройки, чтобы не создать новых проблем. Например, некоторые пользователи могут испытывать проблемы со стабильностью системы при использовании некоторых профилей энергосбережения.
В завершение, я хочу поблагодарить разработчиков Ubuntu за то, что они учли важность энергосбережения и предоставили нам такие многочисленные возможности для оптимизации энергопотребления. Спасибо им за их усилия в этом направлении и за создание такого прекрасного дистрибутива Linux.
Применение энергосберегающих функций в Ubuntu
Убунта, как и другие дистрибутивы Linux, ориентирована на энергосбережение и тщательное использование ресурсов. Для ее настройки по умолчанию (вроде) используется утилита «ondemand», которая во время работы переключает процессор в состояние максимального потребления электроэнергии только при необходимости, чтобы минимизировать энергопотребление и сохранить ресурс батареи. Однако, у меня было странное чувство, что ондеины и в вин7 работают лучше. Эта проблема была известна не знаю только ли я. Вначале мне напрашивалось через dsdt редактор рукой изменить некоторые значения ядра или, например, настроить сетевое устройство только на минимальной скорости. Но также можно воспользоваться специальными пакетами, позволяющими настроить энергопотребление системы. Одной из таких программ является jupiter.
Jupiter – это отличная утилита для управления питанием в Ubuntu. С ее помощью можно снизить энергопотребление, настроив различные параметры лэптопа. Возможности jupiter состоят не только в регулировании энергопотребления видеокарты, но также и центрального процессора, установки жесткого диска спящим режимом и другие важные функции.
Итак, перейдем к настройкам jupiter. Установить jupiter можно c помощью команды:
| sudo add-apt-repository ppa:jolicloud-team/ppa | |
| sudo apt-get update | |
| sudo apt-get install jupiter |
Далее следует запустить утилиту командой:
| gksu jupiter |
Откроется окно программы, в котором можно управлять питанием ноутбука. Настройки разделены на несколько вкладок.
Во вкладке General (общие настройки) можно выбрать активный профиль питания (ползунок находится в положении Low или High performance). Также можно настроить поведение ноутбука при закрытии крышки, а также указать скорость вращения вентилятора.
Во вкладке Power (питание) находятся параметры, связанные с питанием процессора, видеокарты и жесткого диска. Здесь можно выбрать стратегию управления энергопотреблением и установить жесткий диск в спящее состояние после определенного времени бездействия.
Вкладка Applet позволяет настроить отображение иконки Jupiter в панели управления и указать, какие параметры она будет отображать.
Вкладка Settings (настройки) позволяет настроить профили питания и управлять работой jupiter.
И на что я хочу обратить ваше внимание – это то, что в программе jupiter имеются два режима: Performance (производительность) и Power Save (энергосбережение). Если вы хотите продолжительную независимую работу от батареи, то включайте режим энергосбережения и, наоборот, если вам нужна максимальная производительность (например, для игр), то переключайтесь в режим производительности.
Единственное, что меня немного смущает, это то, что jupiter может быть «глючным» на некоторых железках. У меня, например, он всегда зависал при выборе режима производительности. Но это скорее исключение, чем правило. Вообще, jupiter – это очень удобная и полезная штука, которая помогает сэкономить электроэнергию и увеличить продолжительность работы ноутбука.
Еще одним интересным способом снижения энергопотребления является настройка laptop_mode. Но она также используется не всеми.
Использовать laptop_mode можно по желанию.
В настройках по-умолчанию включен laptop_mode. Этот режим снижает потребление энергии путем управления различными параметрами работы памяти, жесткого диска, подсистемы питания и так далее. Laptop_mode – одна из важнейших функций, позволяющих сократить энергопотребление ноутбука до минимума и, как следствие, увеличить время автономной работы.
Но laptop_mode был встроен в ядро, потому пришлось его вручную настраивать. Сначала пришлось включить вручную. В /boot/grub/grub.cfg строку GRUB_CMDLINE_LINUX_DEFAULT=»quiet splash» заменить на GRUB_CMDLINE_LINUX_DEFAULT=»quiet splash laptop_mode » Далее sudo /etc/init.d/grub restart. Результат неплох, но, кроме плохого, laptop_mode может работать вместе с ядром поверх acpi. Это особо видно на стационарнике. Так что я, например, не стал беспокоиться о ручной настройке. Grub2 настраивается очень просто. Того же добиться не можем в системах на acpi, где есть опции для юзера и мы можем влиять на альсу через гуй или matacity.
Использование специальных программ для настройки энергопотребления
Если ты пользуешься Ubuntu и хочешь продлить время автономной работы своего ноутбука, то существует несколько специальных программ, которые помогут настроить энергопотребление.
Одна из таких программ — laptop-mode-tools. Она позволяет управлять питанием железки и настраивать различные параметры, связанные с энергосбережением. Конечно, есть и другие программы, но laptop-mode-tools — универсальный комбайн для тех, кто не желает греть грядки, нагуглить и копаться в конфигах, а просто хочет, чтобы все работало. Эта программа написана впрочем не только для Ubuntu, она может работать и в других дистрибутивах.
Если ты хочешь применить некоторые настройки из этого поста, например, установить laptop_mode, то на данный момент в Ubuntu его нету, но это пустая строка, которую можно найти на специальных форумах.
Чтобы начать использовать laptop-mode-tools, установи этот пакет:
sudo apt-get install laptop-mode-tools
Если у тебя случилась проблема с устройством и оно горячее, чем обычно, то пришло время проверить, хорошо ли оно управляется модулями ядра.
Видимо, Ubuntu по умолчанию настроена на ondemand, и это хорошо, потому что я так понимаю, оно плавно регулирует скорость кручения кулера. Если ты все-таки решишь установить другой режим работы процессора, например, performance, то учти, что это может привести к перегреву и возможно, к поломке железа.
В данном случае хорошим решением может быть использование laptop-mode-tools, потому что эта программа умеет управлять частотой процессора, безопасно в рамках нормального энергопотребления.
Если у тебя больше проблем с настройкой и желанием что-то менять, то есть некоторые важнейшие настройки, которые можно учиться у хомячкам. Очень интересно, что в настройках laptop-mode-tools можно увидеть строку с единицами замеров времени, в которых отражено, какое значение имеет режим энергосбережения для конкретного устройства. Например, laptop_mode=max_performance — это значит, что он работает в высокопроизводительном режиме. Есть и другие значения, но энергосбережение исчезло.
Вот некоторые значения, которые можно использовать:
- auto — автоматически выбирает режим работы
- low — установить минимальную частоту CPU и задействовать другие настройки
- medium — установить среднюю частоту CPU и задействовать другие настройки
- max_performance — установить максимальную частоту CPU и задействовать другие настройки
Если я не ошибаюсь, то ты можешь настроить laptop-mode-tools следующим образом:
echo важнейшие значения в минимальной > /etc/laptop-mode/laptop-mode.conf
Возможно, разваливался иногда Cinnamon потому, что он грел железо больше, чем обычно. У него возникли проблемы с нагрузкой, и он просто перегревался. Но я не уверен, был ли у него laptop_mode включен или нет.
Вот такая есть, вроде, настройка:эхо «auto» | sudo tee /sys/devices/system/cpu/cpu*/*/cpu|sudo tee /sys/devices/system/cpu/cpu*/*/cpu2online… }
Можно использовать «ondemand» вместо «auto«, если нажать на клавишу Scroll Lock или если ноутбук сам начинать греться. Но осторожнее,я рассказывал, это вызывает больше проблем.
Очень важно настроить систему энергопотребления так, чтобы она по возможности не оказывала вреда железу. Уменьшишь энергосбережение вероятно, но прежде, чем начать пользоваться какими-то настройками, проверьте длину своего стенда, и никто на протяжении нескольких часов не возьмет вашего ноутбука себе. Уведомление всплывет в трее, если вы на ноутбуке
Видео:
Как я перешел на Linux | Моя история
Как я перешел на Linux | Моя история by Konstantin Severin 7,076 views 8 months ago 2 minutes, 25 seconds