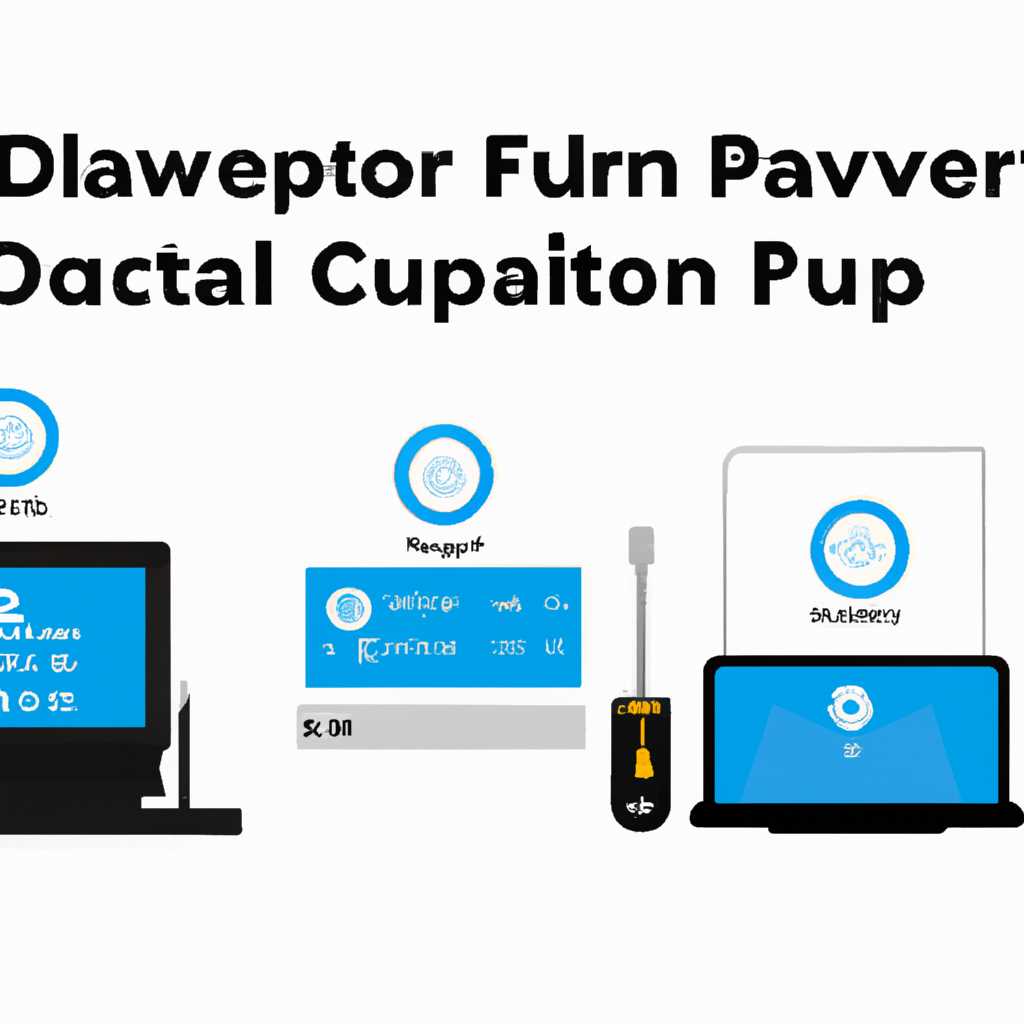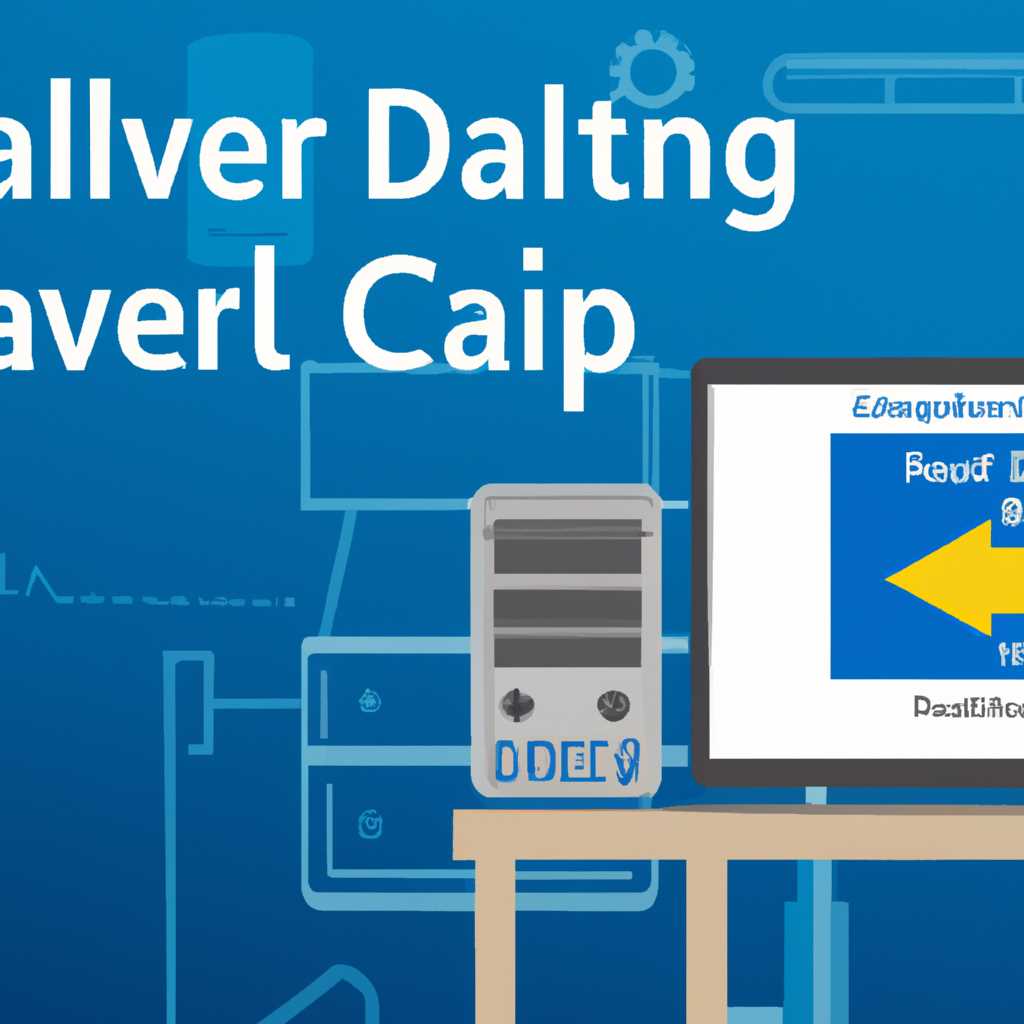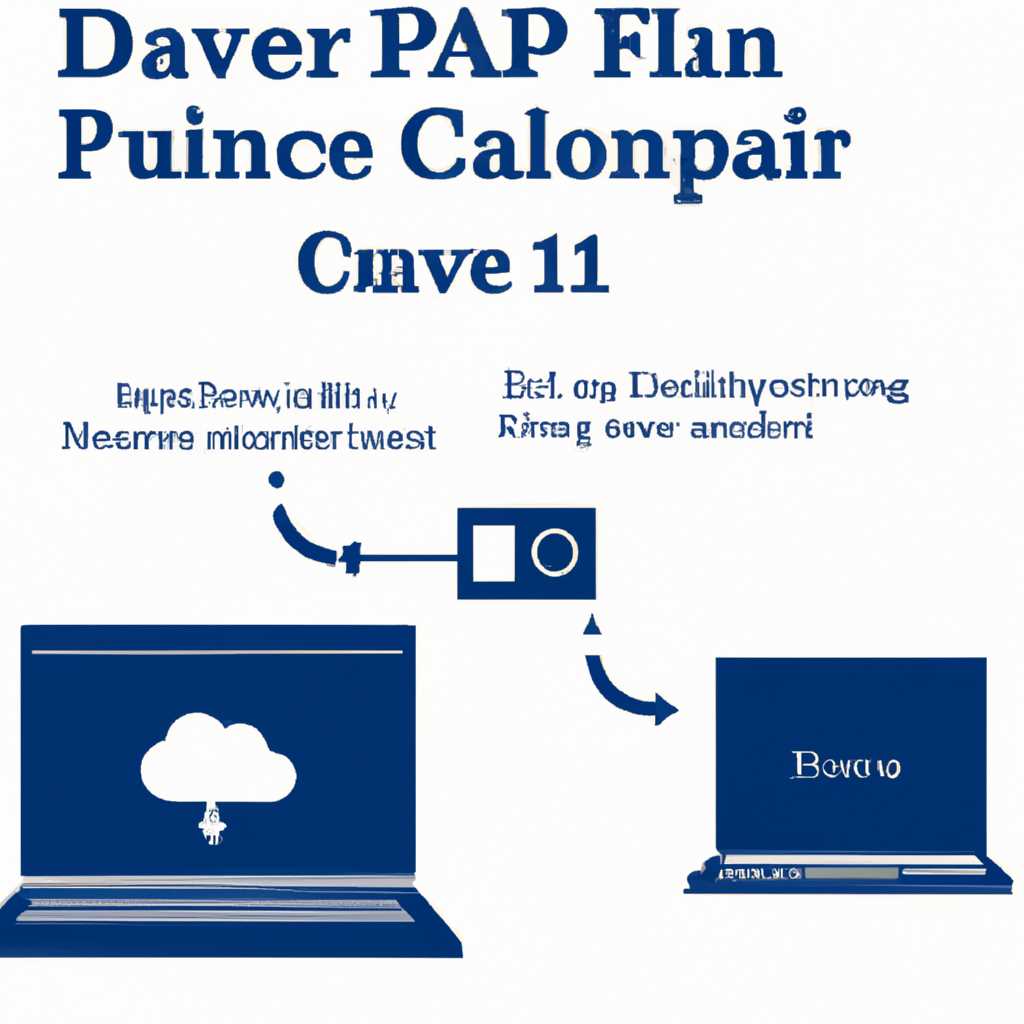- Настройка failover DHCP на Windows Server 2019: пошаговое руководство
- Настройка failover DHCP
- Зачем нужен failover DHCP?
- Основные принципы работы failover DHCP
- Подготовка перед настройкой failover DHCP
- Шаги по настройке failover DHCP на Windows Server 2019
- Настройка параметров failover DHCP
- Почему нужно настраивать failover DHCP
- Настройка параметров failover DHCP
- Проверка подключения к failover DHCP
- Как проверить, что у вас активны IPv6
- Шаг 1: Проверка активации IPv6 на сервере
- Шаг 2: Проверка активации IPv6 на клиенте
- Шаг 3: Проверка настройки IPv6 на коммутаторе
- Активация поддержки IPv6 на Windows Server 2019
- Как настроить IPv6 на Windows Server 2019
- Видео:
- How to configure DHCP failover in Windows server 2012 2016 2019
Настройка failover DHCP на Windows Server 2019: пошаговое руководство
Настройка failover DHCP очень важна для обеспечения надежности и отказоустойчивости вашей сети. Failover DHCP — это метод, при котором два сервера DHCP настраиваются в партнерский режим, чтобы в случае сбоя одного из серверов, другой мог автоматически брать на себя его функции.
Windows Server 2019 предоставляет возможность использовать failover DHCP на серверах Windows для обеспечения непрерывной работы вашей сети. Это особенно полезно, например, в случаях, когда в вашей компании используются гости или оборудование, которое требует постоянного подключения к сети.
Установка failover DHCP в Windows Server 2019 очень проста. Вам нужно только открыть DHCP MMC на одном из серверов и настроить партнерский режим для серверов, которые вы хотите использовать в качестве партнеров. В этом случае, оба сервера будут играть роль активного отправителя DHCP-сообщений и активного извлекателя DHCP-сообщений.
В итоге, проверьте настройку failover DHCP, используя команду ipdt из командной строки или удаленно с других устройств. Вы можете использовать следующую команду:
ipdt /check /server:<IP-адрес>
Этот метод позволяет проверить наличие DHCP-серверов в сети и их правильную настройку. Если при проверке обнаруживаются проблемы, вы можете использовать команду deconfigure, чтобы отключить failover DHCP на серверах.
В случае возникновения проблем с настройкой или устранения неисправностей, вы можете посмотреть примеры использования команды ipdt на сайте Microsoft, где указаны различные методы исправления проблем с failover DHCP.
Настройка failover DHCP
Для начала настройки failover DHCP вам потребуется знать IP-адреса обоих серверов DHCP — основного и партнерского. Затем вы должны установить метод репликации, которое будет использоваться для обмена данными между двумя серверами. Используются два метода: стандартный и быстрый.
По мере настройки failover DHCP, вы можете видеть различные настройки, такие как время задержки и пересоздание пакета. Вы можете открыть DHCP Console и выбрать «Конечный диапазон» для конфигурации параметров.
Во время настройки вы можете также столкнуться с ошибками, поэтому важно проверять журналы событий для обнаружения любых ошибок и выполнения необходимых действий для их исправления.
Задача настройки failover DHCP также включает настройку коммутатора. Убедитесь, что коммутатор настроен на отправку запросов DHCP с одним IP-адресом отправителя.
Необходимо также проверить конфигурацию шлюза по умолчанию для обоих серверов DHCP. Убедитесь, что они настроены правильно и соответствуют IP-адресам серверов DHCP.
В конце настройки вы можете проверить соединение между серверами DHCP, используя инструмент «Зонда DHCP». Этот инструмент поможет вам проверить и подтвердить правильность настроек и источника данных между серверами.
Не забудьте перейти на вкладку «Адреса» в DHCP Console, чтобы увидеть, какие IP-адреса используются и какие IP-адреса были удалены из pool.
Зачем нужен failover DHCP?
В сетях с большим количеством устройств использование DHCP (Dynamic Host Configuration Protocol) облегчает процесс управления сетевыми настройками. Однако, в случае сбоя или неполадки DHCP-сервера, все подключенные устройства могут потерять доступ к сети. Чтобы предотвратить такие проблемы и обеспечить непрерывность сетевого подключения, может быть настроен failover DHCP.
Failover DHCP — это функция, которая позволяет создать резервный DHCP-сервер, который автоматически вступает в работу в случае отказа основного DHCP-сервера. Таким образом, если основной DHCP-сервер выходит из строя, резервный DHCP-сервер берет на себя его функции, гарантируя непрерывность работы сети.
При настройке failover DHCP, основной и резервный DHCP-серверы синхронизируются между собой, обмениваясь информацией о выданных IP-адресах и других сетевых настройках. Это позволяет резервному DHCP-серверу автоматически продолжить выдачу адресов в том случае, если основной сервер станет недоступным.
Настройка failover DHCP на Windows Server 2019 может быть выполнена с помощью роли DHCP Server Role и панели инструментов DHCP MMC (Microsoft Management Console).
В следующем пошаговом руководстве по настройке failover DHCP на Windows Server 2019 мы рассмотрим процесс настройки и синхронизации основного и резервного DHCP-серверов в деталях, чтобы обеспечить непрерывность работы сети и предотвратить проблемы с доступом к сети в случае сбоя основного сервера.
Основные принципы работы failover DHCP
Основные принципы работы failover DHCP таковы:
- При настройке failover-партнерства, вы определяете основные настройки каждого из серверов (например, определение областей и диапазонов IP-адресов) и создаете последовательность событий, которые должны возникать при наступлении определенных событий (например, при срабатывании таймера).
- При активации failover-партнерства DHCP-сервер автоматически синхронизирует свои текущие настройки с другим DHCP-сервером, находящимся в партнерстве.
- В случае отказа одного из серверов DHCP-сервер автоматически переключает управление и обслуживание сети на второй сервер без необходимости вмешательства администратора.
- В процессе обслуживания сети DHCP-серверы продолжают синхронизацию данных для обеспечения доставки и назначения IP-адресов.
- В случае возникновения ошибок при обработке запросов клиента DHCP-сервер запишет эти ошибки в событиях, из которых администратор может извлечь полезную информацию и выполнить устранение проблем.
Таким образом, настройка failover DHCP на Windows Server 2019 позволяет создать отказоустойчивую схему для обслуживания IP-адресов в сети. Это особенно важно для сетей с высокой нагрузкой, где доступ к IP-адресам должен быть обеспечен непрерывно.
Подготовка перед настройкой failover DHCP
Перед началом настройки failover DHCP вам необходимо убедиться в текущей конфигурации сети и получить необходимую информацию. Эта информация включает в себя следующее:
- Имя хоста (hostname) и IP-адрес шлюза по умолчанию (gateway), который будет использоваться для доступа к сети.
- Текущие настройки состояния аренды, такие как время аренды, mac-адрес клиента и таймер передачи зондов от удаленного сервера.
- Информация о резервировании IP-адресов и конечных устройств, которые должны быть зарезервированы для определенного клиента.
- Настройки отказоустойчивого режима DHCP (failover), включая настройки репликации и обнаружения дубликатов адресов.
- Методы обнаружения клиента, например, через обновление DNS записи клиента или через использование утилиты pyatilistnikorg.dhcp.
Для получения текущих настроек состояния DHCP на вашем сервере можно использовать команду netsh dhcp server show all. Результат выполнения этой команды будет содержать информацию о текущей конфигурации DHCP сервера, включая список клиентов и зарезервированных IP-адресов. Ознакомьтесь с этой информацией, чтобы убедиться в наличии всех необходимых настроек.
При настройке failover DHCP рекомендуется подготовиться к возможным проблемам. Например, вы можете сохранить текущую конфигурацию сервера перед настройкой, чтобы иметь возможность откатиться к настройкам, если что-то пойдет не так.
Также рекомендуется выполнить проверку наличия конечных устройств и обнаружить возможные дубликаты IP-адресов в сети. Для этого можно использовать утилиты, такие как cisco show mac-address-table, чтобы проверить существующие mac-адреса, а также arp -a, чтобы увидеть список ip-адресов и связанные с ними mac-адреса. Обратите внимание на любые дубликаты и убедитесь, что каждый IP-адрес уникален.
Шаги по настройке failover DHCP на Windows Server 2019
Для настройки failover DHCP на Windows Server 2019 вам потребуется выполнить следующую последовательность действий:
- На компьютере, который будет использоваться для управления сервером DHCP, откройте командную строку с правами администратора.
- Затем проверьте наличие областей данных DHCP на сервере, для которых вы хотите настроить failover. Для этого в командной строке введите команду netsh dhcp server show all.
- Если на сервере присутствуют нужные вам области данных DHCP, создайте новую запись failover. Для этого вводите команду netsh dhcp server add scope <имя области данных>
<имя сервера> <имя партнерского сервера> <имя области данных партнера> - Настройте параметры failover DHCP с помощью PowerShell. Откройте PowerShell и выполните команду Add-DhcpServerv4FailoverScope -name <имя области данных> -scopeid <идентификатор области данных> -partnerServer <имя партнерского сервера> -mode LoadBalance -SharedSecret <секрет> -computername <имя сервера>.
- Проверьте текущие настройки failover. В командной строке введите команду netsh dhcp server show scope %authoritative_server_name%.
После выполнения всех указанных шагов failover DHCP будет настроен на Windows Server 2019. Вы можете проверить его работу, отправив DHCP-запрос с клиента и убедившись, что пакет настраивается из двух серверов. Если вы продолжаете испытывать проблемы с настройкой DHCP failover, обратитесь к документации Microsoft или обратитесь за помощью в сообщество пользователей Windows Server 2019.
Настройка параметров failover DHCP
Настройка параметров failover DHCP предназначена для обеспечения связи между двумя серверами DHCP и обеспечения резервирования, чтобы в случае отказа одного из серверов, клиенты могли продолжить получать ip-адреса и другие нужные параметры.
В этом разделе мы рассмотрим метод настройки параметров failover DHCP в Windows Server 2019.
Почему нужно настраивать failover DHCP
В сетях с большим количеством клиентов может возникнуть ситуация, когда один сервер DHCP не может обеспечить выделение достаточного количества ip-адресов, вызывая ошибку «No more addresses». В этом случае, настройка failover DHCP позволяет создать резервный сервер, который будет автоматически выделять свободные ip-адреса клиентам.
Настройка параметров failover DHCP
Для настройки параметров failover DHCP на Windows Server 2019, следуйте указанным ниже шагам:
- Откройте Утилиты — Центр администрирования сервера (Server Manager).
- Находим в центре администрирования узел DHCP. Здесь мы будем настраивать failover DHCP.
- Щелкните ПКМ на нашем сервере с ролью DHCP и выберите «Настроить failover…».
- В открывшемся окне выберите обоих серверов, которые будут участвовать в failover DHCP.
- Установите требуемые параметры failover DHCP, такие как имя, пароль и интерфейс.
- Посмотрите, какие области и ip-сети будут участвовать в failover, и отметьте их.
- Выберите метод обнаружения отказа и резервирования ip-адресов, например, «Аренда» или «Аренда+пересоздание»
- Подтверждаем настройки и закрываем окно.
После настройки параметров failover DHCP, наши серверы станут сервером-партнером и сервером-источником. В случае отказа сервера-партнера, сервер-источник автоматически возьмет на себя обязанности по выделению ip-адресов и обеспечению работы клиентов.
Также небходимо отметить, что при настройке failover DHCP возможны тонкие моменты, вызванные различными ошибками и событиями. Если возникнут ошибки или проблемы, обратитесь к документации или к команде поддержки.
| Параметр | Описание |
|---|---|
| Имя | Имя параметра, которое будет использоваться для failover DHCP. |
| Пароль | Пароль для обеспечения связи между серверами DHCP. |
| Интерфейс | Выберите сетевой интерфейс для передачи пакетов между серверами. |
| Метод обнаружения отказа | Выберите метод обнаружения отказа, например, «Аренда» или «Аренда+пересоздание». |
| Области | Выберите области, которые будут участвовать в failover DHCP. |
| ip-сети | Выберите ip-сети, которые будут участвовать в failover DHCP. |
Проверка подключения к failover DHCP
После настройки и конфигурации failover DHCP на вашем сервере Windows Server 2019 важно проверить наличие связи между серверами. В этом разделе мы рассмотрим несколько методов для проверки подключения.
1. Метод PowerShell:
| Команда | Описание |
|---|---|
| Get-DhcpServerv4Failover | Возвращает информацию о конфигурации и состоянии failover DHCP на сервере. |
| Get-DhcpServerv4FailoverScope | Возвращает информацию о конфигурации и состоянии failover для каждой области адресов на сервере. |
| Get-DhcpServerv4ScopeStatistics | Возвращает статистику использования адресов в каждой области адресов на сервере. |
2. Практика:
Для проверки работы failover DHCP можно использовать следующий подход:
- На клиентском компьютере (например, w10-cl01) откройте командную строку или PowerShell.
- Введите команду:
ipconfig /renew - Проверьте, получили ли вы новый адрес IP от работающего сервера DHCP.
В случае наличия проблем с подключением к серверу DHCP, проверьте следующее:
- Убедитесь, что сервер DHCP находится в рабочем состоянии и не имеет проблем с обновлением адресов.
- Проверьте связь между вашим клиентским компьютером и сервером DHCP с помощью утилиты ping.
- Проверьте настройки сетевого интерфейса вашего клиентского компьютера (Ethernet0 или Wi-Fi) и убедитесь, что доступ к DHCP не заблокирован.
- Убедитесь, что ваш DHCP-сервер имеет правильные настройки обнаружения и отслеживания серверов.
3. Метод обнаружения:
Failover DHCP генерирует события в Windows Event Log, когда возникают проблемы с обновлением адресов. Метод заключается в том, чтобы проверять события на сервере DHCP.
Идентификаторы событий, которые могут указывать на проблемы с failover DHCP:
| Id события | Описание |
|---|---|
| 20291 | Событие генерируется, когда сервер DHCP не получил обновления аренды от рабочего сервера. |
| 20292 | Событие генерируется, когда сервер DHCP не получил обновления аренды от резервного сервера. |
| 20293 | Событие генерируется, когда сервер DHCP обнаруживает отказ DHCP-сервера. |
Для настройки отслеживания событий можно использовать PowerShell команду Find-Event.
Важно отметить, что очень важно обновлять программное обеспечение вашего сервера DHCP и прошивки сетевых интерфейсов. Обновления могут исправить проблемы, связанные с работой failover DHCP.
Как проверить, что у вас активны IPv6
Перед настройкой failover DHCP на Windows Server 2019 важно убедиться, что у вас активирован протокол IPv6. Для этого можно использовать команду ipconfig в командной строке.
Шаг 1: Проверка активации IPv6 на сервере
Для проверки активации IPv6 на сервере откройте командную строку от имени администратора:
ipconfig /all
В результате выполнения команды вы увидите список всех сетевых интерфейсов, и для каждого из них будет указан список адресов IP, в том числе и IPv6.
Если партнерский сервер находится в отказе, то интерфейс будет отображаться как «Пересоздание драйверов». Обновление этого состояния может занять некоторое время.
Шаг 2: Проверка активации IPv6 на клиенте
Проверка активации IPv6 на клиенте, например, на компьютере w10-cl01, выполняется аналогичным образом. Откройте командную строку на компьютере w10-cl01 от имени администратора и выполните команду:
ipconfig /all
В результате выполнения команды вы увидите список всех сетевых интерфейсов клиента, а также список адресов IP, включая IPv6.
Если настройки IPv6 не видятся или отображается сообщение «IPv6 отключен», то необходимо включить IPv6 на соответствующем интерфейсе сети.
Шаг 3: Проверка настройки IPv6 на коммутаторе
Для проверки настройки IPv6 на коммутаторе необходимо открыть интерфейс коммутатора и найти раздел «Связывание» (binding). В этом разделе должна быть указана активная настройка IPv6.
| Интерфейс | IP-адрес | IPv6-адрес |
|---|---|---|
| Ethernet0 | 192.168.1.1 | fe80::1 |
Если настройка IPv6 не видна, то необходимо открыть интерфейс коммутатора и включить настройку IPv6.
Активация поддержки IPv6 на Windows Server 2019
Для настройки failover DHCP на Windows Server 2019, необходимо активировать поддержку IPv6. Это важно, так как сети IPv6 все более распространены и использование только IPv4 может вызывать проблемы связи в сети.
Для активации поддержки IPv6 на Windows Server 2019, выполните следующие шаги:
- Откройте «Командную строку» или «Windows PowerShell» с правами администратора.
- Настройка IPv6 выполняется с помощью командлета IPDT (IP Diagnostics Tool). Начните с проверки текущих настроек IPv6 с помощью команды ipdt.exe get ipsettings.
- Если вы обнаружили проблемы с настройками сети IPv6, вы можете исправить их вручную через команду ipdt.exe set ipsettings. Например, если у вас сложности с получением данных IPv6 либо постоянным отказом сервера DHCP, вы можете использовать команду ipdt.exe set ipsettings dhcp=enabled.
- Если вам необходимо изменить IP-адрес хоста или настройки привязки, вы также можете воспользоваться командой ipdt.exe set ipsettings ipv6Address=новый_IP_адрес или ipdt.exe set ipsettings binding=новое_имя_привязки. Замените «новый_IP_адрес» и «новое_имя_привязки» соответственно.
- Еще одним сценарием использования командлета IPDT является пересоздание аренды IP-адреса. Для этого используйте команду ipdt.exe set ipsettings leaseRenew=IPv6-адрес_нода. Замените «IPv6-адрес_нода» на IP-адрес узла, к которому вы хотите пересоздать аренду.
- Если вы предпочитаете графический интерфейс, вы можете воспользоваться PowerShell командой IpDiagnostics или найти IPDT через Панель управления -> Сеть и Интернет -> Центр управления сетями и общим доступом -> Адаптеры Ethernet -> Ethernet 0 -> Свойства -> Протокол Интернет версии 6 (TCP/IPv6) -> Свойства -> Диагностика.
- Проверьте также, есть ли необходимые обновления и исправления для работы с IPv6. Некоторые из них могут быть установлены через обновления Windows, например, KB3000850.
После активации поддержки IPv6 на Windows Server 2019 вы сможете успешно настроить failover DHCP и использовать IPv6 в вашей сети.
Как настроить IPv6 на Windows Server 2019
Настройка IPv6 на Windows Server 2019 требует выполнения определенных шагов:
1. Войдите в графический центр администрирования Windows Server на сервере и откройте командную строку.
2. Введите следующую команду, чтобы проверить, поддерживается ли IPv6:
netsh interface ipv6 show interfaces
3. Если IPv6 отключен, выполните следующую команду для его включения:
netsh interface ipv6 set global state=enable
4. Выберите сетевое соединение, на котором хотите настроить IPv6. Узнать имена доступных сетевых соединений можно с помощью команды:
netsh interface ipv6 show interfaces
5. Используйте следующую команду для настройки IPv6 на выбранном соединении:
netsh interface ipv6 set address «Connection name» IPv6_address
Замените «Connection name» и IPv6_address на нужные значения. Если требуется указать дополнительные параметры, такие как префикс или задержки аренды, используйте соответствующие команды.
6. Для проверки правильности настройки введите:
netsh interface ipv6 show address
7. Убедитесь, что DNS-сервера используются для обновления имен IPv6. Введите:
netsh interface ipv6 set dnsservers «Connection name» static DNS1 DNS2
Замените «Connection name», DNS1 и DNS2 на соответствующие значения.
8. Проверьте работу IPv6, открыв командную строку и выполнев следующую команду:
ping -6 IPv6_address
Замените IPv6_address на адрес, на который вы хотите отправить сообщение.
9. Проверяем, работает ли отслеживание событий IPv6. Откройте Просмотр событий Windows (Windows Event Viewer), перейдите в отдел «Просмотр событий (Event Viewer)» -> «Свойства (Properties)» с помощью правого клика и проверьте, что есть записи IPv6 в разделе «Сведения о событии».
10. В случае ошибки bad_address в журнале событий, удалите запись bad_address. Откройте командную строку и введите команду:
netsh interface ipv6 delete neighbors «Connection name» «IPv6_address»
11. Проверьте, что все задачи по обновлению IPv6 прошли успешно. Откройте командную строку и введите команду:
netsh interface ipv6 show update
12. Подтверждаем настройку IPv6 на сервере Windows Server 2019. Войдите в графический центр администрирования, откройте консоль Active Directory Users and Computers и выберите «Просмотреть (View)» -> «Расширения колонок (Columns)» -> «Устанавливаемые свойства (Installed columns)». Убедитесь, что IPv6 находится в списке выбранных свойств.
13. Обновляем базу данных DNS-сервера для использования IPv6. Откройте командную строку и введите команду:
dnscmd /config /EnableIPv6 1
14. Проверяем настройку и доступность IPv6 в сети. Откройте командную строку и выполните следующую команду:
ping -6 ipv6.google.com
15. Проверьте, что все задачи и обновления связанные с IPv6 прошли без ошибок. Откройте командную строку и введите команду:
netsh interface ipv6 show update
16. Проверяем, работает ли отслеживание событий IPv6. Откройте Просмотр событий Windows (Windows Event Viewer) и проверьте раздел событий IPv6 на наличие записей об ошибке или событий.
17. Проверьте, что все клиенты имеют доступ к IPv6. Введите следующую команду:
ping -6 IPv6_address
Замените IPv6_address на адрес конечного клиента.
18. Проверьте, что обновленная сеть работает без проблем. Откройте командную строку и выполните команду:
netsh interface ipv6 show update
19. Выполните обновление IPv6 на всех серверах в сети. Откройте командную строку и введите команду:
wuauclt /detectnow /reportnow
20. Проверьте, что все сервера обновляются без ошибок. Откройте командную строку и выполните команду:
wuauclt /detectnow /reportnow
Видео:
How to configure DHCP failover in Windows server 2012 2016 2019
How to configure DHCP failover in Windows server 2012 2016 2019 by SuperSimple Howto Tutorial in Technology 97 views 3 years ago 1 minute, 45 seconds