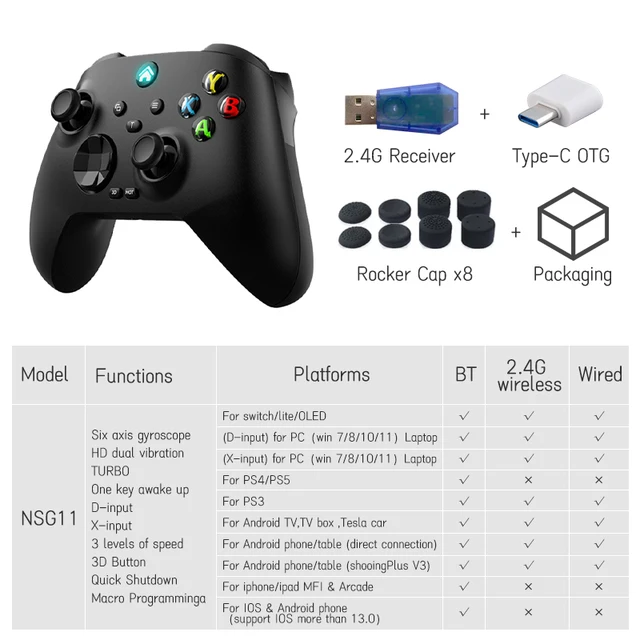- Как подключить игровой контроллер к Mac: пошаговая инструкция
- Как подключить игровой контроллер к Mac: пошаговая инструкция
- Шаг 1: Проверьте совместимость
- Шаг 2: Подключите контроллер к Mac
- Шаг 3: Настройте контроллер в играх
- Проверьте совместимость контроллера с Mac OS
- Обновите операционную систему Mac
- Подготовьте контроллер к подключению
- Подключите контроллер к компьютеру
- Беспроводное подключение контроллера Xbox
- Подключение контроллера DualShock к компьютеру
- Настройте контроллер в системе Mac
- Проверьте работу контроллера
- Работа контроллера в играх и приложениях
- Регистрация беспроводного контроллера DUALSHOCK®4 на других устройствах
- Видео:
- How To Connect Xbox Controller To Mac
Как подключить игровой контроллер к Mac: пошаговая инструкция
Игры на Mac становятся все популярнее, и множество пользователей задумываются о приобретении игрового контроллера для более комфортной игры. Компания Sony является одним из лидеров в производстве игровых контроллеров, и их DualShock 4 является отличным выбором для использования на компьютере Mac. DualShock 4 обладает беспроводным подключением и полной поддержкой всех клавиш, что делает его идеальным для игры на Mac.
Перед подключением DualShock 4 к Mac, убедитесь, что ваш контроллер настроен правильно для работы на компьютере. Включите ваш PlayStation 4 и зайдите в настройки. В разделе «Настройки устройств» найдите «PlayStation App Connection Settings» и выберите «Добавить устройство». Удерживайте кнопку «Share» и кнопку PlayStation на DualShock 4 до тех пор, пока светодиод на контроллере не начнет мигать быстро. Затем выберите ваш контроллер в списке найденных устройств и завершите его регистрацию. Теперь ваш DualShock 4 готов к подключению к Mac.
Современный Mac обладает встроенной поддержкой беспроводного подключения контроллеров, поэтому подключение DualShock 4 займет всего несколько простых шагов. Включите Bluetooth на вашем Mac, щелкнув на значке Bluetooth в меню сверху. Откройте «Настройки системы» и найдите раздел «Bluetooth». Включите Bluetooth и нажмите кнопку «Открыть настройки устройства», чтобы начать поиск подключаемых устройств.
Подключите ваш DualShock 4 к Mac с помощью кабеля MicroUSB. На контроллере DualShock 4 мигает свет, что говорит о его работе. Отсоедините контроллер от кабеля, но продолжайте держать кнопку «PS» и кнопку «Share». Когда в меню Bluetooth ваш DualShock 4 будет отображаться как доступное устройство, отпустите кнопки. Ваш контроллер будет подключен к Mac и готов к использованию.
Как подключить игровой контроллер к Mac: пошаговая инструкция
Если вы являетесь азартным геймером и владельцем Mac, то вы наверняка задались вопросом: «Как подключить игровой контроллер к Mac?». Именно для вас мы подготовили пошаговую инструкцию, чтобы вы могли насладиться играми на вашем Mac с максимальным комфортом.
Шаг 1: Проверьте совместимость
Перед подключением игрового контроллера к Mac, необходимо убедиться в его совместимости. В большинстве случаев на Mac поддерживаются контроллеры от популярных игровых консолей, таких как Xbox 360, Xbox One и PlayStation 4. Если у вас есть контроллер от этих консолей, то вы можете переходить к следующему шагу.
Если у вас есть другой контроллер или вы хотите подключить беспроводной контроллер, то вам понадобится специальный адаптер или дополнительное программное обеспечение. Для подключения беспроводного контроллера также потребуется кабель USB или адаптер microUSB.
Шаг 2: Подключите контроллер к Mac
Подключение игрового контроллера к Mac зависит от его типа: проводного или беспроводного.
Если у вас проводной контроллер, то вы можете просто подключить его к USB-разъему вашего Mac. В большинстве случаев Mac автоматически распознает контроллер и он готов к работе.
Если у вас беспроводной контроллер, то вам потребуется синхронизация с Mac:
- Включите контроллер, нажав кнопку питания.
- На Mac откройте меню «Приложения» и выберите «Панель управления Bluetooth».
- В выпадающем меню «Действие» выберите «Подключить устройство Bluetooth», чтобы начать сопряжение.
- Удерживайте кнопку питания на контроллере до тех пор, пока светодиод не начнет мигать.
- Выберите контроллер в списке доступных устройств и нажмите «Подключить».
Шаг 3: Настройте контроллер в играх
После подключения контроллера к Mac, может потребоваться настройка кнопок в играх или специальных приложениях. В зависимости от игры или приложения, они могут предлагать предустановленные конфигурации или возможность настройки кнопок по вашему усмотрению.
Вы также можете использовать программное обеспечение OpenEmu, которое позволяет эмулировать различные консоли и подключать контроллеры к ним. Это приложение поддерживает различные модели контроллеров, включая Sega Genesis, Super Nintendo, Sony PlayStation и другие.
Если вы являетесь фанатом игр Deus Ex, Portal или Feral, то мы рекомендуем вам придерживаться контроллеров Microsoft Xbox 360 или Xbox One, так как они считаются одними из лучших контроллеров для Mac. Кроме того, они полностью совместимы с Mac и не требуют специального программного обеспечения.
Возможно, вам понадобится немного времени, чтобы привыкнуть к контроллеру, особенно если вы привыкли играть только с клавиатурой и мышью. Однако, после некоторой практики и экспериментирования с настройками кнопок, вы быстро привыкнете к игре с контроллером и получите полное удовлетворение от игрового процесса.
Теперь, когда вы знаете, как подключить игровой контроллер к Mac, вам остается только выбрать самый подходящий вариант для вас. Независимо от того, на каких игровых консолях вы играли в прошлом, на Mac вы можете наслаждаться игровым процессом в полной мере, используя удобный и знакомый контроллер.
Не забывайте, что в зависимости от модели вашего Mac и контроллера, возможности и функции могут отличаться. Однако, с нашей пошаговой инструкцией вы сможете попробовать различные игры и создавать лучшие впечатления.
Проверьте совместимость контроллера с Mac OS
Перед тем, как подключить игровой контроллер к вашему Mac, убедитесь, что контроллер совместим с операционной системой Mac OS. Большинство современных контроллеров, таких как DualShock®4 от Sony или Xbox 360, имеют поддержку Mac OS.
Если у вас имеется контроллер, который работает по сенсорной технологии, вам может потребоваться приобрести дополнительный usb-кабель для подключения к Mac.
Теперь, когда вы убедились в совместимости, можно приступить к подключению:
- Включите Macbook и контроллер.
- Откройте в поиске программ проигрыватель Feral Spotlight и выберите нужную.
- Отсоедините кабель от консоли и подключите его к Mac.
- Если светодиод на контроллере начинает мигать, это означает, что контроллер успешно подключен.
- Проверьте поддержку контроллера в играх. Многие современные игры предлагают полную поддержку игровых контроллеров. Например, в играх Bioshock, Deus Ex: Human Revolution и многих других можно играть с помощью контроллера.
- Приложения, которые также поддерживают работу с контроллерами, могут находиться во вкладке «Моя библиотека» в App Store.
Теперь у вас есть инструкция по подключению и настройке игрового контроллера к Mac OS. Наслаждайтесь игрой!
Обновите операционную систему Mac
Перед подключением игрового контроллера к Mac обязательно обновите операционную систему вашего компьютера. Это поможет обеспечить совместимость с новыми устройствами и поддержку последних технологий.
Вот как это сделать:
- На вашем Mac откройте меню «Apple» в верхнем левом углу экрана.
- Выберите «О системе».
- В открывшемся окне выберите вкладку «Обновления».
- Нажмите кнопку «Обновить сейчас», чтобы проверить наличие доступных обновлений.
- Если обновления найдены, следуйте инструкциям по установке и перезагрузке Mac после завершения процесса.
Обновление операционной системы Mac поможет вам быть в курсе последних версий драйверов и инструментов, которые могут быть необходимы для правильного функционирования вашего игрового контроллера.
Подготовьте контроллер к подключению
Прежде чем подключить игровой контроллер к Mac, необходимо выполнить некоторые подготовительные шаги. Возьмите в руки контроллер и убедитесь, что у вас есть все необходимые компоненты и аксессуары.
Если у вас есть контроллер от компании Sony (DualShock®4) или любой другой модели игрового контроллера, то вы сможете подключить его к Mac. Важно отметить, что не все джойстики совместимы с Mac. Некоторые модели контроллеров предназначены только для использования на консолях PlayStation.
Убедитесь, что ваш Mac поддерживает подключение игрового контроллера. Некоторые старые модели Mac могут не иметь поддержки контроллеров. Вы можете проверить это, открыв Панель управления, выбрав «Входные устройства» или «Bluetooth» в выпадающем меню.
Теперь, когда вы уверены, что ваш Mac поддерживает подключение контроллера, включите Bluetooth на вашем Mac. Для этого нажмите на значок Bluetooth в выпадающем меню на панели меню и убедитесь, что функция Bluetooth включена.
Далее, включите контроллер. Для большинства игровых контроллеров это можно сделать, нажав и удерживая кнопку питания. При подключении контроллера по кабелю, вам не обязательно включать Bluetooth на Mac.
Подключите контроллер к компьютеру
Подключение игрового контроллера к вашему Mac может обеспечить более комфортное и удобное управление в играх и приложениях. В этом разделе мы расскажем о двух популярных моделях контроллеров: Xbox и DualShock.
Беспроводное подключение контроллера Xbox
Для подключения контроллера Xbox к компьютеру вам понадобится беспроводной адаптер Xbox, который обеспечит стабильное соединение и поддержку контроллера.
1. Подключите адаптер Xbox к USB-порту вашего компьютера.
2. Удерживайте кнопку «по центру» на контроллере Xbox, чтобы включить его.
3. Нажмите кнопку со световым значком Xbox на адаптере, чтобы они соединились. Свет на адаптере начинает мигать, а зато на контроллере Xbox загорается.
4. Контроллер Xbox теперь подключен к вашему компьютеру и готов к работе в играх и приложениях.
Подключение контроллера DualShock к компьютеру
Для подключения контроллера DualShock к компьютеру есть два способа: через USB-кабель и через Bluetooth.
Подключение через USB-кабель:
1. Подключите контроллер DualShock к компьютеру с помощью микроUSB-кабеля.
2. Чтобы включить контроллер, удерживайте кнопку «PS» на контроллере.
3. Контроллер DualShock теперь подключен к вашему компьютеру и готов к работе в играх и приложениях.
Подключение через Bluetooth:
1. Откройте системные настройки Mac и выберите «Bluetooth» в разделе «Устройства».
2. Удерживайте кнопку «PS» на контроллере DualShock, чтобы включить его и перевести в режим подключения.
3. Настройте Mac в поиске новых Bluetooth-устройств и выберите контроллер DualShock из списка доступных устройств.
4. Контроллер DualShock теперь подключен к вашему компьютеру через Bluetooth и готов к работе в играх и приложениях.
Важно: не все игры и приложения поддерживают работу с геймпадом, поэтому перед началом игры проверьте наличие поддержки в настройках игры.
Теперь, когда вы знаете, как подключить игровой контроллер к Mac, вы можете наслаждаться лучшими впечатлениями от игр, управляя ими в руках!
Настройте контроллер в системе Mac
После того, как вы подключите контроллер к вашему Mac, вам нужно будет настроить его для использования в играх и приложениях. Вот пошаговая инструкция:
| Шаг 1: | Подключите контроллер к вашему Mac с помощью USB-кабеля. Если ваш контроллер имеет световой индикатор, он начнет мигать, означая, что контроллер подключен и готов к использованию. |
|---|---|
| Шаг 2: | Откройте меню «Настройки» на вашем Mac и выберите пункт «Input Devices» (входные устройства). |
| Шаг 3: | Выберите ваш контроллер из списка доступных устройств. Некоторые игры могут требовать дополнительной настройки или регистрации контроллера в игре. |
| Шаг 4: | Теперь ваш контроллер должен работать в играх и приложениях на вашем Mac. Приятной игры! |
Как видите, подключить и настроить игровой контроллер на Mac довольно просто. Более того, последние версии операционной системы macOS имеют поддержку большинства популярных игровых контроллеров, в том числе Xbox и DualShock. Если у вас такой контроллер нет, вы всегда можете купить его в магазине за несколько тысяч рублей. Конечно, есть и более дорогие варианты, в том числе и для беспроводной связи.
Включая контроллер в игры, вы сможете лучше ощутить происходящее на экране, а также получить полный контроль над персонажем. Будь то гонки, файтинги или приключенческие игры, контроллер станет незаменимым помощником на вашем пути. Несомненно, подключение игрового контроллера к Mac реально изменит вашу игровую жизнь! А встроенная сенсорная панель DualShock и клавиши Xbox добавят еще больше комфорта и удовольствия в процесс игры. В конце концов, все зависит от вас и ваших предпочтений.
Как вы уже знаете, подключение игровых контроллеров к Mac является довольно простой процедурой. Теперь, когда вы знаете, как подключить игровой контроллер к Mac, вы можете смело отправляться на поиски игр и наслаждаться впечатлениями, полученными в процессе игры на Mac вместе с вашим новым игровым контроллером!
Проверьте работу контроллера
После успешного подключения контроллера к Mac, вам необходимо проверить его работу. Всегда лучше проверить устройство сразу после подключения, чтобы убедиться, что оно работает исправно и может быть использовано для игр и других приложений, которые поддерживают внешние игровые контроллеры.
В случае подключения проводного контроллера, удостоверьтесь, что usb-кабель надежно подключен как к контроллеру, так и к компьютеру.
Если вы используете беспроводной контроллер, убедитесь, что он подключен к компьютеру через bluetooth. Отсоедините кабель usb от контроллера, если он был использован только для регистрации устройства.
Включите контроллер, нажав кнопку «PS» (PlayStation) на сенсорной панели контроллера. При включении контроллера световая полоска на нем начинает светиться и пульсировать в белом цвете. Это говорит о том, что контроллер включен и готов к использованию.
Теперь выберите приложение или игру, которая поддерживает внешние игровые контроллеры. Некоторые игры, такие как Feral Interactive, поддерживают самый широкий спектр контроллеров, в том числе и DualShock 4.
Откройте выбранное приложение и проверьте работу контроллера. Удерживайте ваши предпочтения и наслаждайтесь игрой!
Работа контроллера в играх и приложениях
Сразу после подключения и настройки контроллера к компьютеру Mac, вы можете начинать использовать его в играх и приложениях. Многие популярные игры и приложения на Mac поддерживают игровые контроллеры, что значительно улучшает пользовательский опыт и позволяет погрузиться в игровой процесс еще более глубоко.
Чтобы использовать контроллер в играх или приложениях, вам необходимо открыть нужную программу. Некоторые игры автоматически обнаружат подключенный контроллер и начнут работать с ним, а в других случаях может потребоваться вручную выбрать контроллер в настройках игры или приложения.
Например, если вы используете эмулятор игровых консолей «OpenEmu» для Mac, вам потребуется настроить контроллер внутри самой программы. Для этого выберите «Настройки» в меню «OpenEmu», после чего выберите «Управление» и «Определить контроллер». Следуйте указаниям на экране и выполните необходимые действия на контроллере для его настройки.
После успешной настройки контроллера, вы сможете управлять персонажем или взаимодействовать с интерфейсом игры или приложения с помощью кнопок и стиков контроллера. Конкретные действия и функции кнопок могут варьироваться в зависимости от игры или приложения.
Некоторые игры и приложения могут предлагать вам возможность настройки контроллера внутри самой программы. Например, вы можете изменить присвоенные кнопкам функции или настроить чувствительность стиков для более точного управления.
Не забывайте, что у каждого контроллера есть свои преимущества и особенности в работе. Например, DUALSHOCK 4 для PlayStation 4 обладает встроенным датчиком движения и сенсором сенсорном касания, что позволяет использовать его в играх с поддержкой этих функций.
Если вы подключили беспроводной контроллер к Mac, убедитесь, что его батареи заряжены. Некоторые контроллеры могут автоматически выключаться, если они не используется в течение некоторого времени, чтобы сэкономить энергию. Если ваш контроллер отключился, нажмите кнопку питания, чтобы включить его снова.
Не оставляйте подключение контроллера через беспроводную связь активным, если в данный момент не пользуетесь им. Это позволит сэкономить заряд аккумулятора и продлить срок службы контроллера.
Если у вас возникли проблемы с работой контроллера в игре или приложении, проверьте настройки самой программы. Некоторые игры или приложения могут предоставлять возможность выбрать тип контроллера или настроить его поведение.
Если контроллер работает неправильно или вовсе не работает, убедитесь, что вы правильно подключили его к Mac. Проверьте, что вы используете подходящий кабель или адаптер для подключения контроллера, и что ваш Mac правильно распознает подключенное устройство.
Также, уточните, поддерживает ли игра или приложение ваш контроллер. Некоторые игры и приложения могут быть ограничены в поддержке определенных контроллеров или даже конкретных моделей.
Если у вас возникли серьезные проблемы с работой контроллера, проверьте официальный сайт или форум производителя, возможно, там есть информация о известных проблемах и решениях. Также убедитесь, что у вас установлена последняя версия программного обеспечения для контроллера.
В случае, если ваш контроллер не работает и не может быть настроен на Mac, возможно, вам придется обратиться к технической поддержке производителя. Они могут предложить дополнительные инструкции или помочь решить вашу проблему.
Регистрация беспроводного контроллера DUALSHOCK®4 на других устройствах
Если вы владеете беспроводным контроллером DUALSHOCK®4 от PlayStation и хотите использовать его на других устройствах, таких как компьютер или Mac, вам потребуется выполнить некоторые дополнительные шаги. Несмотря на то, что контроллеры DUALSHOCK®4 были разработаны для использования с PlayStation, они также могут быть подключены к другим устройствам.
- Убедитесь, что ваш беспроводной контроллер DUALSHOCK®4 полностью заряжен. Если он не заряжен, подключите его к PlayStation или другому устройству с помощью кабеля USB и дайте ему время на зарядку.
- Подключите беспроводной контроллер DUALSHOCK®4 к компьютеру или Mac с помощью кабеля USB. Это поможет установить необходимые драйверы и программное обеспечение для работы контроллера.
- После подключения контроллера удерживайте кнопку «PlayStation» и кнопку «Share» на контроллере одновременно. Подержите их около 5 секунд, пока индикатор светодиода на контроллере не начнет мигать.
- На вашем компьютере или Mac выполните поиск устройств Bluetooth и найдите беспроводной контроллер DUALSHOCK®4 в списке устройств. Выберите его и установите соединение.
- После установки соединения с контроллером вам может потребоваться настроить назначение кнопок. Для этого вам понадобится специальное программное обеспечение, такое как «DS4Windows» или «InputMapper». Они позволят вам назначать клавиши контроллера для использования в играх и других приложениях.
- После завершения настройки кнопок можно отсоединить контроллер от компьютера или Mac и начать играть.
Компания Sony не официально поддерживает подключение беспроводных контроллеров DUALSHOCK®4 к компьютерам или Mac, поэтому регистрация контроллера на других устройствах может требовать некоторых дополнительных усилий и использования сторонних программ.
Будьте внимательны при покупке беспроводного контроллера DUALSHOCK®4 из-за зависимости его работы от стороннего программного обеспечения. Некоторые модели контроллеров, выпущенные компанией Sony после 2016 года, могут иметь ограниченную совместимость с программным обеспечением сторонних разработчиков.
Возможность использования беспроводного контроллера DUALSHOCK®4 на других устройствах, таких как Mac, может быть полезна для игр на вашем компьютере или Macbook. Многие современные игры, в том числе выпускаемые компанией Feral, поддерживают игру с геймпадом и могут быть лучше приспособлены для использования контроллера, чем клавиатура и мышь.
Не забудьте включить беспроводной контроллер DUALSHOCK®4 перед началом игры. Для этого удерживайте кнопку «PlayStation» на контроллере до тех пор, пока индикатор светодиода не начнет светиться или мигать.
Теперь, после подключения и настройки беспроводного контроллера DUALSHOCK®4 на вашем компьютере или Mac, вы готовы погрузиться в захватывающие миры игр и получить лучшие впечатления от игрового процесса!
Видео:
How To Connect Xbox Controller To Mac
How To Connect Xbox Controller To Mac by WebPro Education 65,310 views 1 year ago 1 minute, 54 seconds

![Как подключить игровой контроллер к Mac: пошаговая инструкция Как подключить игровой контроллер к Mac: пошаговая инструкция [инструкция]](https://www.iphones.ru/wp-content/plugins/wonderm00ns-simple-facebook-open-graph-tags/fbimg.php?img=https%3A%2F%2Fwww.iphones.ru%2Fwp-content%2Fuploads%2F2020%2F04%2F1-33.jpg)