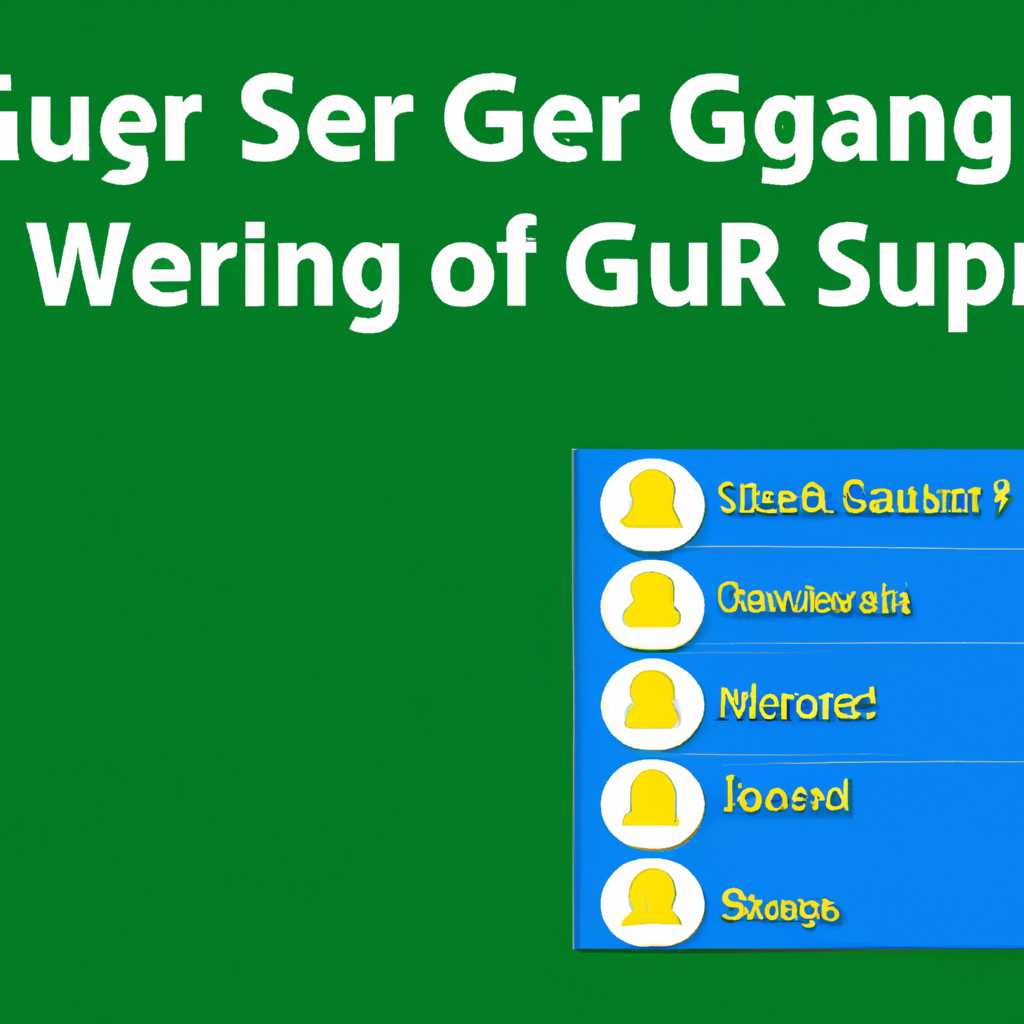- Пошаговое руководство по настройке групп пользователей в Windows Server 2016
- Установка Windows Server 2016
- Создание аккаунта администратора
- Создание аккаунта
- Настройка безопасности
- Установка прав доступа
- Предоставление доступа пользователям
- Изменение настроек безопасности папок и файлов
- Запрет доступа к удаленным сетям
- Отключение редактирования групповых политик
- Создание групп пользователей
- Шаг 1: Открытие групповых политик
- Шаг 2: Настройка групповой политики
- Шаг 3: Создание группы пользователей
- Установка групповых политик
- Редактирование прав доступа
- Управление паролями
- Установка ограничений на использование ресурсов
- Назначение ролей и прав доступа
- Аудит групповых политик
- Видео:
- #12. Добавление пользователей и компьютеров в домен Windows Server 2019.
Пошаговое руководство по настройке групп пользователей в Windows Server 2016
Групповая настройка Windows Server 2016 — это мощный инструмент для управления пользователями и компьютерами в сети. Этот сервер предлагает набор инструментов и политик, которые позволяют администраторам эффективно управлять сетью и обеспечивать безопасность системы.
Версия Windows Server 2016 имеет множество функций и инструментов, которые позволяют администраторам создавать и управлять группами пользователей. Группы пользователей позволяют администраторам легко применять политики безопасности и прав доступа ко всем компьютерам в сети.
Настройка групп пользователей в Windows Server 2016 можно выполнить с помощью утилиты Group Policy Management. В данной статье мы покажем, как использовать эту утилиту для настройки групповых политик на сервере.
Для начала откройте меню «Пуск» и введите «Group Policy Management». Затем выберите соответствующий элемент в списке результатов поиска. Последующие действия будут зависеть от типа группы пользователей, которую вы хотите настроить.
Установка Windows Server 2016
Перед установкой Windows Server 2016 необходимо выполнить ряд действий для настройки сервера.
Сначала мы отключаем все ненужные сетевые адаптеры, поскольку при установке наличие активной сетевой связи может привести к нежелательным последствиям. Отключение адаптеров можно выполнить в панели управления, в разделе «Сети и Интернет».
Затем, чтобы избежать возможных проблем с обновлением системы во время установки Windows Server 2016, отключаем обновления операционной системы. Для этого находим пункт «Центр обновления Windows» в панели управления, в настройках безопасности выбираем «Настройка Windows Update» и меняем параметры на «Никогда не проверять обновления».
Далее мы можем отключить индексирование файлов на сервере, поскольку это может замедлить его работу и съесть лишние ресурсы. Индексирование файлов можно отключить с помощью групповых политик. Запускаем командную строку с помощью комбинации клавиш Win+R, вводим gpedit.msc и нажимаем Enter. Затем переходим к следующему пути: «Конфигурация пользователя» -> «Параметры Windows» -> «Файловая система». Здесь выбираем «Определение запретов на индексирование файлов» и настраиваем параметры в соответствии с требованиями.
Также мы можем запретить запуск некоторых элементов в панели управления. Для этого настраиваем соответствующий параметр в групповых политиках. Открываем групповые политики с помощью команды gpedit.msc и переходим к следующему пути: «Конфигурация пользователя» -> «Административные шаблоны» -> «Панель управления». Здесь выбираем «Отключить задание доступа к определенным элементам панели управления» и задаем запрет на запуск необходимых элементов.
После всех настроек, проводимых с помощью групповых политик, требуется выполнить обновление сервера. Для этого запускаем командную строку с помощью комбинации клавиш Win+R, вводим команду «wuauclt.exe /updatenow» и нажимаем Enter.
Затем, чтобы установить Windows Server 2016, необходимо загрузить образ системы с сайта Microsoft и записать его на носитель (например, DVD), либо создать загрузочный USB-накопитель.
Перед началом установки сервера рекомендуется отключить все ненужные диски для избежания возможных проблем с размещением системных файлов.
После выполнения всех подготовительных действий, можно приступить к установке Windows Server 2016. Для этого вставляем загрузочный носитель в сервер и перезагружаем его. При загрузке выбираем установку системы, следуя инструкциям.
Установка Windows Server 2016 займет некоторое время. После завершения установки необходимо будет настроить параметры системы, обновить ее и установить необходимые программы и компоненты.
Создание аккаунта администратора
Для эффективной настройки групп пользователей на сервере Windows Server 2016 существует возможность создания аккаунта администратора. Такой аккаунт обладает полными правами доступа ко всем ресурсам и функциям сервера.
Создание аккаунта
Для начала создадим нового пользователя с привилегиями администратора:
- Открываем командную строку, нажав комбинацию клавиш Win+R и вводим
cmd. - В командной строке вводим следующую команду:
net user [имя_пользователя] [пароль] /add. Здесь [имя_пользователя] — имя, которое вы хотите задать новому пользователю, а [пароль] — пароль для этого пользователя. - Вводим команду
net localgroup administrators /add [имя_пользователя]для добавления созданного пользователя в группу администраторов.
Настройка безопасности
Для повышения безопасности и ограничения прав пользователя можно применить групповые политики:
- Открываем «Локальные групповые политики» с помощью команды
gpedit.mscв командной строке. - Переходим в «Локальные политики» -> «Параметры безопасности» и редактируем нужные нам политики.
- Настройки политик можно задать для всех пользователей или только для выбранных групп пользователей.
Установка прав доступа
Чтобы установить права доступа для нового пользователя к определенным папкам или файлам, нужно выполнить следующие действия:
- Щелкаем правой кнопкой мыши на нужной папке или файле и выбираем «Свойства».
- Переходим на вкладку «Безопасность» и нажимаем на кнопку «Редактирование».
- В открывшемся окне выбираем нужного пользователя и задаем ему необходимые права доступа.
Также можно использовать Powershell для автоматизации задач по настройке групп пользователей и применению групповых политик.
После завершения настройки аккаунта администратора и удаления лишних пользователей, рекомендуется выполнить обновление операционной системы до последних версий и отключить автоматическое обновление.
Предоставление доступа пользователям
Для обеспечения безопасности Windows Server 2016 и максимального контроля доступа к данным рекомендуется использовать групповые политики. Групповая политика позволяет установить различные параметры безопасности и доступа для групп пользователей.
Изменение настроек безопасности папок и файлов
Для изменения настроек безопасности папок и файлов на сервере Windows Server 2016 можно воспользоваться групповыми политиками. Для этого выполните следующие шаги:
- На сервере Windows Server 2016 откройте групповую политику через «Панель управления» -> «Средства администрирования» -> «Групповая политика».
- Щелкните правой кнопкой мыши на нужную групповую политику и выберите «Редактировать».
- В окне редактирования групповой политики навигируйтесь к «Компьютерная конфигурация» -> «Параметры Windows» -> «Настройки безопасности» -> «Политики локальной системы» -> «Параметры безопасности».
- В правой панели выберите нужные вам параметры безопасности папок и файлов, такие как разрешение или запрет доступа к папкам или файлам для определенных групп пользователей, запрет индексирования содержимого папок и т.д.
- После выбора нужных настроек, нажмите «Применить» и «ОК».
Запрет доступа к удаленным сетям
Чтобы запретить доступ к удаленным сетям для пользователей, можно воспользоваться групповыми политиками. Для этого выполните следующие шаги:
- Откройте групповую политику на сервере Windows Server 2016.
- Найдите раздел «Компьютерная конфигурация» -> «Параметры Windows» -> «Настройки безопасности» -> «Политики локальной системы» -> «Параметры безопасности».
- В правой панели выберите политику «Запретить подключение к сетям Microsoft: Запрещено».
- Щелкните правой кнопкой мыши на выбранной политике и выберите «Редактировать».
- В открывшемся окне политики выберите опцию «Включена».
- Нажмите «Применить» и «ОК».
Отключение редактирования групповых политик
Чтобы запретить пользователю редактирование групповых политик, можно воспользоваться PowerShell командами. Для этого выполните следующие шаги:
- Откройте PowerShell с правами администратора.
- Введите команду «Set-GPPermission -Name ‘<имя_групповой_политики>‘ -PermissionLevel «GpoEditDeny» -TargetName «<имя_пользователя>» -TargetType «User»» для указания запрета редактирования групповой политики для конкретного пользователя.
- Нажмите Enter, чтобы выполнить команду.
Эти рекомендации помогут вам предоставить доступ к нужным ресурсам и параметрам безопасности на Windows Server 2016 при помощи групповых политик.
Создание групп пользователей
Для создания групп пользователей на сервере с помощью групповых политик выполните следующие шаги:
Шаг 1: Открытие групповых политик
- Нажмите клавиши Win+R, чтобы открыть командную строку Run.
- Введите
gpedit.mscи нажмите Enter.
Шаг 2: Настройка групповой политики
- В групповой политике перейдите к разделу «Компьютерные настройки» > «Управление шаблонами административных политик» > «Система».
- Щелкните правой кнопкой мыши на «Запретить доступ к этот установке» и выберите «Редактировать»
- В окне редактирования политики активируйте параметр и нажмите «Применить» и «ОК».
Шаг 3: Создание группы пользователей
- Правой кнопкой мыши щелкните на «Пользователи и группы локального компьютера» и выберите «Создание группусеров».
- В открывшемся окне введите имя группы пользователей и нажмите «Создать».
Теперь у вас есть группа пользователей, к которым можно применить заданные групповые политики для управления доступом к файлам, папкам, сетям и другим ресурсам на сервере Windows Server 2016.
Установка групповых политик
Групповые политики в Windows Server 2016 позволяют управлять настройками операционной системы и приложений для пользователей и компьютеров в сети. Установка групповых политик может быть полезна для ограничения доступа к определенным функциям и файлам, установки программ и обновлений, а также для настройки безопасности и общих параметров сервера.
Для установки групповых политик на Windows Server 2016 следуйте этому пошаговому руководству:
- Нажмите клавишу Win+R, чтобы открыть командную строку.
- Введите «gpedit.msc» в строку команды и нажмите Enter, чтобы открыть консоль групповой политики.
- В окне групповой политики выберите «Компьютерная конфигурация» и щелкните правой кнопкой мыши на «Шаблоны административных шаблонов» в панели навигации.
- Выберите «Добавить/удалить шаблоны» и нажмите кнопку «Добавить».
- Перейдите в папку с файлами групповой политики (обычно находится в C:\Windows\PolicyDefinitions) и выберите необходимые шаблоны. Затем нажмите кнопку «Открыть».
- Нажмите кнопку «ОК», чтобы установить выбранные шаблоны.
- Теперь вы можете редактировать групповые политики, выбрав их в панели навигации и внесите необходимые изменения.
- После редактирования групповой политики нажмите кнопку «Файл» в верхней панели и выберите «Сохранить». Затем закройте консоль групповой политики.
- Чтобы применить изменения групповой политики, выполните команду «gpupdate /force» в командной строке или перезагрузите сервер.
Таким образом, установка групповых политик в Windows Server 2016 требует редактирования шаблонов и применения изменений с помощью командной строки или перезагрузки сервера. При настройке групповой политики возможно установить различные параметры безопасности, запретить или разрешить доступ к определенным функциям и файлам, установить программы и обновления, а также управлять другими аспектами работы операционной системы и сетями.
Редактирование прав доступа
При настройке групп пользователей на сервере с операционной системой Windows Server 2016 возможно задать различные права доступом пользователям. Для этого необходимо использовать групповые политики сервера.
Шаблоны групповой политики содержат предустановленные параметры, которые можно применить к определенным группам пользователей. Однако, если необходимо внести изменения в права доступа к системе, можно отключить общие шаблоны и задать параметры самостоятельно.
Одним из способов удалить доступ к определенным функциям системы для групп пользователей является использование командной строки. Например, чтобы запретить доступ к командной строке для группы пользователей, можно выполнить команду «gpupdate /force» в командной строке сервера. Это запрещает пользователям использование командной строки и предотвращает выполнение определенных команд на сервере.
Еще одним способом управления правами доступа к системе является использование групповой политики. Для этого можно открыть панель управления и выбрать «Групповые политики сервера». В настройках групповой политики можно задать различные параметры доступа к серверу, например, запретить доступ к определенным сетевым ресурсам или запретить установку обновлений и программ на сервер.
Также доступ к групповой политике можно настроить с помощью PowerShell. Для этого необходимо выполнить команду «Set-GPPermission» с нужными параметрами. Например, чтобы запретить установку обновлений для определенной группы пользователей, можно выполнить следующую команду:
Set-GPPermission -Name "Ограничение установки обновлений" -TargetName "Требуется установка" -PermissionLevel "Запрещено" -TargetType "Group"
В результате, группа пользователей «Требуется установка» будет лишена возможности обновиться.
При редактировании прав доступа к системе необходимо быть внимательным и не отключать необходимые функции сервера. Также важно проверить правильность настроенных параметров перед применением изменений. В случае ошибки или неправильной настройки доступа, можно вернуть параметры к исходному состоянию или восстановить систему с нуля.
| Команда | Описание |
|---|---|
| gpupdate /force | Применение изменений групповой политики сервера. |
| Set-GPPermission | Настройка прав доступа в групповой политике с помощью PowerShell. |
Управление паролями
В Windows Server 2016 существует возможность управления паролями для пользователей, которые находятся в определенных группах. С помощью групповых политик безопасности мы можем настроить параметры паролей на сервере, чтобы установить требования по длине, сложности и сроку действия пароля.
Чтобы настроить групповые политики по паролям, следуйте следующим шагам:
- Запустите сервер Windows Server 2016 и войдите под учетной записью администратора.
- Откройте групповую политику, выбрав «Панель управления» -> «Инструменты администрирования» -> «Локальные политики безопасности».
- В групповой политике выберите «Параметры учетных записей» -> «Параметры политики паролей».
- Отключите параметры, которые необходимо изменить, выбрав их в соответствующей строке и нажав на кнопку «Отключить».
- Задайте новые требования для паролей, выбрав нужные настройки в строке «Параметры политики паролей» и нажав на кнопку «Настройка».
- После настройки политик паролей нажмите кнопку «Обновить» для применения изменений.
Теперь пользователь, который входит в группы, на которые были настроены групповые политики паролей, должен соответствовать данным требованиям при установке или изменении пароля.
Установка ограничений на использование ресурсов
При настройке групп пользователей на Windows Server 2016 можно задать ограничения на использование ресурсов системы. Это позволит оптимизировать работу сервера и предотвратить возможные проблемы с производительностью.
Для установки ограничений на использование ресурсов системы в Windows Server 2016 можно воспользоваться групповыми политиками. Следуя нижеуказанным шагам, вы сможете установить нужные параметры для пользователей группы:
| Шаг 1 | На сервере Windows Server 2016 открываем «Групповые политики» с помощью команды Win+R и вводим gpedit.msc в строке «Выполнить». |
| Шаг 2 | В окне «Групповые политики» переходим к политике «Ограничения системы». Это можно сделать, щелкнув правой кнопкой мыши по «Конфигурация компьютера» → «Параметры Windows» → «Безопасность Windows» → «Ограничения системы». |
| Шаг 3 | Выбираем нужные ограничения из списка, указанные в политике «Ограничения системы». |
| Шаг 4 | Устанавливаем нужные параметры для выбранных ограничений. |
| Шаг 5 | После установки параметров сохраняем изменения. |
Далее применяем групповую политику к группе пользователей:
| Шаг 1 | На сервере Windows Server 2016 открываем «Управление компьютером». |
| Шаг 2 | В окне «Управление компьютером» выбираем «Локальные пользователи и группы» → «Группы». |
| Шаг 3 | Находим нужную группу пользователей и щелкаем правой кнопкой мыши. |
| Шаг 4 | Выбираем «Групповая политика» → «Добавить политики…» |
| Шаг 5 | Выбираем нужную политику и нажимаем «Добавить». |
| Шаг 6 | Удаляем групповые политики, которые не нужны для данной группы пользователей. |
После применения групповой политики к группе пользователей, ограничения на использование ресурсов будут применены к ранее указанным параметрам.
Важно помнить, что настройка групп пользователей и установка ограничений на использование ресурсов системы могут значительно повысить безопасность и эффективность работы Windows Server 2016.
Назначение ролей и прав доступа
Для начала на сервере необходимо установить ряд дополнительных компонентов, таких как Active Directory Domain Services, Group Policy Management и др. После установки данных компонентов можно приступить к настройке групповых политик.
Прежде чем начать создание групповой политики, необходимо отключить индексирование файлов на сервере. Для этого открываем «Проводник» и на панели управления щелкаем правой кнопкой мыши на папке «Server» или «Сервер». Далее выбираем «Общие сведения» и на вкладке «Безопасность» нажимаем «Редактирование». В появившемся окне нажимаем на вкладку «Доступ» и запрещаем политикой доступ к папкам сервера. Также удаляем лишние политики, которые могут препятствовать работе пользователей. После всех настроек нажимаем «OK» и перезапускаем сервер.
Далее необходимо назначить роли и права доступа для пользователей сервера. Для этого открываем командную строку и вводим команду «gpedit.msc». Затем переходим в «Компьютерные конфигурации» — «Настройка Windows» — «Параметры безопасности» — «Настройки учетных записей». Здесь можно задать различные права доступа для пользователей и групп, а также настроить политики безопасности и обновления.
Также можно использовать PowerShell для управления групповыми политиками. Для этого открываем командную строку или PowerShell и вводим команду «Get-Command -Module GroupPolicy». Это позволит нам просмотреть список доступных команд для работы с групповыми политиками.
Помимо этого, для более гибкого управления групповыми политиками можно использовать команду «Win+r» для запуска «Выполнить». Затем вводим «gpedit.msc» и нажимаем «OK». Это откроет «Локальная групповая политика», где можно настроить права доступа пользователя и группы, а также установить определенные политики для удаленного управления и работы с сетями.
Аудит групповых политик
Аудит групповых политик (Group Policy) позволяет администраторам Windows Server 2016 настраивать и контролировать настройки, применяемые к группам пользователей в локальной сети. С помощью групповых политик можно задать различные настройки безопасности, редактирование файлов и папок, доступ к сетевым ресурсам, установку обновлений и многое другое.
Для настройки аудита групповых политик требуется выполнить определенные шаги, чтобы отключить или запретить выбранные политики на сервере. В Windows Server 2016 для этого можно использовать PowerShell.
1. Нажмите кнопку Win+R, чтобы открыть окно Запуск.
2. Введите команду mmc, чтобы открыть консоль управления Microsoft Management Console.
3. В консоли управления выберите пункт меню «Файл» и нажмите «Добавить/удалить элемент управления».
4. В открывшемся окне выберите «Групповые политики» и нажмите «Добавить».
5. Нажмите кнопку «Закрыть» и затем «OK» для закрытия окон добавления/удаления элементов управления.
6. Теперь в окне консоли управления вы увидите раздел «Локальные компьютеры и пользователи».
7. Редактируем групповую политику для пользователей, которым требуется запретить запуск определенных программ.
8. Перейдите к разделу «Компьютерная конфигурация» -> «Настройки Windows» -> «Настройки безопасности» -> «Политика обновления ПО».
9. В правой части окна выберите соответствующую политику, которую нужно отключить, и нажмите правую кнопку мыши.
10. В контекстном меню выберите «Отключить».
11. Подтвердите отключение политики, нажав «Да».
12. Удаляем групповые политики, которые были настроены.
13. Перейдите к разделу «Пользовательская конфигурация» -> «Настройки Windows» -> «Настройки безопасности» -> «Политика обновления ПО».
14. В правой части окна выберите соответствующую политику, которую нужно отключить, и нажмите правую кнопку мыши.
15. В контекстном меню выберите «Отключить».
16. Подтвердите отключение политики, нажав «Да».
17. Для применения изменений в групповой политике выполните команду gpupdate /force.
Теперь выбранные пользователи в локальной сети не будут иметь доступ к запрещенным программам. Аудит групповых политик позволяет более гибко настраивать правила работы сетевых ресурсов и обеспечивать безопасность.
Видео:
#12. Добавление пользователей и компьютеров в домен Windows Server 2019.
#12. Добавление пользователей и компьютеров в домен Windows Server 2019. by Компьютер — это просто! 23,803 views 2 years ago 13 minutes, 41 seconds