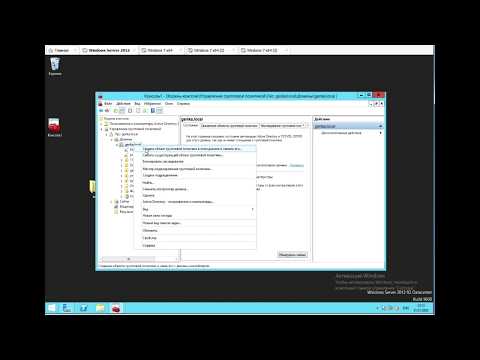- Групповые политики для обеспечения безопасности системных служб
- Настройка групповых политик для безопасности системных служб
- Установка групповых политик на Windows Server 2019
- Настройка политик безопасности для служб Windows
- Контроль доступа к службам через групповые политики
- Блокирование несанкционированного доступа к службам
- Отключение служб
- Блокировка доступа к службам с помощью паролей
- Настройка сети в Windows Server 2019
- Аннотация:
- Установка сетевых параметров на Windows Server 2019
- Настройка IP-адресации в Windows Server 2019
- Установка IP-адреса сервера
- Настройка IP-адресов компьютеров в домене
- Настройка безопасности системных служб
- Создание виртуального коммутатора на Windows Server 2019
- Шаг 1: Применение групповой политики
- Шаг 2: Создание виртуального коммутатора
- Настройка DNS-сервера в Windows Server 2019
- Установка и настройка DNS-сервера
- Настройка безопасности и политик для DNS-сервера
- Настройка монитора дисплея
- Обновление и изменение политик
- Заключение
- Конфигурация DHCP-сервера на Windows Server 2019
- Видео:
- Установка ПО на ПК пользователей домена с помощью GPO
Групповые политики для обеспечения безопасности системных служб
Настройка групповых политик – важный этап в обеспечении безопасности системных служб на компьютере. В данной статье мы рассмотрим, как связать экранную форму пароля с изменением паролей и обновлений безопасности. Здесь вы найдете пошаговую инструкцию по установке и настройке групповых политик на вашем компьютере.
Первым шагом в настройке групповых политик является открытие серверной директории. Для этого необходимо нажать кнопку «Пуск» на компьютере, а затем выбрать «Панель управления». После этого выберите «Администрирование» и «Служба групповой политики». Внимание: для выполнения этих действий может потребоваться ввод пароля администратора!
После открытия службы групповой политики на сервере можно приступить к самой настройке. Для этого выделите службу «Групповые политики локальной системы» и нажмите правой кнопкой мыши. В открывшемся контекстном меню выберите пункт «Параметры безопасности». Появится окно, в котором вам необходимо выбрать вкладку «Пароль» и установить обязательный период смены паролей.
Далее следует настроить экранную форму пароля для всех пользователей компьютера. Для этого перейдите на вкладку «Системная служба аутентификации». Нажмите кнопку «Настройка» рядом со службой «Сетевые подключения» и выберите опцию «Пароль». Затем установите требование ввода пароля при подключении к сети.
Настройка групповых политик для безопасности системных служб
Настройка групповых политик в Windows позволит установить общие правила безопасности для системных служб на компьютере или в домене. Для этого мы используем различные шаблоны, которые задаём при создании политик и применяем к пользователям или компьютерам.
При настройке политик безопасности системных служб следует уделить внимание следующим аспектам:
- Отключение лишних служб. На сервере обычно запускается много служб, которые не нужны для работы. Отключение ненужных служб снизит нагрузку на сервер и повысит его безопасность.
- Заставки и службы. Установка политики, которая обязательным образом включает заставки на компьютерах после нескольких минут бездействия пользователя.
- Изменение паролей пользователей. Установка политики, которая требует изменения паролей пользователей каждые 30-40 дней.
- Обновления системной службы. Конфигурация политики, чтобы системные службы автоматически обновлялись после появления обновлений.
Для настройки групповых политик в Windows Server можно использовать административные шаблоны, которые позволят задать различные параметры безопасности системных служб. При создании новых политик выбираем шаблон, внимательно читая его описание, и настраиваем параметры в соответствии с требованиями безопасности.
После настройки и применения политики контроля безопасности системных служб рекомендуется перейти на сервер для проверки наличия изменений. Для этого открываем меню «Пуск» и вводим в поисковой строке «gpedit.msc». В открывшемся редакторе групповых политик переходим к разделу «Компьютерная конфигурация» -> «Конфигурация Windows» -> «Настройки безопасности» -> «Политики учёта» -> «Политики паролей» и настраиваем необходимые параметры.
После применения политик безопасности системных служб следует перезагрузить компьютеры или серверы, чтобы изменения вступили в силу. После этого системные службы будут работать с учётом заданных правил и обязательных требований безопасности.
Установка групповых политик на Windows Server 2019
Групповые политики представляют собой набор правил и настроек, которые позволяют настроить безопасность и настройки компьютеров и серверов в рамках сети. Установка групповых политик на Windows Server 2019 позволит задать политики безопасности и настроек системных служб для обеспечения безопасности и эффективной работы сервера.
Для установки групповых политик на Windows Server 2019 перейдите в меню «Пуск» и выберите «Панель управления». В открывшемся окне выберите «Администрирование» и откроется список инструментов администрирования. В этом списке выберите «Групповая политика управления» для открытия группового политического редактора.
После открытия группового политического редактора выберите групповую политику, которую необходимо изменить или создать новую. Правой кнопкой мыши щелкните на выбранной политике и выберите «Редактировать».
В открывшемся окне групповой политики вы сможете внести необходимые изменения. Можно изменить политики безопасности, установить ограничения паролей, задать разрешения на выполнение определенных действий и многое другое.
После внесения всех изменений в групповую политику нажмите «Применить» для сохранения изменений. Внимание, после применения групповых политик могут потребоваться перезагрузка сервера или компьютера для применения изменений.
Установка групповых политик на Windows Server 2019 позволит обеспечить безопасность серверной операционной системы и экономию времени при настройке безопасности компьютеров и серверов.
Групповые политики также позволяют задать обновление системы и проверку наличия обновлений. Когда на сервере установлена групповая политика обновления, система автоматически будет проверять наличие обновлений и устанавливать их в зависимости от настроек политики.
Установка групповых политик на Windows Server 2019 позволит обеспечить безопасность пользователя на компьютере или сервере. Благодаря групповым политикам можно задать обязательный пароль, проверку наличия пароля и другие настройки безопасности, что значительно повысит общую безопасность системы.
Настройка политик безопасности для служб Windows
Политики безопасности для служб Windows позволяют настраивать параметры безопасности для различных системных служб. Настраивая эти политики, вы обеспечиваете безопасность системы и предотвращаете возможные угрозы.
Для начала настройки политик безопасности для служб Windows необходимо знать следующие шаги:
- Откройте «Групповую политику» на сервере, где будет осуществляться настройка.
- Перейдите в раздел «Компьютерные настройки» — «Параметры Windows» — «Параметры безопасности» — «Настройки системных служб».
- Выберите службу, для которой нужно изменить политику безопасности, и откройте ее свойства двойным щелчком мыши.
- На вкладке «Общие» можно ввести название службы и описание.
- Переведите политику бездействия в состояние «Включена».
- Установите задержку ввода (в секундах), после которой произойдет проверка пароля.
- Позвольте связать имя службы с пользователем, что позволит службе выполнять задачу от лица указанного пользователя.
- Установите минуту, после которой служебное окно службы может быть открыто пользователем.
- Затем, настройте политику безопасности для службы, указав дополнительные параметры, такие как список разрешенных и запрещенных компьютеров, возможность изменения стандартных разрешений службы и другие.
После настройки политик безопасности для служб Windows, необходимо применить изменения, чтобы они вступили в силу на компьютере или в домене:
- Запускаем «Групповую политику» на компьютере или в домене.
- Переходим в раздел «Компьютерные настройки» — «настройки Windows» — «настройки безопасности» — «настройки проверки безопасности».
- Выделяем настройку, для которой назначена политика.
- Нажимаем правую кнопку мыши и выбираем «Политику применения», далее «Применить».
Таким образом, настройка политик безопасности для служб Windows является обязательным этапом для обеспечения безопасности системных служб на сервере или компьютере.
Контроль доступа к службам через групповые политики
Для обеспечения безопасности системных служб на серверной сети необходимо изменить параметры доступа с помощью групповой политики. Это позволит установить ограничения на использование определенных служб и защитить компьютеры от возможной угрозы безопасности.
Прежде всего, для активации групповой политики необходимо открыть административные инструменты на сервере и выбрать «групповую политику». После этого откроется окно, в котором мы можем изменить параметры безопасности системной службы.
Когда окно групповой политики откроется, обратим внимание на раздел «Политика безопасности» вместе с разделом «Пользовательские настройки». В разделе «Политика безопасности» выбираем «Настройки безопасности», а затем «Настройки пользователя».
В этой секции мы можем изменить различные параметры безопасности. Например, можно запретить лишним пользователям установку программ и обновлений, отключить кнопку «включение» на экранной заставке при бездействии, а также запретить изменение параметров компьютера и печати.
Для контроля доступа к службам в разделе «Настройка безопасности» выбираем «Настройки службы» и затем «Настройки службы Windows». Здесь мы можем изменить параметры доступа к сетевым службам и обновлениям безопасности.
В разделе «Настройки службы Windows» можно задать параметры, которые действуют на все службы. Например, можно запретить запуск службы с помощью групповой политики или задать параметры безопасности для выбранных служб. Также можно создать новую групповую политику для применения к определенным компьютерам или пользователям.
Перед применением изменений рекомендуется создать аннотацию с описанием изменений и применить групповую политику на сервере. После применения групповой политики все компьютеры в домене будут применять настройки безопасности и контроля доступа, указанные в этой политике.
Таким образом, с помощью групповых политик можно контролировать доступ к системным службам и обновлениям безопасности, обеспечивая безопасность серверной сети и защищая компьютеры от возможных угроз.
Блокирование несанкционированного доступа к службам
Для обеспечения безопасности системных служб в Windows можно использовать групповые политики. Они позволят выделить определенные службы и установить правила доступа к ним, чтобы предотвратить несанкционированное использование.
Отключение служб
Для блокировки несанкционированного доступа к службам необходимо отключить их выполнение при наличии такой необходимости. Для этого выбираем групповую политику на сервере, затем переходим в подразделение «Конфигурация компьютера» -> «Шаблоны административных установок» -> «Службы». В открывшемся окне выбираем службу, которую необходимо отключить, изменяем значение «Тип автозапуска» на «Отключено». После этого нажимаем «Применить» и «ОК».
Блокировка доступа к службам с помощью паролей
Для обеспечения дополнительного уровня безопасности можно установить пароли на службы. Для этого выбираем групповую политику на сервере, переходим в подразделение «Конфигурация компьютера» -> «Шаблоны административных установок» -> «Службы». В открывшемся окне выбираем службу, которую необходимо защитить паролем, нажимаем «Применить» и «Далее». Затем выбираем опцию «Требовать ввода пароля при остановке службы», вводим пароль и нажимаем «Применить» и «ОК».
Эти простые действия помогут обеспечить безопасность системных служб и предотвратить несанкционированный доступ к ним. Проверка и изменение групповых политик должны быть обязательным шагом после установки Windows Server для обновлений безопасности.
Настройка сети в Windows Server 2019
Для начала, откроем окно «Групповые политики» на сервере. Выбираем «Пуск», затем «Административные инструменты» и «Групповые политики». В открывшемся окне выбираем нужную групповую политику для настройки сети.
Первым шагом настраиваем политики безопасности сети. Нажимаем правой кнопкой мыши на выбранную политику и выбираем «Изменение». В окне, которое откроется, выбираем нужные параметры безопасности, такие как включение или выключение монитора сети, защита от атак и т.д.
Также, в политиках безопасности сети можно настроить механизмы контроля доступа и управления сетевыми ресурсами. Например, можно запретить доступ к определенным компьютерам или серверам, настроить политику паролей, контролировать установку обновлений и т.д.
Для настройки политики паролей выбираем соответствующую групповую политику в списке и открываем ее для редактирования. В окне настройки политики паролей можно задать требования к паролям, время их смены, максимальную продолжительность сеанса и т.д.
Не менее важной является политика безопасности сети для печати. Выбираем групповую политику, отвечающую за печать, и настраиваем ее параметры в соответствии с требованиями безопасности.
После того, как все необходимые политики безопасности сети настроены, необходимо применить их к компьютерам в домене. Для этого выбираем групповую политику, нажимаем правой кнопкой мыши и выбираем «Применение».
Процесс применения политик безопасности может занять некоторое время, обычно несколько минут. После завершения применения политик компьютеры обновят свои настройки безопасности в соответствии с созданными политиками.
Таким образом, настройка сети в Windows Server 2019 с помощью групповых политик позволит управлять безопасностью системной службы, контролировать доступ к сетевым ресурсам, настраивать политику безопасности паролей и многое другое.
Аннотация:
В этом разделе статьи мы рассмотрели процесс настройки сети в Windows Server 2019 с использованием групповых политик. Мы рассмотрели основные политики безопасности, такие как политики безопасности сети, политики паролей и политики печати. Мы также обсудили процесс применения политик безопасности к компьютерам в домене.
Установка сетевых параметров на Windows Server 2019
- Проверка наличия обновлений на компьютере. Перед включением сервера убедитесь в наличии последних обновлений Windows.
- Открываем меню «Пуск» и в поисковой строке вводим «групповая политика». Выбираем «редактор групповых политик».
- В окне «Редактор групповых политик» обратите внимание на дерево слева, в котором можно выбрать различные шаблоны.
- Переходим в раздел «Компьютерные шаблоны» > «Сетевые параметры» > «Службы W32Time».
- В правой части окна выбираем политику «Конфигурация службы W32Time».
- Задаем необходимые настройки для службы W32Time, например, указываем время сервера, с которого будет синхронизироваться сервер.
- Применяем изменения, нажимая кнопку «Применить».
- Проверяем результаты применения политики на сервере. Для этого можно выполнить команду «gpupdate /force» в командной строке.
- После применения групповых политик можно перезагрузить сервер для применения изменений.
С помощью групповых политик можно управлять различными настройками сети, экономить время и обеспечить безопасность системы. Настройка сетевых параметров на Windows Server 2019 позволяет связать имя компьютера с определенным IP-адресом, настроить мониторинг и другие задачи, которые необходимы в домене.
Настройка IP-адресации в Windows Server 2019
Установка IP-адреса сервера
Прежде всего, на сервере необходимо установить IP-адрес. Для этого открываем окно Настройка адаптеров. Внимание, при настройке IP-адреса следует также задать маску подсети, шлюз по умолчанию и DNS-сервер.
Настройка IP-адресов компьютеров в домене
Для настройки IP-адресации компьютеров в домене необходимо создать групповую политику. Для этого открываем окно Групповые политики и создаем новую политику. В политике задаем разрешения на применение изменений IP-адресации. Например, можно указать, что изменение IP-адреса возможно только административным пользователям.
Далее, после создания политики, необходимо задать порядок применения политик в домене. Для этого открываем окно Настройка групповых политик и задаем порядок применения настроек.
После настройки групповых политик необходимо выполнить обновление политик на сервере и на клиентских компьютерах. Для этого можно использовать команду обновления политик.
Настройка безопасности системных служб
Важной частью настройки безопасности сервера является настройка безопасности системных служб. Для этого открываем окно Управление службами и указываем разрешения на запуск и остановку служб.
Помимо этого, можно настроить экономию энергии, отключение монитора и задание заставки экранной блокировки. Также можно настроить политики паролей и установить обязательные пароли для пользователей.
Всего лишь несколько простых шагов помогут вам настроить IP-адресацию в Windows Server 2019, а также обеспечить безопасность системных служб в вашей серверной системе.
Создание виртуального коммутатора на Windows Server 2019
В данном разделе мы рассмотрим процесс создания виртуального коммутатора на операционной системе Windows Server 2019. Создание виртуального коммутатора позволит нам управлять сетевыми службами и безопасностью в пределах нашего домена.
Шаг 1: Применение групповой политики
Прежде чем приступить к созданию виртуального коммутатора, необходимо применить групповую политику для управления безопасностью системных служб в компьютере. Для этого открываем «Панель управления» -> «Административные инструменты» -> «групповая политика»
Шаг 2: Создание виртуального коммутатора
- В окне групповой политики выбираем «Компьютерная конфигурация» -> «Параметры Windows» -> «Настройки безопасности» -> «Политики локальной системы».
- Далее, в подразделе «Политика управления паролями» выбираем «Настройка ограничений паролей». Здесь мы можем изменить пароли для пользователей в нашем домене.
- В случае необходимости изменения паролей пользователей, задаем требования к паролю с помощью опций в разделе «Настройка ограничений паролей». Нажимаем «Применить» и «ОК».
- Затем, возвращаемся в окно групповой политики и выбираем «Компьютерная конфигурация» -> «Параметры Windows» -> «Настройка безопасности» -> «Локальные политики» -> «Политики безопасности».
- В подразделе «Политика аккаунта» выбираем «Настройка паролей учетной записи администратора». Здесь мы можем настроить политику изменения паролей для учетных записей администраторов нашего домена.
- Задаем требования к паролю для учетной записи администратора и нажимаем «Применить» и «ОК».
- В окне групповой политики переходим в раздел «Политики системы» -> «Настройка безопасности учетной записи».
- В разделе «Контроль доступа» выбираем «Настройка аутентификации в сети: автоматическая блокировка счетов после» и задаем время блокировки в секундах. Нажимаем «Применить» и «ОК».
- В данном разделе мы также можем настроить остальные параметры безопасности учетной записи по своему усмотрению.
После завершения настройки групповой политики, виртуальный коммутатор будет создан и применен в нашем домене, обеспечивая его безопасность.
Настройка DNS-сервера в Windows Server 2019
Установка и настройка DNS-сервера
Первым этапом настройки DNS-сервера является установка серверной роли «DNS-сервер» в окне «Управление сервером». Для этого выбираем Добавить роли и компоненты, затем выбираем Роли сервера и устанавливаем DNS-сервер из списка доступных опций.
После установки серверной роли откроется окно «Настройка DNS-сервера», где необходимо выбрать между двумя типами разрешения имен. Если сервер будет использоваться только в сети с подключением к Интернету, выбираем Стандартное разрешение имен. Если же сервер будет использоваться в сети без подключения к Интернету или для внутренней сети компании, выбираем Разрешение имен в отсутствие связи с Интернетом.
После выбора типа разрешения имен, необходимо указать внешний и внутренний DNS-сервер. Внешний DNS-сервер предоставляется интернет-провайдером и указывается для резервного разрешения имен в случае отказа основного внутреннего DNS-сервера. Внутренний DNS-сервер является компьютером, на котором установлен Windows Server 2019 и выполняется функция DNS-сервера.
Настройка безопасности и политик для DNS-сервера
Для обеспечения безопасности DNS-сервера можно использовать групповые политики, которые позволяют управлять доступом пользователей к этой службе.
Для создания групповой политики для DNS-сервера, открываем Управление групповыми политиками и создаем новую политику.
В настроенной политике выбираем подразделение «Конфигурация компьютера» и находим подразделение «Настройки Windows». В этом подразделении выбираем «Параметры безопасности», где можно установить различные политики безопасности для DNS-сервера.
Например, можно настроить политику, запрещающую отклонение запросов на DNS-проброс, что повышает защиту от вредоносного программного обеспечения.
Также можно настроить политику, которая установит обязательное связывание DNS-сервера с IP-адресами. Это позволяет предотвратить атаки на DNS-сервер, когда он подключается к неверному IP-адресу.
Настройка монитора дисплея
Для установки политики безопасности, связанной с монитором дисплея, можно использовать групповые политики. Например, можно настроить политику, которая установит время автоматического отключения дисплея компьютера после заданного количества секунд без активности пользователя. Это позволяет экономить энергию и повышает безопасность компьютера.
Обновление и изменение политик
После настройки групповых политик необходимо обновить политику на сервере с помощью команды gpupdate /force. После этого все компьютеры в домене автоматически получат обновленные политики безопасности.
При необходимости изменить настройки групповой политики, можно открыть ее снова в Управлении групповыми политиками и внести необходимые изменения.
Заключение
Настройка DNS-сервера в Windows Server 2019 является важным шагом для обеспечения безопасности системных служб. С помощью групповых политик можно контролировать доступ пользователей к DNS-серверу и устанавливать различные политики безопасности. Также можно настраивать политики безопасности, связанные с монитором дисплея компьютера. Правильная настройка DNS-сервера и групповых политик позволяет обеспечить безопасность и защиту от вредоносного программного обеспечения.
Конфигурация DHCP-сервера на Windows Server 2019
Для начала установите и настройте DHCP-сервер на Windows Server 2019. В групповой политике Active Directory выделите подразделение «DHCP» и откройте его.
В открывшемся окне настройки DHCP-сервера переходим на вкладку «Аннотация». Здесь задаём количество секунд бездействия пользователя до перехода в режим экономии энергии. Если вам необходимо изменить это значение, выделите политику, нажмите кнопку «Изменить» и введите новое количество секунд.
Следующим шагом является настройка политики безопасности паролей. Выделите политику подразделения «Пользователи» и нажмите кнопку «Изменить». В этом окне вы можете настроить требования к паролю, такие как минимальная длина пароля, количество цифр и букв, использование заглавных букв и специальных символов.
Также в разделе «Службы терминалов» вы можете настроить политику блокировки компьютера или задать время задержки перед блокировкой.
Следующий шаг — настройка экранной заставки и действий при ее применении. В разделе «Дисплей» задайте время, через которое экранная заставка будет активирована. Вы можете выбрать различные шаблоны заставок или установить свою собственную.
Последний шаг — установка политик безопасности для службы DHCP. В разделе «Политика безопасности» выделите политику и нажмите кнопку «Изменить». Здесь вы можете задать действия системы при обнаружении лишних нулей в IP-адресах.
Теперь вы готовы управлять безопасностью DHCP-сервера на Windows Server 2019 в вашей сети. Прежде чем применить изменения, обратите внимание на последние настройки и убедитесь, что все параметры соответствуют вашим требованиям.
Видео:
Установка ПО на ПК пользователей домена с помощью GPO
Установка ПО на ПК пользователей домена с помощью GPO by mavnic 14,211 views 3 years ago 7 minutes, 5 seconds