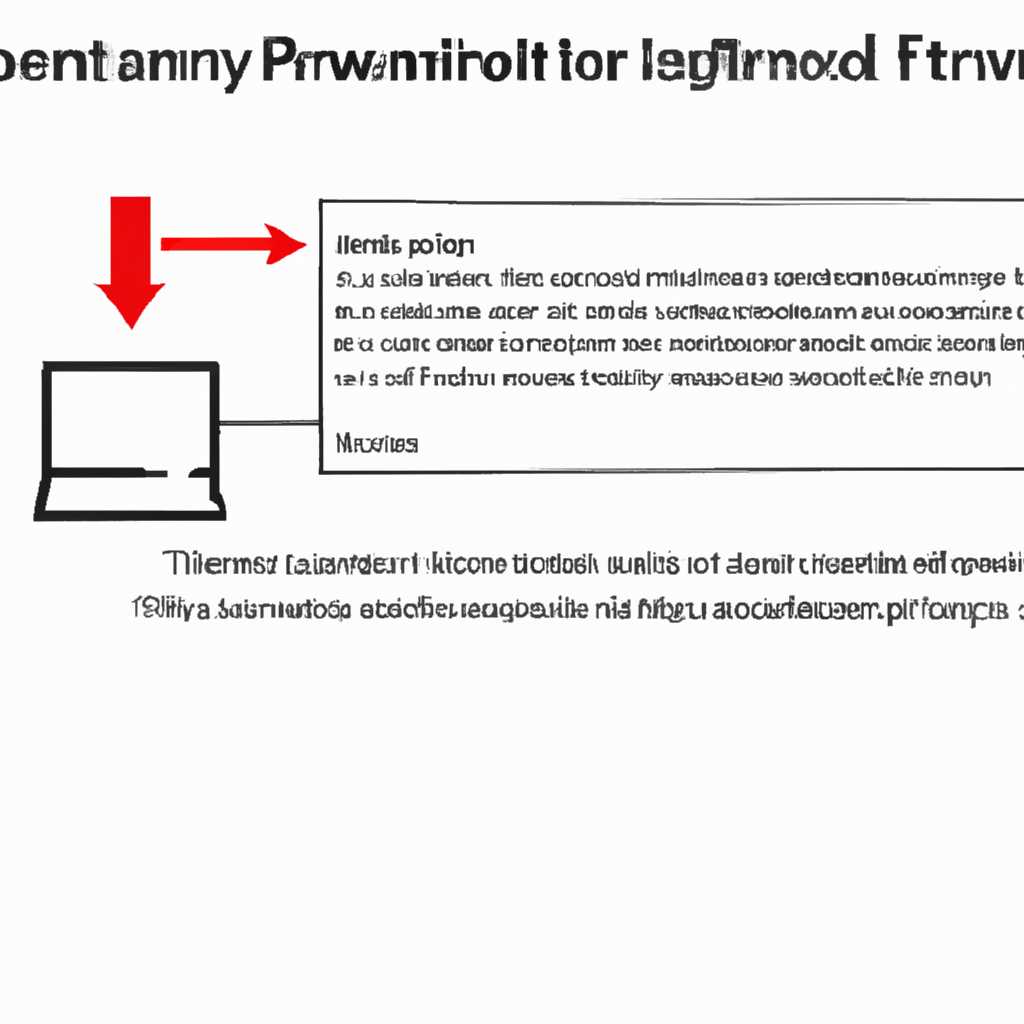- Как открыть порт в брандмауэре Windows 10: инструкция по настройке и добавлению в исключения
- Настройка брандмауэра файрвола Windows 10
- Открытие порта в брандмауэре Windows 10
- Добавление порта в исключения брандмауэра Windows 10
- Восстановление брандмауэра Windows 10
- Как восстановить брандмауэр Windows 10 после сбоев
- Устранение ошибок брандмауэра Windows 10
- Восстановление настроек брандмауэра Windows 10
- 1. Откройте «Панель управления» и найдите раздел «Windows Firewall»
- 2. Восстановите настройки брандмауэра
- Как вернуть брандмауэр Windows 10 после удаления
- Видео:
- Как отключить брандмауэр Windows 10 (новое)
Как открыть порт в брандмауэре Windows 10: инструкция по настройке и добавлению в исключения
Брандмауэры и антивирусы — это важные компоненты безопасности вашего компьютера. Они защищают вас от внешних угроз и предотвращают проникновение вредоносных программ на вашу систему. Однако, иногда файлы или программы, которые вам необходимы, могут быть заблокированы брандмауэром или антивирусом.
Зачастую, брандмауэр Windows является стандартным и надежным инструментом для защиты вашего компьютера. Как и любая программа, у брандмауэра есть различные настройки, которые можно изменить и сконфигурировать под свои нужды. Если вам нужно открыть порт для выполнения определенной программы или для взаимодействия с внешними ресурсами, вы можете настроить брандмауэр для данной цели.
Один из примеров, когда вам может понадобиться открыть порт, — это использование программы картографии или GPS. Например, при использовании приложения/игры Maps вы можете столкнуться с проблемой отсутствия доступа к интернет-серверам. В данном случае, брандмауэр может заблокировать доступ к серверам, что приводит к неработоспособности приложения. Чтобы исправить эту проблему, вам необходимо открыть порт в брандмауэре Windows 10.
Настройка брандмауэра Windows 10 через программу-защитник управления брандмауэром помогает вам добавить исключения для программ и портов. Если вы пользуетесь сторонней антивирусной программой, возможно, вам придется отказаться от программы-защитника, чтобы настроить брандмауэр. Однако, стоит помнить, что даже если у вас установлен антивирус, брандмауэр Windows все равно является важным компонентом защиты и его используют многие программы. Это означает, что настроить брандмауэр сможете, скорее всего, только через программу-защитник.
Важно отметить, что настройка и добавление исключений в брандмауэр Windows 10 может потребоваться не только для программ, но и для различных портов или различных сетевых служб. Например, если вам нужно открыть порт для фотогалереи или какого-либо другого приложения/игры, вы можете выполнить настройку через программу-защитник.
Настройка брандмауэра файрвола Windows 10
Основные варианты настройки брандмауэра файрвола Windows 10:
- Автоматическая настройка брандмауэра Windows 10
- Ручная настройка брандмауэра Windows 10
Если у вас установлена сторонняя антивирусная программа, она может заменить встроенный брандмауэр Windows 10, например, антивирусная программа «Защитник Windows». Данный вариант защиты помогает улучшить безопасность вашего компьютера и предотвратить ошибки в настройке брандмауэра.
Основные различия между брандмауэром файрвола Windows 10 и сторонним брандмауэром:
- Управление брандмауэром Windows 10 осуществляется через Control Panel, а сторонним брандмауэром — через отдельное приложение/игру
- Брандмауэр Windows 10 имеет встроенный файрвол и антивирусную программу «Защитник Windows», а сторонний брандмауэр может дополнительно обладать другими функциями защиты
- Встроенный брандмауэр Windows 10 обеспечивает изоляцию ядра операционной системы, что делает его более надежным в совокупности с антивирусной программой «Защитник Windows»
Если вам необходимо открыть порт для какого-либо приложения или программы, вы можете добавить его в исключения брандмауэра Windows 10. Это позволит связать порт с конкретным приложением и предоставить доступ в интернет только этому приложению.
Почему вам может понадобиться настраивать брандмауэр файрвола Windows 10:
- Защита от вредоносных программ и атак из интернета
- Контроль и управление соединениями в вашей системе
- Заблокировать нежелательные соединения с интернетом
Настройка брандмауэра файрвола Windows 10 поможет обезопасить ваш компьютер и предотвратить возможные угрозы в современных сетях.
Открытие порта в брандмауэре Windows 10
Брандмауэр Windows 10 служит для обеспечения безопасности вашей системы и защиты от внешних угроз. Однако, он может заблокировать доступ к определенным приложениям или портам, что может создать проблемы при выполнении некоторых задач, например, при обновлении программы или для совместного использования файлов через локальную сеть.
Для различных программ и устройств может потребоваться настройка брандмауэра и открытие портов. Настройка брандмауэра позволяет вам контролировать доступ к вашей системе извне и блокировать попытки проникновения злоумышленников. Если вы используете сторонний антивирус, он может блокировать деятельность брандмауэра Windows 10, поэтому вам может потребоваться временно отключить его или настроить исключения для нужного порта или программы.
Если вы решили открыть порт в брандмауэре Windows 10, вам понадобится выполнить следующие шаги:
- Откройте «Панель управления» и найдите раздел «Система и безопасность».
- В разделе «Система и безопасность» выберите «Брандмауэр Windows».
- В левой части окна выберите «Настройка дополнительных возможностей брандмауэра».
- В открывшемся окне выберите «Входящие правила».
- Нажмите правой кнопкой мыши на пустую область и выберите «Новое правило».
- Выберите тип правила в зависимости от того, что вы хотите сделать: разрешить доступ к определенному порту или программе, или заблокировать доступ к ним.
- Следуйте инструкциям мастера настройки правила. Укажите порт или программу, для которых вы хотите настроить доступ.
- После завершения настройки правила, сохраните изменения.
После настройки брандмауэра и открытия нужного порта, вы сможете использовать программы или устройства, для которых ранее был заблокирован доступ. Однако, имейте в виду, что открытие неизвестных портов может увеличить риск взлома системы или заражения вредоносными программами, поэтому будьте внимательны и открывайте порты только для известных и проверенных программ и устройств.
Добавление порта в исключения брандмауэра Windows 10
Настройка брандмауэра Windows 10 позволяет вам добавить в исключения порт, через который приложение или игра осуществляет связь с интернетом. Это может помочь восстановить функциональность приложений и предотвратить блокировку со стороны брандмауэра.
Для добавления порта в исключения брандмауэра Windows 10 выполните следующие шаги:
| Шаг | Действие |
|---|---|
| 1 | Откройте настройки брандмауэра Windows 10. Для этого нажмите Win + S и введите «брандмауэр». Затем выберите «Настройка брандмауэра Windows Defender». |
| 2 | В открывшемся окне «Брандмауэр Windows Defender» выберите «Дополнительные настройки брандмауэра». |
| 3 | В открывшемся окне «Настройка параметров брандмауэра Windows Defender» выберите вкладку «Исключения». |
| 4 | Нажмите кнопку «Добавить порт», чтобы создать новое исключение для порта. |
| 5 | Введите название и описание и выберите тип порта (TCP или UDP). |
| 6 | Укажите номер порта или диапазон портов для добавления и нажмите «OK». |
| 7 | Появится новое правило в списке исключений брандмауэра. Убедитесь, что флажок активации нового правила установлен. |
| 8 | Нажмите «Применить» и «ОК», чтобы сохранить изменения и закрыть настройки брандмауэра. |
После добавления порта в исключения брандмауэра Windows 10 приложение или игра должны получить доступ к интернету без блокировки со стороны брандмауэра. Это позволит вам наслаждаться полной функциональностью программы и избежать возможных ошибок и отключений.
Обратите внимание, что добавление порта в исключения брандмауэра Windows 10 может снизить уровень защиты вашего компьютера. Будьте осторожны и только добавляйте порты, если вы уверены в надежности приложения или игры, которые используют данный порт.
Восстановление брандмауэра Windows 10
Почему может потребоваться восстановление брандмауэра? Во-первых, если у вас установлен сторонний антивирус, он может отключать брандмауэр Windows 10 для совместного использования своей защиты. Во-вторых, ошибка в работе брандмауэра или других антивирусных программ может привести к блокировке доступа к приложению, игре или другим программам. В-третьих, при попытке открыть порт в брандмауэре, вы можете ошибиться в назначении правил и это приведет к неправильной работе.
Если вы столкнулись с проблемой отключения или ошибками в работе брандмауэра, то можете восстановить его настройки следующим образом:
- Нажмите на кнопку «Пуск».
- В поисковой строке введите «Брандмауэр Windows».
- Нажмите на найденную программу.
- В окне управления брандмауэра выберите раздел «Восстановление».
- Нажмите на кнопку «Восстановить брандмауэр по умолчанию».
- Подтвердите свой выбор.
После выполнения этих действий брандмауэр Windows 10 будет восстановлен к настройкам по умолчанию. Однако имейте в виду, что после восстановления вас могут попросить разрешить доступ к некоторым приложениям или программам, так как брандмауэр будет работать в режиме изоляции. Вы можете назначить правила доступа для этих приложений в настройках брандмауэра.
Таким образом, если у вас возникли проблемы с брандмауэром Windows 10, можно попробовать восстановить его настройки. В большинстве случаев это позволит исправить ошибки и восстановить надежную защиту системы от внешних угроз.
Как восстановить брандмауэр Windows 10 после сбоев
Однако иногда брандмауэр может работать некорректно или даже перестать работать из-за ошибок в системе или конфликтов с другими программами, включая сторонние антивирусные приложения. В таких случаях вам может потребоваться восстановить брандмауэр Windows 10.
Вот несколько вариантов, которые помогут вам восстановить брандмауэр после сбоев:
1. Проверьте статус брандмауэра: Перейдите в «Панель управления» и откройте «Система и безопасность». Затем выберите «Брандмауэр Windows» и убедитесь, что он включен. Если брандмауэр отключен, нажимаем на кнопку «Включить».
2. Отключите сторонний антивирус: Некоторые антивирусные программы могут вызывать конфликты с брандмауэром Windows 10. Если у вас установлено стороннее антивирусное приложение, попробуйте отключить его временно и проверить работу брандмауэра.
3. Проверьте блокировку портов: Многие программы и игры требуют открытия портов в брандмауэре Windows 10. Если у вас возникают проблемы с доступом к определенным приложениям или играм, добавьте нужные порты в исключения брандмауэра.
4. Проверьте блокировку приложений: Брандмауэр может блокировать доступ к некоторым приложениям, особенно если они не являются доверенными. Проверьте список блокируемых приложений и разрешите доступ к нужным приложениям.
5. Восстановите брандмауэр Windows 10: Если все остальные способы не помогли, вы можете восстановить брандмауэр до его первоначальных настроек. Для этого откройте командную строку с правами администратора и выполните следующую команду:
netsh advfirewall reset
После выполнения этой команды брандмауэр будет восстановлен до своих стандартных настроек.
Не забывайте, что брандмауэр Windows 10 является важной частью компьютера и обеспечивает его безопасность в сети Интернет. Если у вас возникают проблемы с брандмауэром, рекомендуется своевременно их решать, чтобы поддерживать надежную защиту вашего компьютера.
Устранение ошибок брандмауэра Windows 10
Основные ошибки, связанные с брандмауэром Windows 10, могут возникать по различным причинам. Например, антивирусная программа может блокировать доступ к вспомогательной программе, или брандмауэр может автоматически отключиться при наличии сторонних программ управления. Еще одной причиной может быть блокировка конкретного порта, который нужен приложению или игре для выполнения определенных функций.
Почему вспомогательная программа, по которой необходим доступ в Интернет, заблокирована брандмауэром? В основном это обусловлено назначением брандмауэра — обезопасить ваш компьютер и обеспечить его надежную защиту. Однако при появлении ошибок или необходимости использования различных приложений, брандмауэр может блокировать доступ у соответствующих программ или портов. Чтобы исправить эту проблему, используйте специальные опции управления правилами брандмауэра или добавьте конкретные программы в список исключений.
Добавление программ в список исключений брандмауэра Windows 10 позволяет разрешить доступ к определенной программе или игре. Для этого можно использовать основные правила брандмауэра или воспользоваться сторонней программой управления файрволом. Если приложение или игра необходимы для основной работы компьютера и их блокировка вызывает ошибки, добавьте их в исключения брандмауэра.
При добавлении приложений в исключения брандмауэра Windows 10 необходимо обратить внимание на соответствующие порты, которые использует данное приложение или игра. После добавления исключений вы можете быть уверены в безопасности и правильности работы программы, так как ее работа будет разрешена брандмауэром.
Важно помнить, что брандмауэр является основной системой защиты компьютера от внешних атак, и его правильная работа очень важна для надежности всей системы. Не рекомендуется отключать брандмауэр без веской причины или устанавливать сомнительные программы, которые могут нарушить его работу.
Восстановление настроек брандмауэра Windows 10
Однако порой возникают ситуации, когда брандмауэр может вызывать проблемы в работе компьютера. Например, он может блокировать доступ к определенным приложениям или играм, вызывать ошибки при выполнении программ, замедлять работу интернета и т. д.
Если у вас возникли проблемы с брандмауэром Windows 10, вы можете восстановить его настройки по умолчанию. Это помогает исправить ошибки и восстановить нормальную работу системы. Восстановить настройки брандмауэра можно следующим образом:
1. Откройте «Панель управления» и найдите раздел «Windows Firewall»
Для этого нажмите на кнопку «Пуск», введите в поисковой строке «Панель управления» и нажмите «Enter». В открывшемся окне «Панель управления» найдите раздел «Windows Firewall» и откройте его.
2. Восстановите настройки брандмауэра
В окне «Windows Firewall» найдите и нажмите на ссылку «Восстановить настройки по умолчанию». Появится всплывающее окно с предупреждением о том, что восстановление настроек брандмауэра может повлиять на работу других программ. Чтобы продолжить, нажмите кнопку «Да».
После выполнения этих действий брандмауэр Windows 10 будет восстановлен до своих первоначальных настроек. Это может помочь исправить ошибки, связанные с его работой, и вернуть нормальную производительность вашей системы.
Однако стоит отметить, что восстановление настроек брандмауэра удалит все исключения, которые вы добавили. Поэтому, если вам нужно открыть порт или разрешить доступ к определенной программе, вам придется повторно настроить брандмауэр вручную.
Как вернуть брандмауэр Windows 10 после удаления
Если вы случайно удалили брандмауэр Windows 10 или он автоматически отключается при установке антивируса, вам может понадобиться восстановить его для защиты компьютера. Вот несколько вариантов, как это можно сделать:
-
Восстановление брандмауэра через «Защитник Windows»
— Зайдите в настройки системы и найдите раздел «Обновление и безопасность».
— В разделе «Защита от вирусов и угроз» найдите «Защитник Windows».
— Нажмите на «Защитник Windows» и нажмите на ссылку «Открыть программу».
— В открывшемся окне выберите «Защита от вирусов и угроз».
— Пролистайте вниз и найдите раздел «Брандмауэр и защита сети».
— Нажмите на ссылку «Настраивать опции брандмауэра».
— В открывшемся окне выберите «Включить брандмауэр Windows».
— Нажмите на кнопку «Сохранить изменения».
-
Восстановление брандмауэра через командную строку
— Откройте командную строку от имени администратора.
— Введите команду «net start MpsSvc» и нажмите Enter.
— Дождитесь выполнения команды.
— Закройте командную строку.
— Проверьте, включен ли брандмауэр Windows 10.
-
Восстановление брандмауэра через службы
— Нажмите сочетание клавиш Win + R, чтобы открыть окно «Выполнить».
— Введите команду «services.msc» и нажмите Enter.
— Найдите службу «Брандмауэр Windows».
— Правой кнопкой мыши нажмите на службу и выберите «Запустить».
— Проверьте, включен ли брандмауэр Windows 10.
Восстановление брандмауэра Windows 10 важно для вашей безопасности и защиты компьютера от различных вредоносных программ и ошибок. Если у вас есть антивирусные программы, не отказывайтесь от брандмауэра Windows 10, так как он является надежной вспомогательной защитой.
Видео:
Как отключить брандмауэр Windows 10 (новое)
Как отключить брандмауэр Windows 10 (новое) by remontka.pro video 324,549 views 4 years ago 4 minutes, 44 seconds