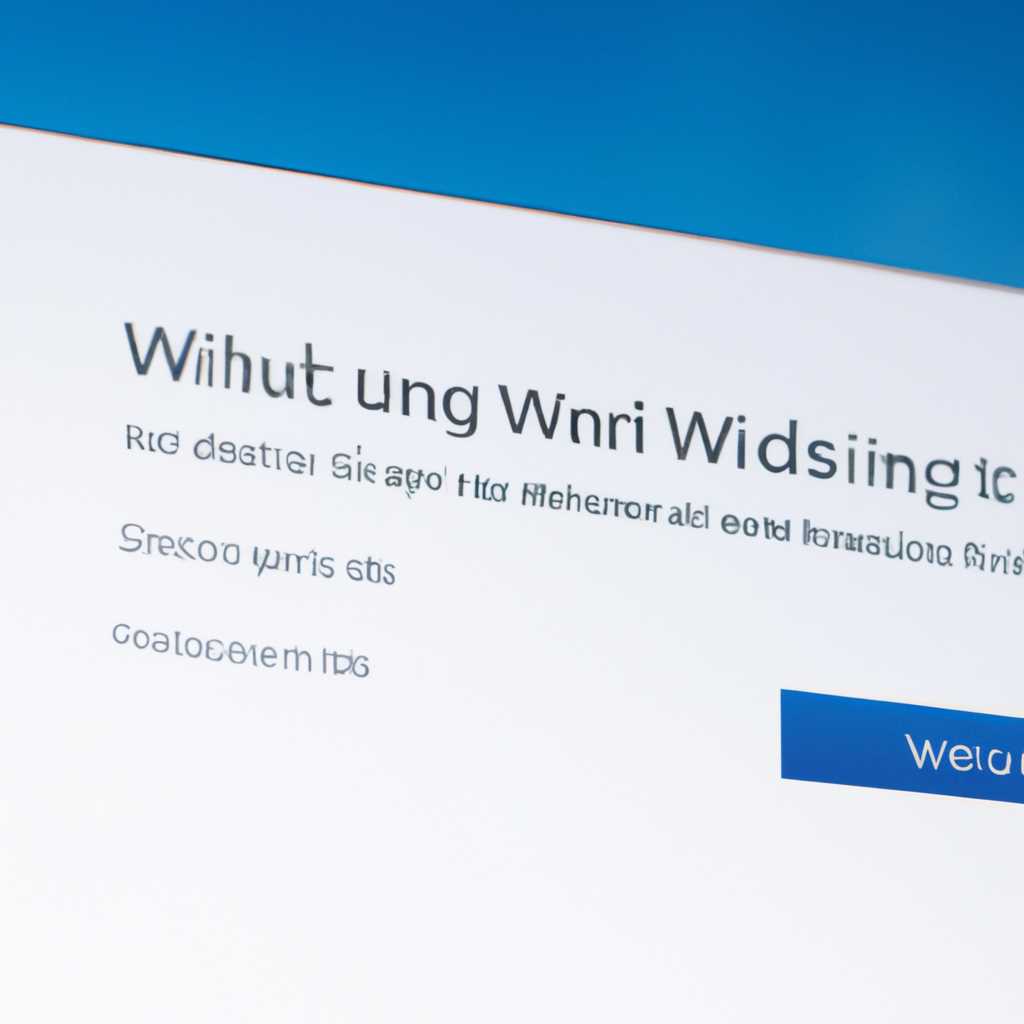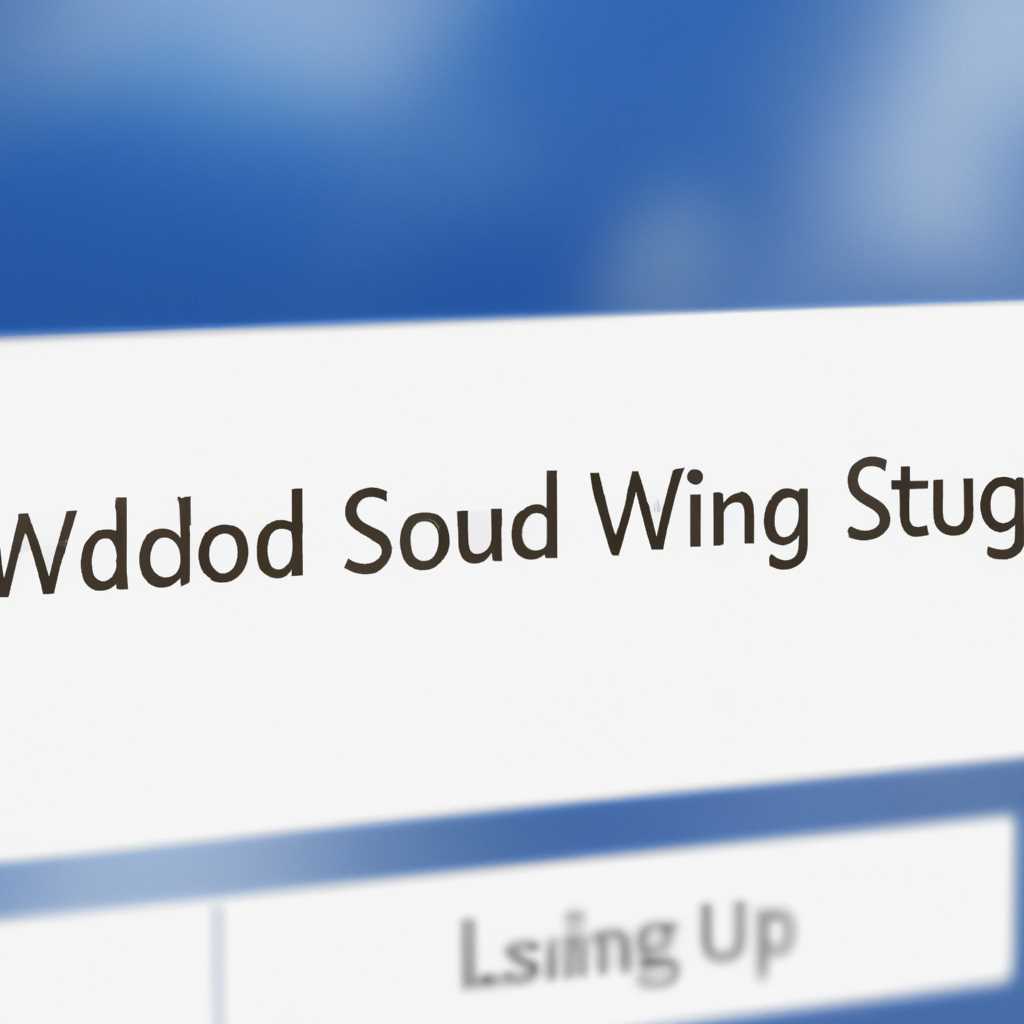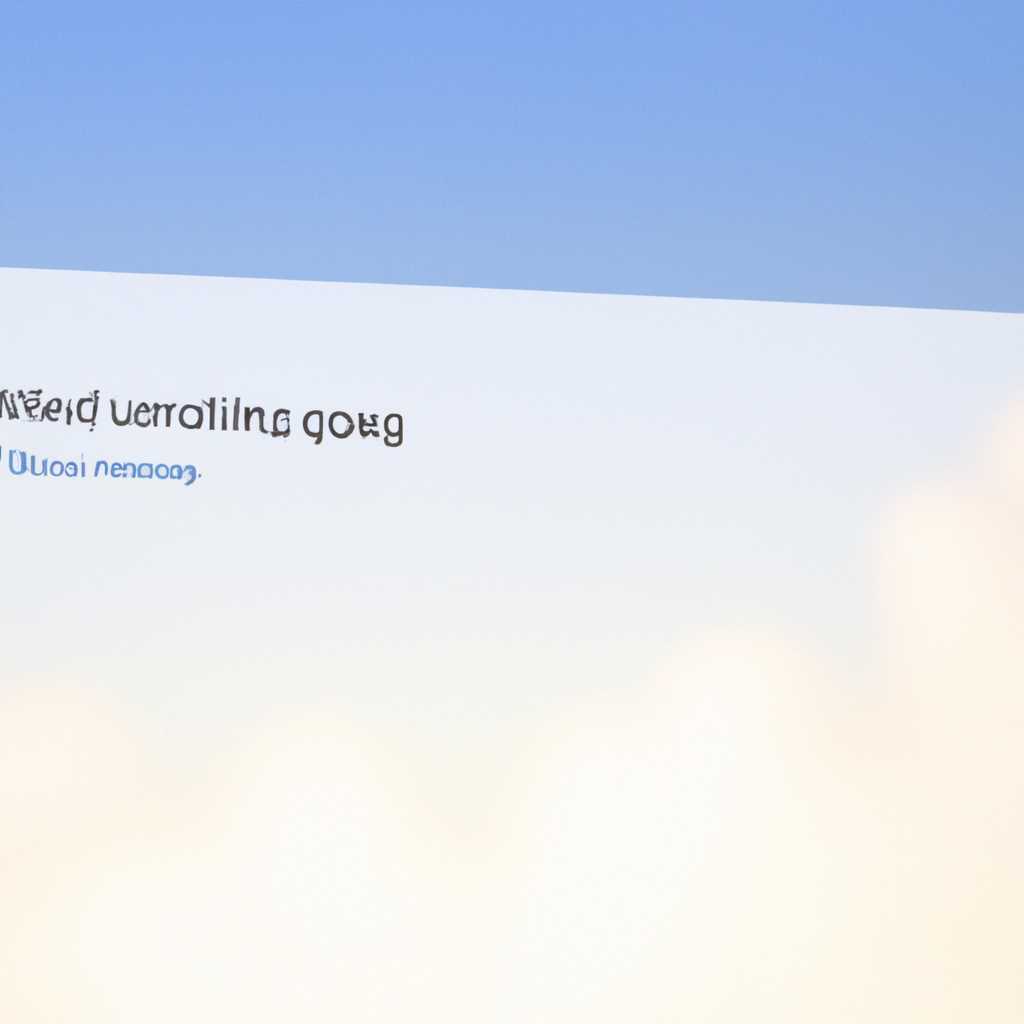- Настройка и использование приложения «iCloud для Windows»: подробные инструкции
- Настройка и использование приложения «iCloud для Windows»
- Установка и настройка
- Использование iCloud на компьютере
- Перемещение данных в iCloud и открепление от iCloud
- Управление учетной записью и настройками безопасности
- Скачивание и установка приложения
- Вход в приложение с помощью Apple ID и пароля
- Восстановление Apple ID или пароля
- Перед началом
- Шаги восстановления
- Основные возможности приложения iCloud для Windows
- Синхронизация данных
- Доступ к сервисам iCloud
- Загрузка и передача файлов
- Использование приложений и служб Apple
- Видео:
- iCloud настройка и использование на Mac book
Настройка и использование приложения «iCloud для Windows»: подробные инструкции
Если у вас есть устройства от Apple, такие как iPhone, iPad и Mac, вы можете использовать приложение iCloud для Windows, чтобы синхронизировать информацию между различными устройствами. iCloud предоставляет удобный способ хранить свои файлы, фотографии и другие данные на удаленных серверах Apple и получить к ним доступ с любого устройства. В этой статье мы расскажем, как настроить и использовать приложение «iCloud для Windows» для эффективного использования iCloud на вашем компьютере под управлением Windows.
Прежде всего, для начала работы с приложением «iCloud для Windows» вам потребуется создать учетную запись Apple ID, если у вас еще ее нет. Вы можете создать новую учетную запись на сайте iCloud.com или с использованием вашего iPhone, iPad или iPod touch. Если у вас уже есть учетная запись Apple ID, вы можете использовать ее для входа в iCloud на любом устройстве.
После создания или входа в свою учетную запись Apple ID, вам нужно настроить приложение iCloud на вашем компьютере под управлением Windows. Для этого скачайте последнюю версию приложения «iCloud для Windows» с официального веб-сайта Apple и запустите установку. Следуйте инструкциям на экране, чтобы применить настройки, необходимые для подключения iCloud к вашему компьютеру.
После установки и настройки приложения iCloud для Windows вы сможете выбрать различные функции iCloud, которые вы хотите использовать на компьютере. Например, вы можете выбрать, какие типы файлов и папок вы хотите синхронизировать с iCloud, чтобы они были доступны на всех ваших устройствах. Вы также можете включить функцию «iCloud Drive», чтобы хранить и просматривать файлы в облачном хранилище iCloud.
В дополнение к хранению файлов вы также можете использовать iCloud для синхронизации сохраненных паролей и информации о банковских картах, а также для получения доступа к вашим закладкам и контактам. Приложение «iCloud для Windows» также может быть использовано для создания резервных копий вашего iPhone, iPad или iPod touch на вашем компьютере и восстановления данных на устройствах при необходимости.
Если у вас возникли проблемы с использованием приложения iCloud для Windows, вы можете найти поддержку и ответы на свои вопросы на официальном сайте поддержки Apple или через iCloud Community. Вы также можете получить помощь от других пользователей, которые уже опытали подобные проблемы и нашли решения для них.
Настройка и использование приложения «iCloud для Windows»
Приложение «iCloud для Windows» позволяет синхронизировать данные между вашим компьютером и хранилищем iCloud. С его помощью вы сможете просматривать, редактировать и перемещать файлы, контакты, записи календаря, фотографии, видео и другие данные.
Установка и настройка
Для использования «iCloud для Windows» вам понадобится компьютер с операционной системой Windows 10 или более поздней версии. Выполните следующие шаги для установки и настройки приложения:
- Скачайте и установите «iCloud для Windows» с официального сайта Apple.
- Запустите приложение и введите учетные данные Apple ID.
- Выберите данные, которые вы хотите синхронизировать с помощью iCloud. Установите флажок рядом с нужными пунктами (файлы, фотографии, контакты и т.д.).
- Нажмите на кнопку «Применить» чтобы сохранить настройки.
Использование iCloud на компьютере
После настройки приложения вы сможете использовать iCloud на своем компьютере. Вот некоторые возможности и функции, доступные с использованием iCloud на Windows:
- Просмотр и управление файлами: с помощью приложения iCloud Drive вы сможете просматривать, открывать и перемещать файлы в папку iCloud на вашем компьютере.
- Доступ к контактам и календарям: все ваши контакты и записи календаря будут синхронизированы между устройствами с использованием iCloud, позволяя вам всегда иметь под рукой актуальные данные.
- Хранение фотографий и видео: все ваши фотографии и видео будут автоматически сохраняться в iCloud Photos, доступ к которым вы сможете получить с любого устройства.
- Записи и напоминания: ваши записи и напоминания также будут синхронизированы с iCloud, позволяя вам всегда иметь доступ к ним.
Перемещение данных в iCloud и открепление от iCloud
Если вам нужно переместить данные из своего компьютера в iCloud или наоборот, вы можете воспользоваться следующими инструкциями:
- Чтобы переместить файл или папку в iCloud, просто перетащите их в папку iCloud Drive на вашем компьютере.
- Чтобы переместить файл или папку из iCloud на ваш компьютер, найдите их в папке iCloud Drive и перетащите их на рабочий стол или в другую папку на компьютере.
- Чтобы открепить данные от iCloud, откройте приложение iCloud для Windows, снимите флажок рядом с нужным типом данных и нажмите на кнопку «Применить» для сохранения изменений.
Обратите внимание, что после отключения данных от iCloud они больше не будут синхронизироваться между вашим компьютером и другими устройствами.
Управление учетной записью и настройками безопасности
Вы также можете управлять своей учетной записью iCloud и настройками безопасности в приложении iCloud для Windows:
- Используйте свою учетную запись Apple ID для управления своей учетной записью iCloud и просмотра доступных сервисов и настроек.
- Настройте двухфакторную аутентификацию, чтобы усилить безопасность вашей учетной записи iCloud.
- Сбросьте пароль или код доступа, если вы забыли их. Для этого вам потребуется проверочный код, который будет отправлен на одно из ваших зарегистрированных устройств.
Теперь, когда вы настроили и используете приложение «iCloud для Windows», вы сможете легко обмениваться данными между своим компьютером и другими устройствами Apple с использованием хранилища iCloud.
Скачивание и установка приложения
Для использования «iCloud для Windows» на компьютере с операционной системой Windows необходимо скачать и установить специальное приложение. В данном разделе мы подробно расскажем, как выполнить эти шаги.
- С помощью веб-браузера откройте официальный сайт компании Apple.
- На главной странице сайта найдите и нажмите на раздел «iCloud».
- На странице iCloud в навигационной панели сверху выберите пункт «Настройки».
- Пролистайте страницу вниз до раздела «Дополнительно» и найдите «Установка».
- В разделе «Установка» нажмите на ссылку для скачивания приложения «iCloud для Windows».
- После скачивания приложения запустите его установку, следуя инструкциям на экране.
- При установке можете выбрать режим установки (стандартный или настраиваемый) и указать папку для установки.
- После завершения установки отметьте флажок «Завершить настройку и открыть iCloud для Windows» и нажмите кнопку «Готово».
После установки приложения введите свой Apple ID и пароль, чтобы войти в учетную запись iCloud. Если у вас еще нет учетной записи, вы можете создать ее с помощью приложения или на сайте iCloud.com.
При первом входе в приложении «iCloud для Windows» вам может быть предложено ввести проверочный код, который будет отправлен на вашу электронную почту или мобильный номер телефона, связанный с вашим Apple ID. Введите код, чтобы подтвердить свою личность.
После успешного входа в приложение «iCloud для Windows» вы сможете просматривать и управлять своими сохраненными данными, такими как фотографии, документы и другие файлы. Вы также сможете синхронизировать данные между устройствами Apple и компьютером, а также использовать функции, связанные с iCloud Drive и другими приложениями Apple.
Вход в приложение с помощью Apple ID и пароля
Для использования приложения «iCloud для Windows» вам необходимо войти в него с помощью вашего Apple ID и пароля. Это позволит вам получить доступ к вашим личным данным и файлам на iCloud, таким как фотографии, документы, контакты, календари и многое другое.
Чтобы войти в приложение, выполните следующие шаги:
- Запустите приложение «iCloud для Windows» на вашем компьютере. Если вы еще не установили его, вы можете найти его на официальном сайте Apple.
- Появится окно входа. Введите ваш Apple ID и пароль в соответствующие поля. Если у вас нет Apple ID, вы можете его создать на сайте apple.com.
- Нажмите кнопку «Войти». Если вы хотите, чтобы приложение запомнило ваш Apple ID и пароль для автоматического входа в следующий раз, оставьте галочку рядом с опцией «Запомнить пароль».
Если вы забыли пароль, то вы можете восстановить его, щелкнув на ссылку «Нет Apple ID или забыли пароль?» под полями ввода. Следуйте инструкциям на сайте Apple, чтобы восстановить доступ к вашему Apple ID.
После входа в приложение вы увидите различные опции и настройки для управления вашим iCloud-аккаунтом. Вы можете настроить синхронизацию различных данных между вашим компьютером и устройствами Apple, удаление файлов в iCloud Drive и многое другое.
Если у вас возникли проблемы с входом, вам может потребоваться проверить интернет-соединение на вашем компьютере, убедиться, что ваш Apple ID и пароль введены правильно, а также обратиться в службу поддержки Apple для получения дополнительной помощи.
Восстановление Apple ID или пароля
Если у вас возникли проблемы с доступом к вашему Apple ID или вы забыли свой пароль, вы можете восстановить свою учетную запись с помощью приложения iCloud для Windows. Вот пошаговая инструкция, как выполнить эту процедуру.
Перед началом
Перед тем, как начать процесс восстановления Apple ID, убедитесь, что:
- Вы используете компьютер с установленным приложением iCloud для Windows.
- Ваш iPad, iPhone или iPod touch отключены от передачи данных iCloud.
- Вы имеете доступ к другой системе, чтобы можно было продолжить процесс восстановления, если ваш компьютер будет отключен.
Шаги восстановления
1. Запустите приложение iCloud для Windows на своем компьютере.
2. Введите свой Apple ID и пароль в соответствующих полях и нажмите кнопку «Войти».
3. Если всплывает сообщение с запросом разрешения доступа, управлять iCloud на вашем компьютере, нажмите «Да».
4. В приложении iCloud для Windows щелкните настройки в верхнем правом углу окна и выберите «Проверить доступность обновлений».
5. Введите запрос кода подтверждения Apple ID (который будет отправлен на ваш iPhone, iPad или iPod touch, если вы используете двухфакторную аутентификацию) и нажмите «Продолжить».
6. Если у вас не загружено приложение «iCloud на iPhone» или «iCloud на iPad», выполните следующие действия:
— на iPhone или iPad с iOS 10 или более поздней версией, откройте «Настройки», нажмите на свое имя вверху экрана, затем выберите «iCloud» и включите «iCloud Drive».
— на iPhone или iPad с iOS 9 или ранней версией, откройте «Настройки», нажмите «iCloud» и включите «iCloud Drive».
7. Чтобы включить iCloud Drive на компьютере, перейдите в проводнике, щелкните правой кнопкой мыши на папке iCloud Drive и выберите «Включить iCloud Drive».
8. После включения iCloud Drive на компьютере, все ваши файлы и папки будут синхронизированы с iCloud и доступны на всех ваших устройствах.
9. Если у вас есть дополнительные вопросы или проблемы с восстановлением Apple ID или пароля, обратитесь к поставщику услуг или проверьте раздел справки в приложении iCloud для Windows или в системе.
Теперь вы можете безопасно использовать приложение iCloud для Windows и с легкостью восстанавливать свою учетную запись Apple ID или пароль, если возникнут проблемы.
Основные возможности приложения iCloud для Windows
Приложение iCloud для Windows предоставляет ряд полезных функций, которые помогут вам управлять и использовать свою учетную запись iCloud на компьютерах под управлением ОС Windows. В этом разделе мы рассмотрим основные возможности, которые вы сможете получить после установки и настройки приложения iCloud для Windows.
Синхронизация данных
Самая важная функциональность приложения iCloud для Windows — это синхронизация данных между вашим компьютером и устройствами Apple, такими как iPhone, iPad и Mac. После установки и настройки приложения, вы сможете включить синхронизацию различных категорий данных, таких как контакты, календари, заметки, задачи и многое другое. Кроме того, вы также сможете получить доступ к файлам, хранящимся в iCloud Drive, и синхронизировать фотографии и видео.
Доступ к сервисам iCloud
Приложение iCloud для Windows позволяет вам получить доступ к различным службам iCloud прямо с вашего компьютера. Вы сможете просматривать и редактировать свои контакты, календари, заметки и задачи, без необходимости использования устройств Apple. Кроме того, вы сможете просмотреть свою учетную запись iCloud и управлять ей, а также просматривать пространство хранения и восстанавливать данные, если возникнут проблемы.
Загрузка и передача файлов
С помощью приложения iCloud для Windows вы сможете загружать файлы на вашу учетную запись iCloud, а также передавать их с других устройств и компьютеров. Вы можете просто перетащить файлы на значок iCloud в проводнике Windows, и они будут загружены в ваше iCloud хранилище. Кроме того, вы сможете редактировать файлы, создавать новые документы и просматривать размещенные в iCloud Drive файлы прямо с вашего компьютера.
Использование приложений и служб Apple
Приложение iCloud для Windows также позволяет использовать некоторые приложения и службы Apple прямо на вашем компьютере. Например, вы сможете получить доступ к вашим фотографиям и видео, размещенным в Фото iCloud, и просматривать их с использованием приложения «Фото» на Windows. Кроме того, вы сможете использовать приложение «Заметки» и просматривать и редактировать вашу учетную запись Apple ID.
Для использования основных возможностей приложения iCloud для Windows, необходимо установить приложение и войти в свою учетную запись iCloud с помощью логина и пароля. Если у вас еще нет учетной записи iCloud, вы сможете создать ее с помощью приложения. Если возникнут проблемы с входом или настройкой приложения iCloud для Windows, вы можете обратиться в службу поддержки Apple для получения помощи.
Видео:
iCloud настройка и использование на Mac book
iCloud настройка и использование на Mac book by Школа iOS разработчиков 41,250 views 6 years ago 9 minutes, 8 seconds