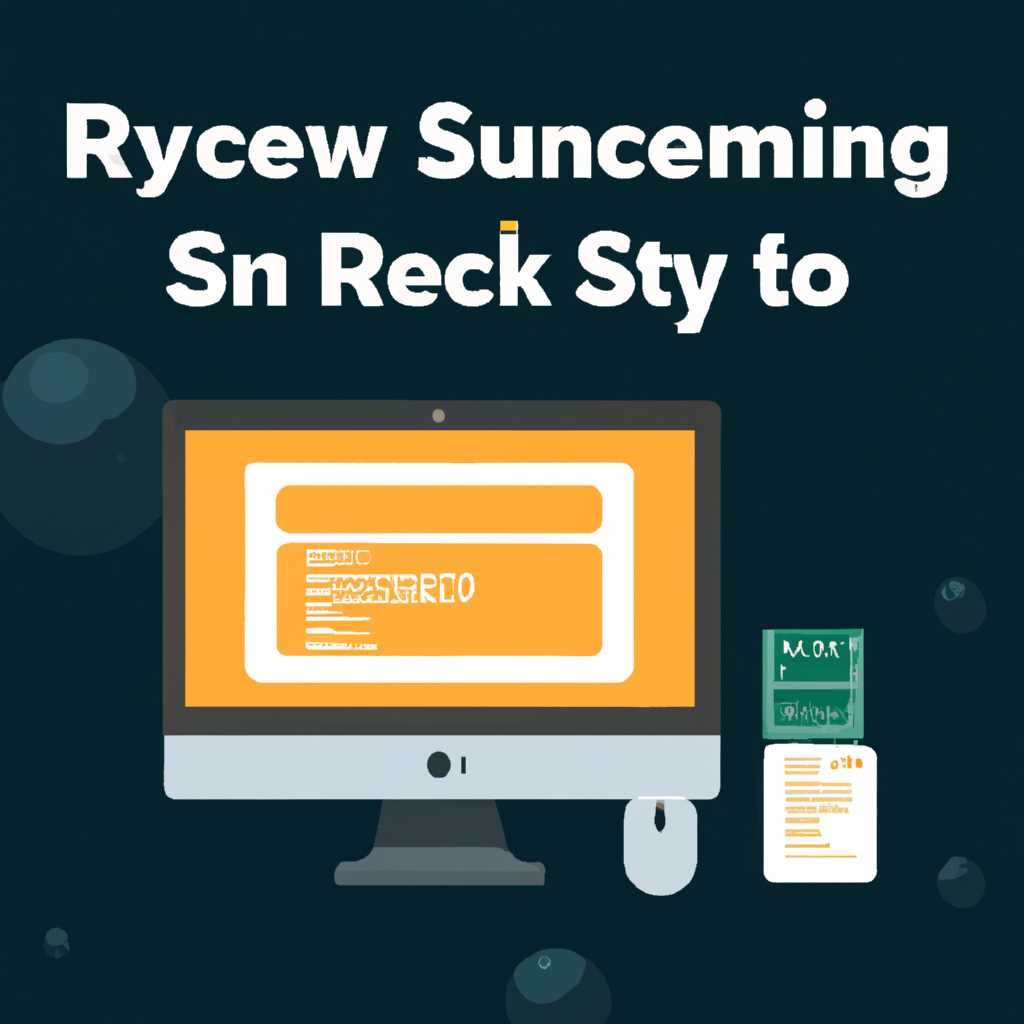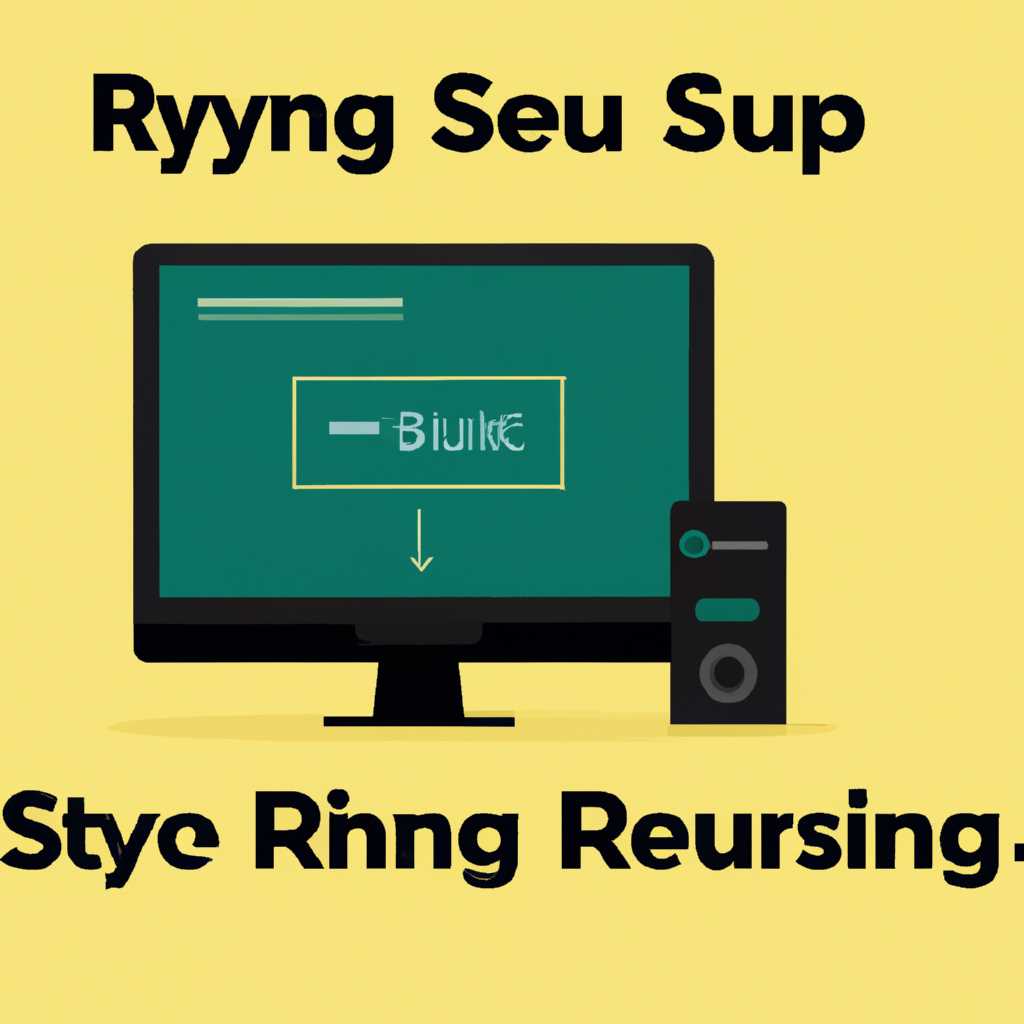- Настройка и использование Rsync Server: полное руководство
- Ошибка «rsync changedir «failed Permission denied»
- 1. Проверьте права доступа к папке назначения
- 2. Проверьте настройки Rsync Server
- 3. Проверьте настройки firewall
- 4. Проверьте учетную запись клиента
- 5. Проверьте настройки синхронизации
- Rsync на Windows
- Установка Rsync на Windows
- Настройка Rsync Server на Windows
- Использование Rsync на Windows
- Ошибка Rsync: rsync не удалось подключиться к хосту xxxx xxxx No route to host 113 rsync error error in socket IO code 10 at clientserver.c(122)
- Проверка на локальном компьютере
- Настройка Rsync Server
- Проверка Rsync Server на локальном компьютере
- CentOS 8
- Установка Rsync на CentOS 8
- Настройка Rsync Server на CentOS 8
- Запуск Rsync Server на CentOS 8
- Запуск клиента
- Ubuntu
- Установка Rsync на Ubuntu
- Настройка сервера
- Пример настройки
- Запуск сервера
- Использование Rsync Server на Ubuntu
- 1. Копирование папок
- 2. Копирование файлов
- 3. Копирование сжатыми файлами
- Видео:
- Timeshift — ДЕЛАЕМ САМЫЙ НАДЕЖНЫЙ ЛИНУКС (2020)
Настройка и использование Rsync Server: полное руководство
Настройка Rsync Server — одно из наиболее эффективных решений для копирования файлов и папок с одного компьютера на другой. Rsync — удобная, быстрая и надежная утилита, позволяющая синхронизировать данные между различными устройствами, будь то удаленные серверы или локальные компьютеры.
Rsync Server может быть установлен и настроен на множестве операционных систем, включая CentOS, Ubuntu, Debian и другие. В этом руководстве мы рассмотрим процесс настройки Rsync Server на операционной системе CentOS.
Прежде чем использовать Rsync Server, обратите внимание на доступность папок и настройку прав доступа. Для начала установите Rsync Server с помощью команды apt-get install rsync. Затем создайте необходимую папку или папки для хранения копий данных:
# Создаем папки data1 и dbackup
mkdir /data1
mkdir /dbackup
После создания папок, вытягиваем файл rsyncd.conf из глубин интернета,
перечисляем папки ресурса и устанавливаем права:
vi /etc/rsyncd.conf
uid = rsync
gid = rsync
use chroot = no
read only = false
log file = /var/log/rsyncd.log
pid file = /var/run/rsync.pid
lock file = /var/run/rsync.lock
address = 127.0.0.1
auth users = username
secrets file = /etc/rsyncd.secrets
[data1]
path = /data1
comment = Data 1 Folder
exclude = /data1/exclude.txt
ignore errors
transfer logging
timeout = 600
read only = no
[dbackup]
path = /dbackup
comment = Data Backup Folder
exclude = /dbackup/exclude.txt
ignore errors
transfer logging
timeout = 600
read only = no
Теперь добавим пользователя и установим пароль:
# Создаем пользователя
sudo adduser username
# Устанавливаем пароль
sudo chpasswd<passwd .txt
После завершения настройки сервера, мы можем запустить Rsync Server с помощью команды sudo rsync —daemon. Теперь Rsync Server готов принимать подключения и обмениваться данными с клиентами.
Для проверки Rsync Server на клиентском компьютере можно использовать команду rsync -az —stats username@ip_address::data1 /clientserver, где username — имя пользователя Rsync Server, ip_address — IP-адрес сервера, data1 — имя ресурса Rsync Server, и /clientserver — путь на клиентском компьютере для сохранения копии данных.
При использовании Rsync Server обратите внимание на опцию —delete, которая позволяет удалить файлы и папки на удаленном сервере, если они удалены на локальном компьютере. Также полезной опцией является —relative, которая сохраняет относительные пути к файлам при копировании. Это позволяет сохранять структуру папок и подпапок на удаленном сервере.
В целом, настройка и использование Rsync Server — это удобный и эффективный способ обмениваться данными между компьютерами и серверами. Он предоставляет надежное и быстрое решение для резервного копирования и синхронизации файлов и папок.
Ошибка «rsync changedir «failed Permission denied»
Ошибка «rsync changedir «failed Permission denied»» может возникнуть при настройке и использовании Rsync Server на операционной системе CentOS. Эта ошибка указывает на отсутствие прав доступа к папке назначения, куда необходимо скопировать данные.
Чтобы решить эту проблему, следуйте этим шагам:
1. Проверьте права доступа к папке назначения
Убедитесь, что папка, в которую вы пытаетесь копировать данные, имеет соответствующие разрешения для пользователя, запускаемого Rsync Server. Вы можете использовать команду chmod, чтобы изменить права доступа к папке:
| Команда | Описание |
|---|---|
| chmod 755 /path/to/destination_folder | Установить права rwxr-xr-x на папку назначения |
2. Проверьте настройки Rsync Server
Убедитесь, что была настроена правильная папка назначения в конфигурационном файле Rsync Server. Откройте файл /etc/rsyncd.conf и убедитесь, что значение параметра «path» указывает на правильную папку назначения:
| Параметр | Значение по умолчанию | Измените на |
|---|---|---|
| path | /var/rsync/ | /path/to/destination_folder |
3. Проверьте настройки firewall
Убедитесь, что правила файервола (например, iptables или firewalld) разрешают соединения с Rsync Server. Вы можете использовать следующую команду для добавления правила в firewalld:
| Команда | Описание |
|---|---|
| firewall-cmd —zone=public —add-port=873/tcp —permanent | Добавить правило для порта 873 (порт Rsync Server) |
| firewall-cmd —reload | Перезагрузить конфигурацию файервола |
4. Проверьте учетную запись клиента
Убедитесь, что учетная запись клиента, используемая для подключения к Rsync Server, имеет права доступа к папкам и файлам на удаленном сервере. Если используется удаленное серверное подключение SSH, вы можете проверить права доступа к папке /home/username/.ssh/authorized_keys:
| Команда | Описание |
|---|---|
| chmod 700 /home/username/.ssh | Установить права rwx—— на папку .ssh |
| chmod 600 /home/username/.ssh/authorized_keys | Установить права rw——- на файл authorized_keys |
5. Проверьте настройки синхронизации
| rsync -avz /path/to/source_folder/ username@destination:/path/to/destination_folder/ |
В этой команде замените «/path/to/source_folder» на папку, содержащую данные, которые вы хотите скопировать, «username» на имя пользователя, имеющего доступ к Rsync Server, «destination» на IP-адрес или имя хоста сервера, где запущен Rsync Server, и «/path/to/destination_folder» на папку, в которую вы хотите сохранять данные на сервере.
После проверки и настройки всех вышеуказанных элементов, перезапустите службу Rsync Server для применения изменений:
| Команда | Описание |
|---|---|
| sudo systemctl restart rsync | Перезапустить службу Rsync Server |
Теперь вы должны быть в состоянии скопировать данные с клиента на сервер с использованием Rsync Server без ошибки «rsync changedir «failed Permission denied»».
Rsync на Windows
Настройка и использование Rsync Server на операционной системе Windows может вызвать некоторые проблемы из-за различий в среде выполнения. Однако, с помощью нескольких простых шагов можно достичь полной функциональности Rsync на Windows.
Установка Rsync на Windows
Для использования Rsync на Windows существует несколько вариантов:
- Установка готового пакета со всеми необходимыми компонентами.
- Установка Rsync в подсистеме Cygwin.
Первый вариант проще и быстрее, но может ограничивать возможности настройки. Второй вариант предоставляет больше гибкости, но требует дополнительных действий.
Настройка Rsync Server на Windows
После установки Rsync на Windows необходимо выполнить следующие шаги для настройки Rsync Server:
- Создать специальный пользовательский ресурс, например, «data_destination», и указать соответствующий путь к папке, где будут сохраняться данные.
- Установить необходимые права доступа для этого пользователя.
- Открыть порт 873 для входящих соединений на сервере.
- Создать файл конфигурации Rsync Server (например, rsyncd.conf) с указанием папок, которые будут доступны для синхронизации.
Пример файла конфигурации Rsync Server (rsyncd.conf):
[rsync_d1]
path = /cygdrive/c/temp/data_destination
comment = Data 1
read only = false
list = yes
deny = cygdrivectemp/
В этом примере создается ресурс «rsync_d1» для синхронизации данных из папки «/cygdrive/c/temp/data_destination» на локальном компьютере. Пользователи смогут только читать данные. Все папки с именем «cygdrivectemp» будут исключены из процесса синхронизации.
Использование Rsync на Windows
После настройки Rsync Server на Windows можно использовать команду Rsync для синхронизации данных с удаленного хоста.
Пример команды Rsync для синхронизации данных между локальным и удаленным компьютером:
rsync -avz /source/path user@server:/destination/path
В этом примере данные из каталога «/source/path» будут синхронизированы на удаленный сервер по указанному пути «/destination/path». Опция «avz» включает режим архива, передачу файлов в сжатом виде и сохранение ресурса, а также сохранение прав доступа и временных меток файлов.
Таким образом, с помощью Rsync на Windows можно легко настроить и использовать синхронизацию данных между разными компьютерами.
Ошибка Rsync: rsync не удалось подключиться к хосту xxxx xxxx No route to host 113 rsync error error in socket IO code 10 at clientserver.c(122)
Ошибка Rsync «rsync не удалось подключиться к хосту xxxx xxxx No route to host 113 rsync error error in socket IO code 10 at clientserver.c(122)» возникает при попытке установить соединение с удаленным сервером при использовании Rsync. Это может быть вызвано несколькими факторами, включая проблемы с сетевыми настройками или неправильными параметрами конфигурации Rsync.
Чтобы решить эту проблему, следуйте этим рекомендациям:
- Проверьте файл /etc/hosts и убедитесь, что в нем есть правильные записи для хоста xxxx xxxx и хоста localhost.
- Убедитесь, что целевой хост доступен и работает.
- Проверьте настройки Windows Firewall или любого другого фаерволла, установленного на вашем компьютере или сервере.
- Проверьте, правильно ли сконфигурирован rsync-сервер на удаленном хосте. Убедитесь, что правильно указан путь к файлу установки Rsync (например, /usr/bin/rsync) и что доступ к этому файлу разрешен.
- Проверьте наличие и правильность указания пути к файлам, которые вы пытаетесь скопировать или синхронизировать с удаленным сервером. Удостоверьтесь, что указанный путь существует и правильно указан.
- Убедитесь, что у вас есть необходимые права доступа для чтения или записи в указанную папку или файл на удаленном сервере. Проверьте права доступа к папкам и файлам командой chmod.
- Проверьте настройки сетевых интерфейсов на удаленном сервере и вашем компьютере. Убедитесь, что сетевые настройки совпадают и что нет проблем с маршрутизацией.
Если вы все еще получаете ошибку «rsync не удалось подключиться к хосту xxxx xxxx No route to host 113 rsync error error in socket IO code 10 at clientserver.c(122)», попробуйте использовать другие способы подключения, такие как использование IP-адреса вместо имени хоста или наоборот.
Rsync — мощный и гибкий инструмент для копирования и синхронизации данных. Он позволяет создавать резервные копии данных, синхронизировать файлы и папки между разными устройствами и вообще выполнять любые операции с файлами и папками в качестве «суперпользователя». Rsync имеет много возможных использований, и внимательное изучение его настройки и использование по сути представляют собой готовый набор «тегов» для всех возможных загрузок каталогов и папок!
Проверка на локальном компьютере
Перед использованием Rsync Server на локальном компьютере, необходимо убедиться в наличии клиента Rsync. Если клиента нет, то его можно установить с помощью команды:
sudo apt-get install rsyncПосле установки клиента, можно приступить к настройке и использованию Rsync Server. Для начала необходимо настроить серверный компьютер, который будет принимать запросы на копирование файлов.
Настройка Rsync Server
На серверном компьютере необходимо выполнить ряд действий:
- Задайте правильные настройки в файле /etc/rsyncd.conf. В этом файле указывается, какие папки могут быть скопированы и куда их копировать.
- Установите права доступа к папкам, которые будут скопированы. Важно установить правильные права доступа, чтобы серверный компьютер имел возможность записывать файлы, а клиентский компьютер — только читать.
- Запустите процесс Rsync Server, используя специальный скрипт rsync.server. Не забудьте указать ключи и соответствующие конфигурационные файлы для запуска сервера.
После настройки Rsync Server на серверном компьютере, можно приступить к проверке на локальном компьютере, которая позволит определить, работает ли сервер правильно и скопирует ли файлы из указанных папок.
Проверка Rsync Server на локальном компьютере
Чтобы проверить работу Rsync Server на локальном компьютере (клиенте), выполните следующие шаги:
- Откройте командную строку и запустите процесс Rsync Client с помощью команды:
- После завершения процесса синхронизации, проверьте папку на сервере, в которую были скопированы файлы. Убедитесь, что все файлы были успешно перенесены и удалены со стороны клиентского компьютера.
rsync [ключи] [компьютер_сервера::имя_модуля] [каталог_отправки] [каталог_приема]где:
[ключи] — ключи для настройки синхронизации (например, —relative, compress, exclude и т.д.);
[компьютер_сервера] — имя серверного компьютера (localhost, IP-адрес или доменное имя);
[имя_модуля] — имя модуля, которое использовалось при настройке сервера (например, data_destination);
[каталог_отправки] — папка, из которой будут копироваться файлы на сервер;
[каталог_приема] — папка, в которую будут копироваться файлы на сервере.
Если в процессе проверки возникли ошибки или процесс синхронизации не удалось запустить, проверьте правильность настроек, прав доступа, а также подключение к серверному компьютеру. Учтите, что серверный компьютер может быть недоступен из-за настроек фаервола (firewall-cmd) или других проблем связанных с сетью.
CentOS 8
Установка Rsync на CentOS 8
Для установки Rsync в CentOS 8 можно использовать следующую команду в командной строке:
$ sudo dnf install rsync
После запуска этой команды будет выполнена проверка зависимостей и установка rsync. Если в процессе установки возникнут ошибки, обратите внимание на возможные проблемы и исправьте их перед повторной попыткой установки.
Настройка Rsync Server на CentOS 8
Для использования Rsync Server в CentOS 8 необходимо настроить файл конфигурации. По умолчанию этот файл находится в каталоге /etc/rsyncd.conf. Выполните следующие шаги для настройки Rsync Server:
-
Создайте резервную копию файла конфигурации перед его изменением:
$ sudo cp /etc/rsyncd.conf /etc/rsyncd.conf.bak
-
Откройте файл конфигурации в редакторе:
$ sudo nano /etc/rsyncd.conf
-
Настройте параметры синхронизации и доступа в файле конфигурации. Например, вы можете указать исключение определенных каталогов или файлов с помощью параметра «exclude». Также стоит задать каталог, куда будут сохраняться синхронизируемые файлы, с помощью параметра «path». Пример настройки:
uid = rsync gid = rsync path = /home/rsync/sync_folder exclude = /home/rsync/sync_folder/exclude_folder
Запуск Rsync Server на CentOS 8
После настройки Rsync Server на CentOS 8 можно запустить процесс синхронизации. Для этого выполните следующие шаги:
-
В командной строке выполните команду для запуска rsync в фоновом режиме:
$ sudo rsync --daemon
-
Проверьте, работает ли Rsync Server, введя следующую команду:
$ sudo netstat -ant | grep 873
Запуск клиента
После настройки Rsync сервера возникает необходимость настроить клиентскую сторону для синхронизации файлов между сервером и клиентом. Ниже приведено пошаговое руководство по настройке клиента:
- Установите Rsync на клиентском компьютере. Например, для CentOS выполните следующую команду в командной строке:
sudo yum install rsync- Настройте файл конфигурации Rsync клиента. Создайте файл с именем
rsync_d1.confв каталоге/etcна клиентском компьютере и добавьте в него следующую информацию:
# Настройки ресурса Rsync на клиенте
[clientserverc122]
path = /path/to/destination/folder # Путь к каталогу, в который будут копироваться файлы с сервера
read only = false # Разрешить запись у клиента
list = false # Список всех доступных ресурсов
uid = 10 # Идентификатор пользователя, от имени которого будет выполняться синхронизация
gid = 10 # Идентификатор группы, от имени которой будет выполняться синхронизация
auth users = username # Список пользователей, которым разрешен доступ к ресурсу
secrets file = /path/to/rsync.passwd # Файл, содержащий пароли пользователей
exclude = tags/ # Исключить каталог "tags" из синхронизации
exclude = path/to/exclude/folder # Исключить определенный каталог из синхронизации
exclude from = /path/to/exclude/file # Исключить файлы и каталоги, указанные в файле
- Настройте доступ клиента на сервере. Откройте файл
/etc/rsyncd.confна сервере и добавьте следующую информацию:
# Настройки доступа клиента на сервере
[clientserverc122]
path = /path/to/source/folder # Путь к каталогу, файлы из которого будут синхронизироваться на клиенте
read only = true # Разрешить только чтение для клиента
list = true # Список всех доступных ресурсов
uid = 10 # Идентификатор пользователя, от имени которого будет выполняться синхронизация
gid = 10 # Идентификатор группы, от имени которой будет выполняться синхронизация
secrets file = /path/to/rsync.passwd # Файл, содержащий пароли пользователей
exclude = tags/ # Исключить каталог "tags" из синхронизации
exclude = path/to/exclude/folder # Исключить определенный каталог из синхронизации
exclude from = /path/to/exclude/file # Исключить файлы и каталоги, указанные в файле
- Запустите клиентскую службу Rsync. В командной строке на клиентском компьютере выполните следующую команду:
sudo service rsync startПосле выполнения всех указанных шагов клиент будет готов к синхронизации файлов с сервером. Загруженные данные будут сохраняться в указанной папке на клиентском компьютере, а при следующей синхронизации ранее завершенные файлы будут удалены из папки назначения.
Ubuntu
Установка Rsync на Ubuntu
Перед тем как настраивать Rsync Server, необходимо убедиться, что он установлен на вашем компьютере Ubuntu. Чтобы установить Rsync, выполните следующую команду:
sudo apt-get install rsyncНастройка сервера
После установки Rsync на вашем Ubuntu компьютере, мы можем перейти к его настройке. Для этого нужно создать файл конфигурации с редактированными параметрами. Его путь обычно /etc/rsyncd.conf, если такого не существует, либо он пустой, создадим новый:
sudo nano /etc/rsyncd.confПример настройки
| Параметр | Описание | Значение |
|---|---|---|
| motd file | Файл приветствия | /etc/rsyncd.motd |
| log file | Файл лога | /var/log/rsyncd.log |
| pid file | Файл PID | /var/run/rsyncd.pid |
| lock file | Файл блокировки | /var/run/rsync.lock |
| uid | Пользователь | rsync |
| gid | Группа | rsync |
| use chroot | Смена директории | no |
| read only | Только чтение | no |
Запуск сервера
После того, как вы настроили файл конфигурации Rsync Server, можно запустить сервер с помощью следующей команды:
sudo systemctl start rsync.serviceЕсли после запуска сервера вы столкнетесь с ошибками, проверьте права доступа к папкам и файлам, а также убедитесь, что в конфигурационном файле указан правильный IP-адрес и порт.
Использование Rsync Server на Ubuntu
Для использования Rsync Server на Ubuntu вам необходимо знать ключи командной строки и описание их назначения. Ниже приведены примеры использования некоторых ключей:
1. Копирование папок
Чтобы скопировать все файлы и папки из одной директории на компьютере-клиенте в другую директорию на сервере Rsync, используйте следующую команду:
rsync -avh /path/to/source user@host:/path/to/destination2. Копирование файлов
Если вам нужно скопировать только определенные файлы из одной директории на компьютере-клиенте в другую директорию на сервере Rsync, вы можете указать путь к файлам в качестве аргументов:
rsync -avh /path/to/source/file1.txt /path/to/source/file2.txt user@host:/path/to/destination3. Копирование сжатыми файлами
Для сжатия файлов при передаче можно использовать ключ --compress. Например:
rsync -avh --compress /path/to/source user@host:/path/to/destinationТакже вы можете использовать другие ключи, описанные в руководстве для более индивидуальных настроек Rsync Server на Ubuntu. Все приведенные примеры являются основными, поэтому учтите, что ваша конкретная команда может отличаться в зависимости от предпочтений и задач.
Видео:
Timeshift — ДЕЛАЕМ САМЫЙ НАДЕЖНЫЙ ЛИНУКС (2020)
Timeshift — ДЕЛАЕМ САМЫЙ НАДЕЖНЫЙ ЛИНУКС (2020) by PLAFON — Канал о линуксе 28,815 views 3 years ago 11 minutes, 10 seconds