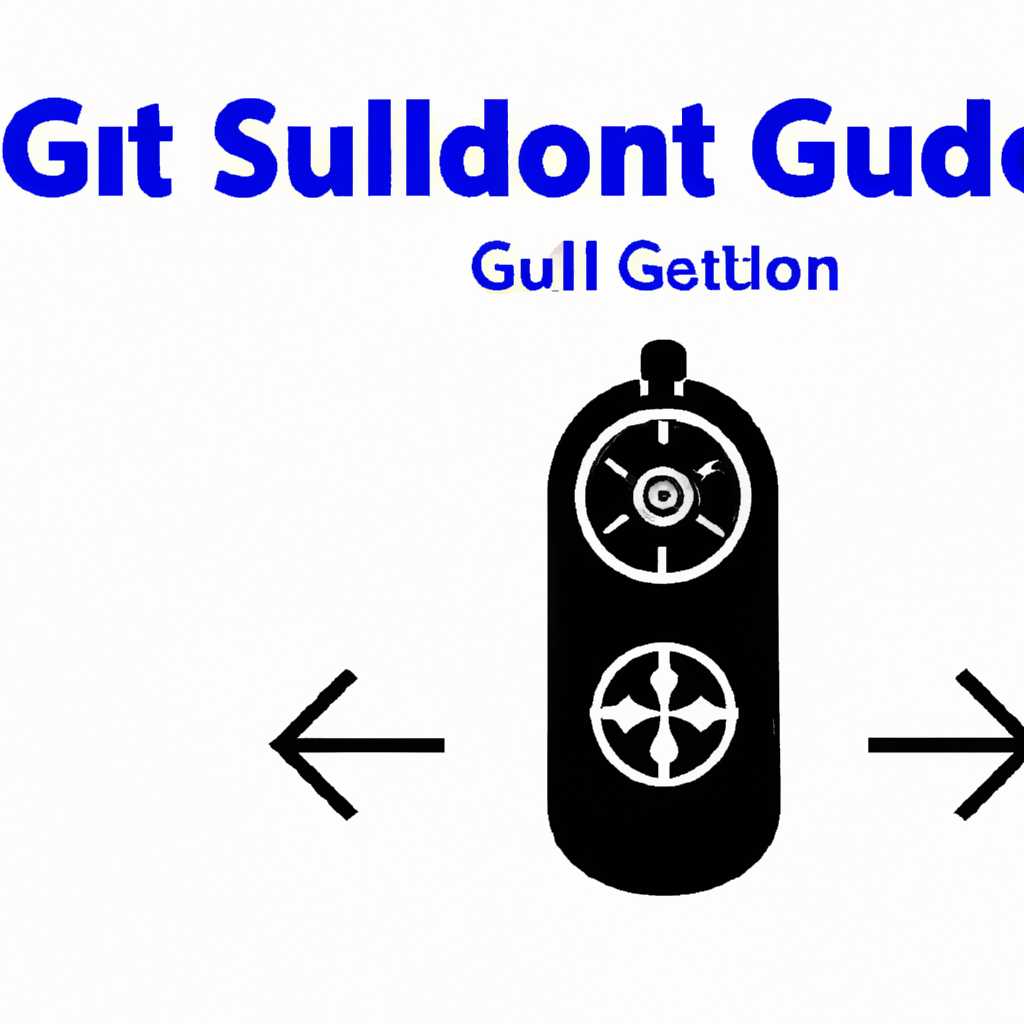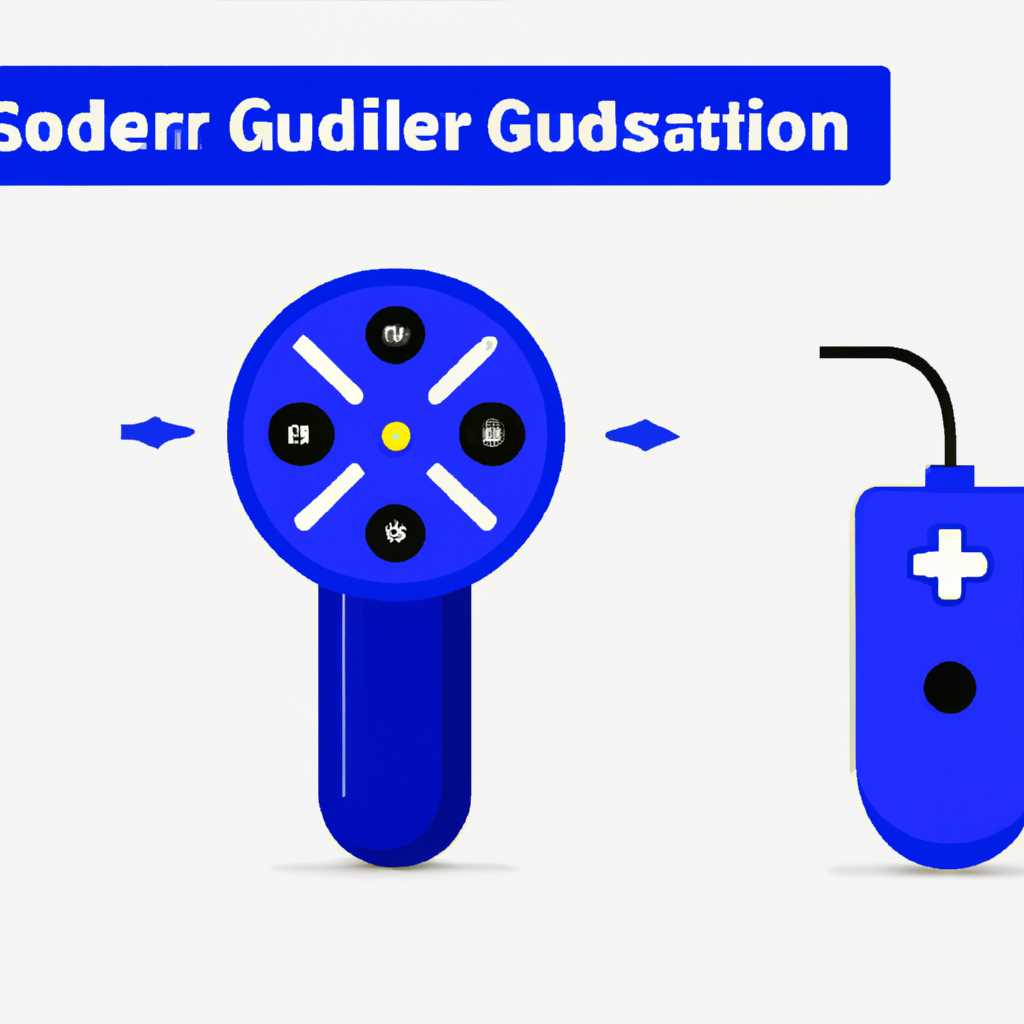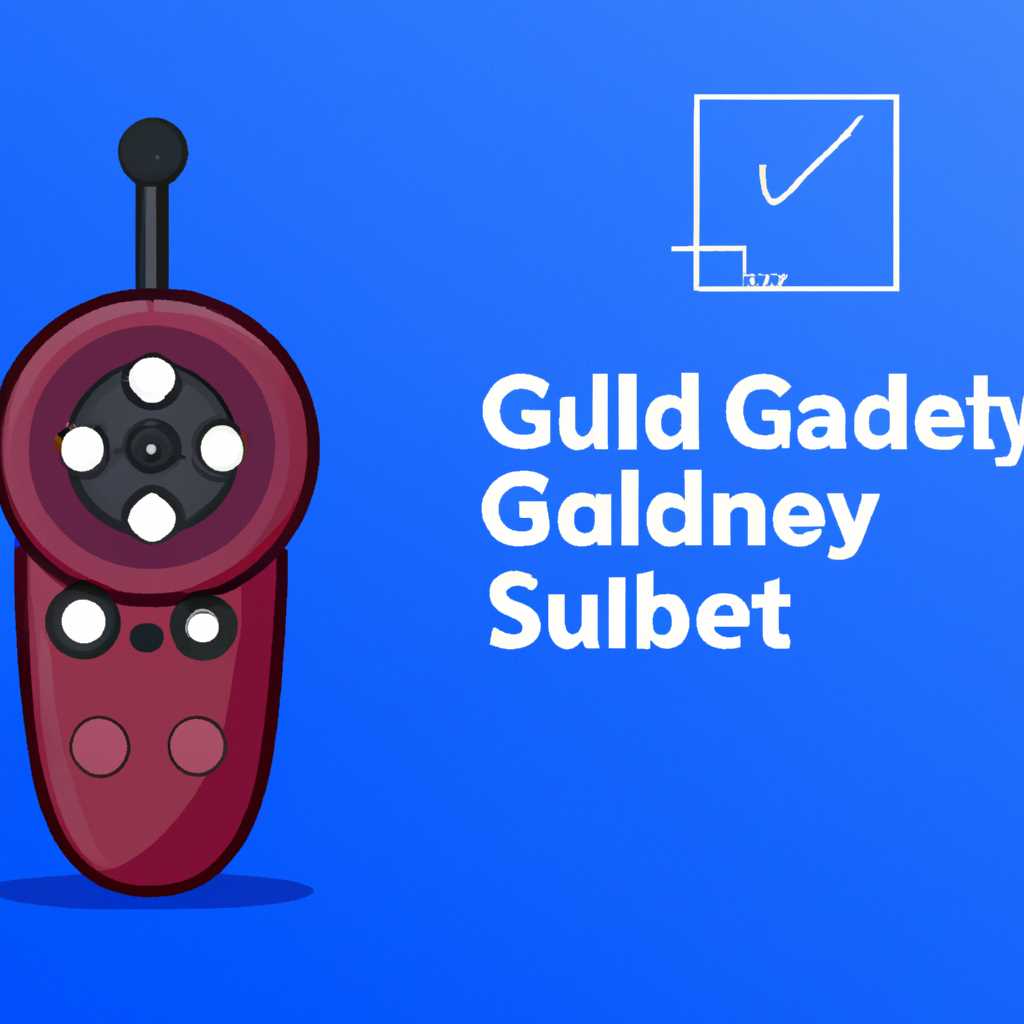- Настройка и калибровка джойстика в Windows: полное руководство
- Параметры джойстика
- Как установить джойстик
- Компьютер не видит джойстик: Решение
- Проверьте подключение джойстика
- Настройка джойстика в Windows 10
- Калибровка джойстика
- Калибровка джойстика в игровом симуляторе
- Калибровка контроллера Xbox One
- Введение
- Настройка и калибровка
- Видео:
- как настроить любой геймпад на пк x360ce
Настройка и калибровка джойстика в Windows: полное руководство
Джойстик — это незаменимый контроллер для игровых радостей на компьютере. Они позволяют нам погрузиться в захватывающий мир виртуальных рейсов, сражений и приключений. Однако, чтобы контроллер работал более точно и отзывчиво, рекомендуется произвести его калибровку и настройку параметров. В этой статье мы рассмотрим подробное руководство по настройке и калибровке джойстика в операционной системе Windows.
Перед началом откалибровать контроллера или изменить его чувствительность, вам необходимо убедиться, что компьютер видит ваш джойстик. Если джойстик был приобретен в комплекте с Xbox One, то есть шансы, что Windows уже настроил его автоматически. Однако, рекомендуется проверить наличие джойстика в списке устройств и дополнительно настроить его.
Для начала, отключите игровой контроллер и все подключенные к компьютеру мыши. Это решение позволяет избежать конфликтов и сохранить конфиденциальность ваших данных. Далее, мы будем устанавливать и настраивать ваш контроллер. Чтобы открыть настройку джойстика, щелкните правой кнопкой мыши по значку «Пуск» и выберите «Устройства и принтеры».
Компьютер откроет окно с разными устройствами. В появившемся окне вы можете найти джойстик и выбираем его. Идем далее и наведите на него указатель мыши, чтобы открыть дополнительные параметры. Здесь вы увидите возможности по откалибровать джойстик, настроить его чувствительность и изменить другие настройки по вашему желанию.
Параметры джойстика
Настройка и калибровка джойстика в Windows позволяет изменить параметры управления игрового контроллера, чтобы он был максимально удобным в использовании. В комплекте с Xbox One контроллером идет дополнительная информация о настройке и калибровке, чтобы помочь вам настроить джойстик по вашим предпочтениям. Введение к данной калибровке и настройке выше позволяет компьютеру видеть джойстик менее или более чувствительным к движениям и изменить параметры по вашим рекомендациям.
Если вы хотите настроить чувствительность джойстика на вашем компьютере, рекомендуется следовать инструкциям ниже:
- Зайдите в меню Пуск Windows и щелкните настройка
- Наведите курсор на пункт «Устройства» и щелкните на нем
- В открывшемся меню выберите «Настройка джойстика»
- В окне настройки джойстика вы найдете параметры, которые позволяют изменить чувствительность и другие настройки вашего контроллера
- Чтобы изменить параметры, просто щелкните на соответствующем параметре и внесите нужные изменения
- После внесения всех изменений, пробуйте настройки в игровом симуляторе или рейсовом симуляторе, чтобы убедиться, что они соответствуют вашим потребностям
Калибровка джойстика — это решение для индивидуальной настройки джойстика. Она позволяет изменить чувствительность джойстика, чтобы он реагировал на ваши движения в игре так, как вам удобно. Если у вас возникли проблемы с работой джойстика, такие как отклонение в сторону или проблемы с точностью, то калибровка может помочь вам решить эти проблемы. Затем, вам нужно изменить параметры в зависимости от результатов калибровки.
Имейте в виду, что информация, которую вы вводите во время калибровки или настройки джойстика, является конфиденциальной и остается на вашем компьютере.
Как установить джойстик
Джойстик, или контроллер, позволяет вам играть на компьютере в разные игровые симуляторы, от рейсов до ролевых игр. Если у вас есть джойстик, вы можете установить его на компьютер, чтобы настроить его параметры и настроить управление в игровом процессе. В этой статье мы рассмотрим, как установить и настроить джойстик на ПК.
Шаг 1: Подключение джойстика к компьютеру
Первую вещь, которую вам нужно сделать, это установить джойстик к компьютеру. Для этого просто подключите джойстик к свободному порту USB с помощью кабеля, который входит в комплект джойстика. Обычно джойстик автоматически работает на компьютере, но если это не происходит, вам может потребоваться установить драйверы через Интернет или с диска, поставляемого с устройством.
Шаг 2: Проверка и калибровка джойстика
Чтобы убедиться, что джойстик работает правильно, откройте Панель управления в Windows и найдите раздел «Устройства и принтеры» или «Джойстики». В этой вкладке вы должны найти ваш джойстик. Если он отображается там, значит, компьютер распознал контроллер. Если нет, попробуйте отключить и подключить джойстик снова.
Шаг 3: Настройка и калибровка джойстика
Чтобы настроить джойстик, щелкните правой кнопкой мыши по вашему джойстику в разделе «Устройства и принтеры» или «Джойстики» и выберите пункт «Настроить параметры». Затем вы сможете изменить различные настройки, такие как чувствительность, расположение кнопок и т. д. Если вы хотите откалибровать джойстик, выберите соответствующую опцию в меню и следуйте инструкциям на экране.
Дополнительная настройка джойстика для игр Xbox
Если у вас есть контроллер Xbox, вы можете настроить его на компьютере, используя приложение Xbox Accessories, которое вы можете найти в Магазине Windows. Это приложение позволяет изменить чувствительность, привязать разные функции к кнопкам и даже сделать дополнительную калибровку контроллера.
Не забывайте проверять работу вашего джойстика в игровом симуляторе или другой игре после настройки, чтобы убедиться, что все работает правильно.
Компьютер не видит джойстик: Решение
Если ваш компьютер не видит джойстик, то в этой статье вы можете найти решение проблемы. Настройка и калибровка джойстика в Windows может позволить вам откалибровать контроллер и проверить его параметры.
Проверьте подключение джойстика
В первую очередь, убедитесь, что джойстик правильно подключен к компьютеру. Проверьте, что все провода надежно подключены, и что джойстик включен. Если вы используете беспроводной джойстик, проверьте заряд батареи или замените ее.
Настройка джойстика в Windows 10
Для настройки джойстика в Windows 10 можно использовать встроенные параметры. Для этого выбираем «Параметры» в меню Пуск, затем переходим в «Устройства» и выбираем «Джойстики и игровые контроллеры». В открывшемся окне вы можете проверить, видит ли компьютер ваш джойстик.
Если компьютер все еще не видит джойстик, попробуйте подключить его к другому USB-порту на компьютере. Если у вас есть другой компьютер, подключите джойстик к нему и проверьте, работает ли он там. Возможно, проблема с джойстиком или портом USB на вашем компьютере.
Калибровка джойстика
Если компьютер видит джойстик, но он работает некорректно, вам может потребоваться откалибровать его. Это можно сделать с помощью программы калибровки, которая обычно поставляется в комплекте с джойстиком или доступна для скачивания с веб-сайта производителя.
При калибровке джойстика вы можете изменить такие параметры, как чувствительность движений и настройки кнопок. Это позволяет лучше настроить джойстик под ваши потребности и предпочтения.
Калибровка джойстика в игровом симуляторе
Если вы играете в симуляторы или другие игры, которые поддерживают джойстик, вы можете также откалибровать его в игровом симуляторе. Наведите курсор мыши настройкам игры, затем выберите пункт «Калибровка джойстика». В этом разделе вы сможете настроить чувствительность и другие параметры джойстика для лучшего игрового опыта.
Если вы не можете найти настройки джойстика в игре, проверьте документацию или посетите официальный веб-сайт игры для получения дополнительной информации.
Важно помнить, что при настройке или калибровке джойстика может потребоваться вводить конфиденциальные информация, такие как пароли или данные платежей. Будьте осторожны и не раскрывайте личную информацию незнакомым или ненадежным источникам.
Калибровка контроллера Xbox One
Введение
Перед тем, как начать играть с контроллером Xbox One на ПК, рекомендуется откалибровать его. Это даст вам возможность настроить чувствительность устройства и изменить параметры управления в соответствии с вашими предпочтениями.
Настройка и калибровка
Чтобы откалибровать контроллер Xbox One на компьютере, выполните следующие шаги:
- Подключите контроллер Xbox One к компьютеру при помощи провода USB или через беспроводной адаптер Xbox.
- На компьютере откройте меню «Пуск», щелкните на значок «Настройка» и выберите раздел «Параметры».
- В окне «Настройки» выберите вкладку «Устройства».
- В разделе «Устройства и принтеры» найдите контроллер Xbox One и щелкните на нем правой кнопкой мыши. В появившемся контекстном меню выберите «Свойства».
- В открывшемся окне «Свойства устройства Xbox Controller» перейдите на вкладку «Подробная информация». В этой вкладке вы можете проверить, правильно ли работают кнопки и стики контроллера.
- Далее перейдите на вкладку «Настройка».
- В разделе «Настройка дополнительных параметров контроллера» вы можете попробовать изменить чувствительность стиков и амплитуду вибрации. Для этого щелкните на соответствующих ползунках и переместите их в нужное положение.
- Если вы хотите отключить вибрацию контроллера Xbox One, просто снимите флажок с соответствующей опции.
- После того, как вы завершили настройку контроллера, нажмите кнопку «ОК», чтобы сохранить изменения.
Теперь ваш контроллер Xbox One полностью откалиброван и настроен в соответствии с вашими предпочтениями.
Видео:
как настроить любой геймпад на пк x360ce
как настроить любой геймпад на пк x360ce door gamerun 9.288 weergaven 6 maanden geleden 9 minuten en 14 seconden