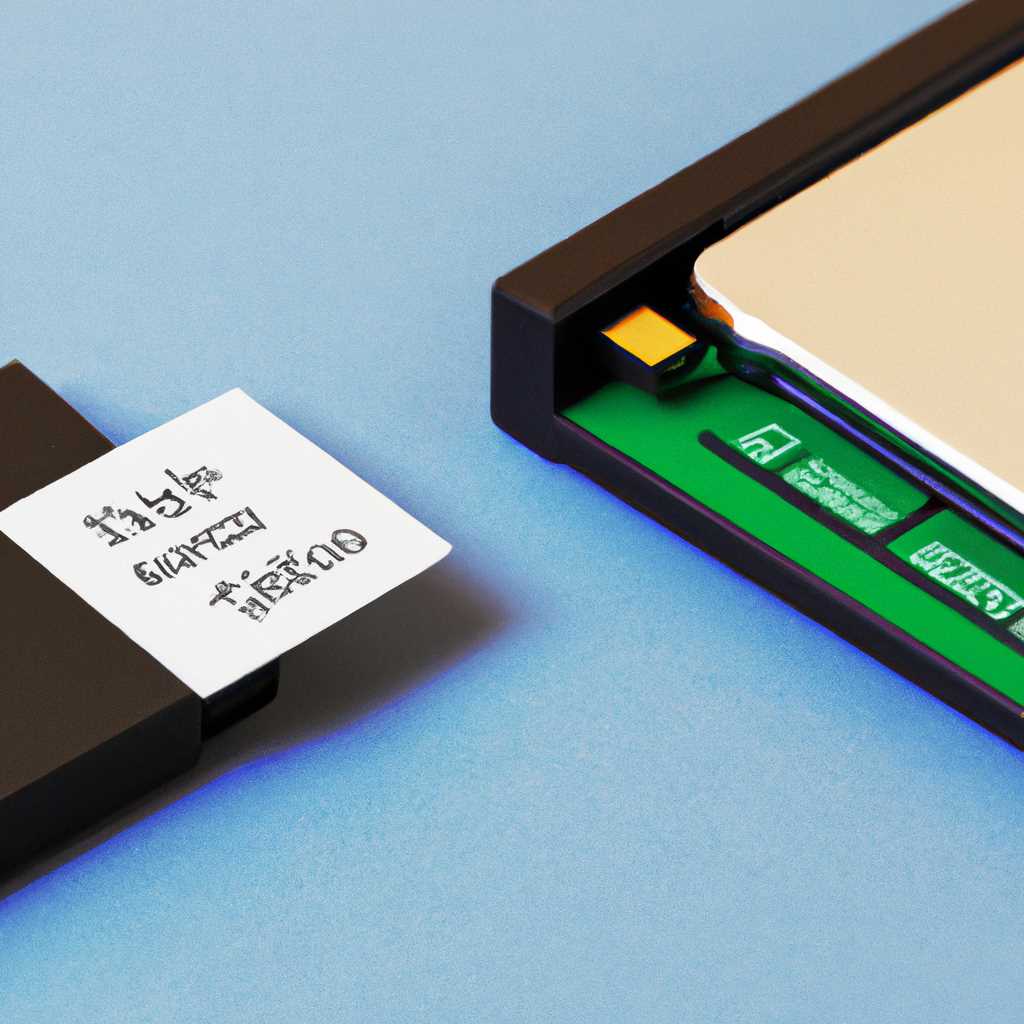- Настройка и оптимизация SSD диска в Windows 10: полезные советы
- Настройка и оптимизация SSD диска в Windows 10
- Полезные советы для оптимизации производительности
- 1. Отключите индексирование или измените данные для SSD диска
- 2. Выключите кэширование для SSD диска
- 3. Включите функцию TRIM для SSD диска
- 4. Настройте количество памяти, используемой для кэширования дисков
- 5. Параметры prefetch и SuperFetch
- Не трогать дефрагментацию Windows
- Видео:
- Как настроить и оптимизировать SSD накопитель?
Настройка и оптимизация SSD диска в Windows 10: полезные советы
Если у вас имеется SSD диск, высокая производительность и быстродействие вашего компьютера могут значительно улучшиться. Однако, чтобы достичь оптимальной работы SSD, вам может понадобиться выполнить некоторые настройки в операционной системе Windows 10. В этой статье мы рассмотрим полезные советы по настройке и оптимизации SSD диска.
Первое, что вы можете сделать, — это убедиться, что ваш SSD диск правильно настроен в настройках Windows 10. Для этого откройте менеджер устройств и найдите ваш SSD диск. Затем, щелкнув правой кнопкой мыши по устройству, выберите свойства и перейдите на вкладку «Политики». В этом разделе выберите опцию «Быстрая остановка», чтобы обеспечить наилучшую производительность вашего SSD.
Дополнительно, вы можете включить опцию «Largesystemcache». Это позволит вашему компьютеру использовать большую часть оперативной памяти для кэширования данных, что в итоге повысит производительность вашего SSD. Чтобы изменить эту настройку, откройте редактор реестра (наберите «regedit» в меню «Пуск» или «Выполнить») и найдите параметр «Largesystemcache». Убедитесь, что значение этого параметра равно 1. Если значения параметра нет, создайте его, указав значение «1».
Настройка и оптимизация SSD диска в Windows 10
1. Включите TRIM
TRIM — это функция, которая помогает поддерживать высокую производительность SSD-диска путем удаления файловых блоков, которые больше не используются. Чтобы включить TRIM, откройте команду «ПУСК» и найдите «Диспетчер устройств». В «Диспетчере устройств» найдите свой SSD-диск, щелкните правой кнопкой мыши по нему и выберите «Свойства». Перейдите на вкладку «События» и найдите событие «TRIM» — если оно отображается, значит TRIM уже включен на вашем SSD-диске. Если же событие «TRIM» не отображается, воспользуйтесь поиском в Интернете для выяснения, как включить TRIM для вашей конкретной модели SSD-диска.
2. Отключите функции, которые не нужны вашему SSD
Windows 10 имеет несколько функций, которые могут негативно влиять на производительность SSD-диска. Например, функция Superfetch кэширует данные на вашем SSD-диске, чтобы ускорить загрузку приложений, но это может привести к износу диска. Чтобы отключить Superfetch, откройте команду «ПУСК» и найдите «Службы». В «Службах» найдите службу «Superfetch», щелкните правой кнопкой мыши по ней и выберите «Свойства». В свойствах службы выберите «Отключено» в поле «Тип запуска».
3. Выключите индексирование данных
Индексирование данных помогает быстро находить файлы на жестком диске, но не является необходимым для SSD-дисков. Чтобы выключить индексирование данных, откройте проводник Windows, щелкните правой кнопкой мыши на диске, где установлен ваш Windows, и выберите «Свойства». Снимите флажок с опции «Разрешить индексирование содержимого файлов на этом диске» и нажмите «Применить». В появившемся диалоговом окне выберите «Применить изменения только для выбранного папки, файлов и подпапок» и нажмите «ОК».
4. Настройте реестр Windows
Откройте команду «ПУСК», найдите «Редактор реестра» и откройте его. В редакторе реестра перейдите по пути: HKEY_LOCAL_MACHINE\SYSTEM\CurrentControlSet\Control\FileSystem. Найдите параметр «EnableWriteCombining» и установите его значение в «0», чтобы отключить кэширование данных на SSD-диске. Закройте редактор реестра.
5. Включите кэширование системы
Откройте команду «ПУСК», найдите «Выполнить» и откройте его. В поле «Выполнить» введите «sysdm.cpl» и нажмите «ОК». В открывшемся окне «Свойства системы» перейдите на вкладку «Дополнительно» и нажмите кнопку «Настройка» в разделе «Производительность». В «Настройках производительности» выберите вкладку «Дополнительно» и в разделе «Кэш» выберите «Расширенные настройки». Установите флажок на «Программы», чтобы включить кэширование системы, и нажмите «Применить» и «ОК».
6. Обновите прошивку SSD-диска
Прошивка SSD-диска может влиять на его производительность. Проверьте сайт производителя своего SSD-диска, чтобы узнать, были ли выпущены обновления прошивки для вашей модели. Если есть доступное обновление прошивки, установите его, чтобы повысить производительность и стабильность вашего SSD-диска.
Несмотря на то, что Windows 10 выполняет некоторые оптимизации для SSD-дисков автоматически, настройка и оптимизация SSD-диска посредством указанных выше методов может дать вам дополнительную производительность и долговечность вашего накопителя.
Полезные советы для оптимизации производительности
1. Отключите индексирование или измените данные для SSD диска
Одной из функций Windows 10 является индексирование файлов на дисках для более быстрого поиска и доступа к ним. Однако, индексирование может занимать много пространства на SSD диске и замедлять его работу. Чтобы улучшить производительность SSD диска, выключите индексирование или измените данные для того диска, на котором установлена ОС Windows 10.
2. Выключите кэширование для SSD диска
Включено ли кэширование на SSD диске? Проверьте это в свойствах диска. Кэширование может повысить производительность диска, но также может увеличить количество записей на диск, что приведет к его износу. Если у вас SSD диск, вам может быть рекомендовано выключить кэширование для его оптимизации. Для этого выберите свойства диска, перейдите на вкладку «Политика» и выберите «Выключить кэширование записей на диске».
3. Включите функцию TRIM для SSD диска
Функция TRIM позволяет операционной системе уведомлять SSD диск о том, что некоторые блоки данных можно удалить и освободить их для записи новых данных. Для активации TRIM в Windows 10, установите параметр «DisableDeleteNotify» у ключа реестра «HKEY_LOCAL_MACHINE\SYSTEM\CurrentControlSet\Control\StorageDevicePolicies» в «0». Это позволит автоматически включить функцию TRIM для SSD диска.
4. Настройте количество памяти, используемой для кэширования дисков
Windows 10 предоставляет функцию кэширования дисков, которая может значительно улучшить производительность SSD диска. Более высокая настройка кэширования будет использовать большее количество памяти компьютера для этой функции, что может увеличить скорость работы. Но при этом это может также замедлить работу других процессов и приложений. Убедитесь, что установите настройку кэширования дисков оптимально, учитывая нужды вашей системы и пользователя. Для настройки количества памяти, отводимого для кэширования дисков в Windows 10, выполните команду «regedit» в строке поиска Windows, найдите параметр «LargeSystemCache» в разделе реестра «HKEY_LOCAL_MACHINE\SYSTEM\CurrentControlSet\Control\Session Manager\Memory Management» и установите его значение в «0» для включения этой функции.
5. Параметры prefetch и SuperFetch
Windows 10 использует функцию prefetch для улучшения скорости загрузки приложений и запуска системы. Prefetch сохраняет информацию о программах и файловых операциях в специальных файлах, чтобы при повторном запуске они загружались быстрее. Чтобы улучшить производительность SSD диска, рекомендуется отключить функцию prefetch. Для этого выполните команду «services.msc» в строке поиска Windows, найдите службу «Подсистема исполнения клиент-серверных приложений» и отключите ее. Также рекомендуется отключить службу SuperFetch, которая предварительно загружает в память наиболее часто используемые приложения и файлы на основе предыдущих запусков. Для отключения службы SuperFetch также выполните команду «services.msc» в строке поиска Windows и найдите службу «SuperFetch». Выберите свойства службы, деактивируйте ее и остановите процесс.
Настройка и оптимизация SSD диска в Windows 10 может значительно улучшить его производительность и продлить его срок службы. Следуя этим полезным советам, вы сможете точно настроить свой SSD диск и насладиться высокой производительностью вашего компьютера на протяжении долгого времени.
Не трогать дефрагментацию Windows
SSD диск имеет свою специфическую структуру, которой нет у обычного жесткого диска. SSD диск не имеет движущихся частей, что позволяет ему достигать высокой скорости чтения и записи данных. Когда на SSD диске происходит запись, файлы записываются на виртуальные блоки памяти, а не на конкретные секторы, как это происходит на жестком диске.
При использовании дефрагментации на SSD диске вы только устареваете его и уменьшаете его ресурс. Однако, BIOS может быть настроен на автоматическую дефрагментацию. Чтобы отключить эту опцию, выполните следующие шаги:
- Нажмите правой кнопкой мыши на кнопку «Пуск».
- Выберите «Панель управления» из контекстного меню.
- Найдите и выберите «Обслуживание и безопасность».
- Перейдите в «Центр управления».
- Найдите и выберите «Административные инструменты».
- Дважды щелкните по «Планировщик задач».
- Найдите и выберите «Microsoft\Windows\Defrag».
- Отключите опцию «Активировать запланированную дефрагментацию».
Также рекомендуется отключить службу «Superfetch» и функцию «ClearPageFileAtShutdown». Для этого выполните следующие действия:
- Нажмите правой кнопкой мыши на кнопку «Пуск».
- Выберите «Панель управления» из контекстного меню.
- Найдите и выберите «Административные инструменты».
- Дважды щелкните по «Службы».
- Найдите и выберите службу «Superfetch».
- Нажмите правой кнопкой мыши на нее и выберите «Свойства».
- Измените тип запуска на «Отключено».
- Нажмите «Применить» и «ОК».
- Вернитесь в окно «Службы».
- Найдите и выберите службу «Файл подкачки ClearPageFileAtShutdown».
- Нажмите правой кнопкой мыши на нее и выберите «Свойства».
- Измените тип запуска на «Отключено».
- Нажмите «Применить» и «ОК».
Не забудьте перезагрузить систему после выполнения всех этих действий, чтобы изменения вступили в силу.
Имейте в виду, что не трогайте опцию «Trim» в BIOS или обновление прошивки диска без консультации с производителем. Trim – это встроенная функция, которая автоматически оптимизирует производительность SSD диска. Её отключение может негативно сказаться на скорости чтения и записи данных, а также сократить срок службы диска.
В итоге, отключение дефрагментации и других опций, которые могут замедлить работу SSD диска, позволит вам получить большую скорость чтения и записи данных, улучшить общую производительность системы и продлить срок службы вашего SSD диска.
Видео:
Как настроить и оптимизировать SSD накопитель?
Как настроить и оптимизировать SSD накопитель? by Дневник Сисадмина 8,578 views 2 years ago 9 minutes, 52 seconds