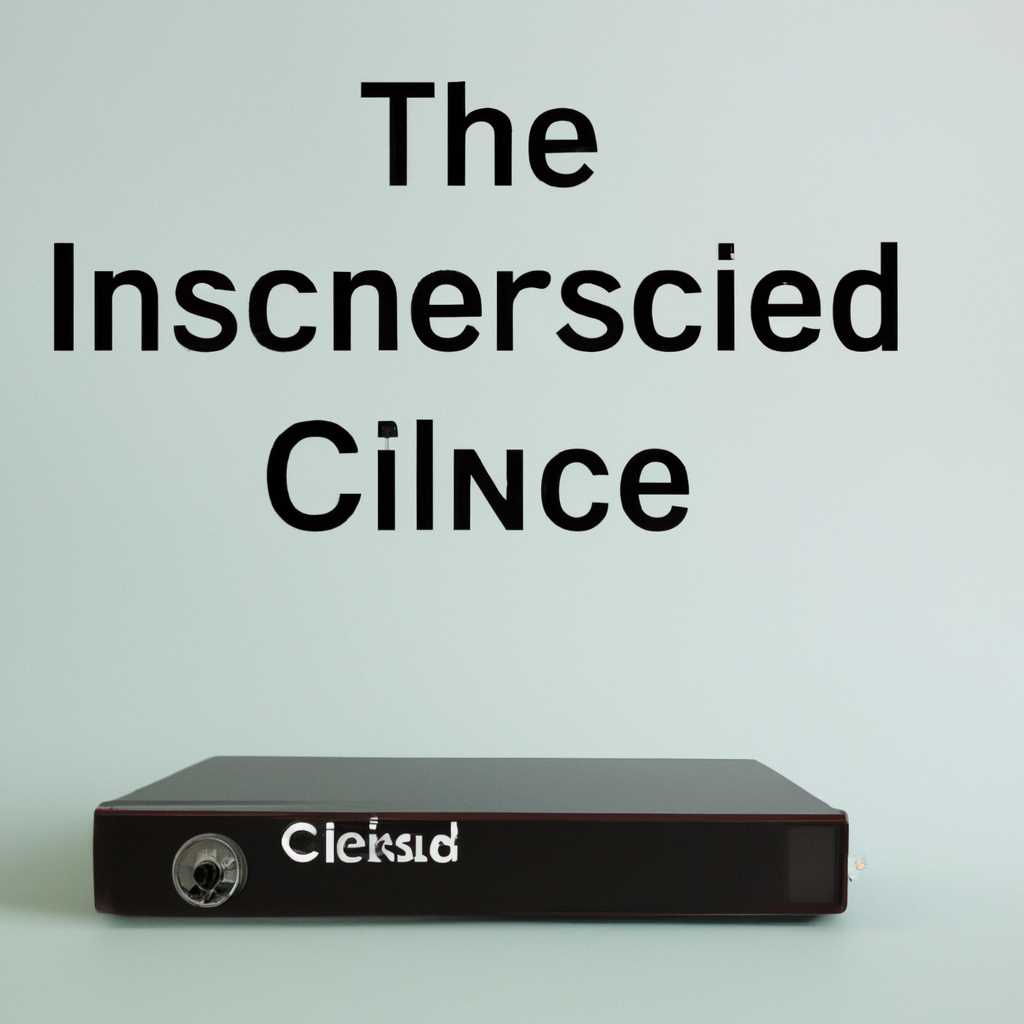- Настройка и подключение iSCSI-диска в Windows Server: пошаговая инструкция
- Настройка iSCSI target в Windows Server
- Windows 10 — Подключение диска iSCSI
- Шаг 1: Настройка сервера-инициатора
- Шаг 2: Настройка на сервере-цели
- Шаг 3: Форматирование и подключение диска
- Инициализация и форматирование диска iSCSI
- Настройка iSCSI Initiator в Windows Server 2019
- Подключение и настройка iSCSI в Windows Server
- Проверка доступности диска iSCSI для записи
- Видео:
- iSCSI Target & iSCSI Initiator Step By Step. Установка и конфигурация
Настройка и подключение iSCSI-диска в Windows Server: пошаговая инструкция
В данной статье описывается пошаговая инструкция по настройке и подключению iSCSI-диска в операционной системе Windows Server 2019. iSCSI — это технология, которая позволяет использовать хранилище удаленных дисков, подключенных к сети, как локальные диски вашего сервера. Это облегчает администрирование и управление хранилищем, а также обеспечивает удобный способ расширения мощностей вашего сервера.
Перед тем, как начать настройки, убедитесь, что у вас есть доступ к iSCSI-устройству, которое вы хотите подключить. Также убедитесь, что ваш сервер является сервером-инициатором iSCSI. Для этого в Windows Server 2019 включите службу инициатора iSCSI.
1. Откройте окно «Услуги» и найдите службу «Инициатор iSCSI». Щелкните правой кнопкой мыши на ней и выберите «Свойства».
2. На вкладке «Общие» убедитесь, что служба инициатора iSCSI включена и ее состояние — «Запущено».
3. Перейдите на вкладку «Администрирование» и выберите объект «iSCSI-диски». Нажмите «Добавить iSCSI-диск».
4. В поле «Цель» укажите IP-адрес или имя хоста iSCSI-устройства, с которым вы хотите установить подключение.
5. Нажмите кнопку «Подключить», чтобы установить подключение к iSCSI-диску.
6. Заполните поле «Имя» нового iSCSI-диска и выберите размер диска.
7. Выберите форматирование диска. Рекомендуется использовать динамический форматирования для гибкости и эффективности использования места на диске.
8. Нажмите «Инициализировать», чтобы инициализировать новый iSCSI-диск.
9. Нажмите кнопку «OK», чтобы завершить настройку iSCSI-диска.
Теперь вы можете использовать iSCSI-диск как локальный диск на вашем сервере. Убедитесь, что диск подключен и готов к использованию перед началом записи данных.
Настройка iSCSI target в Windows Server
1. Откройте консоль администрирования Windows Server и выберите «Настройка iSCSI target» в разделе «Сервисы iSCSI».
2. На вкладке «Цели» нажмите кнопку «Добавить iSCSI-target», чтобы создать новую цель.
3. В поле «Имя цели» введите имя для вашей цели iSCSI.
4. В разделе «Путь» укажите путь к месту, где вы хотите сохранить файлы и записи iSCSI.
5. Нажмите кнопку «Создать» для создания нового iSCSI-диска.
6. В разделе «Настройки» выберите вкладку «Доступность только для iSCSI-инициатора».
7. Нажмите кнопку «Добавить iSCSI виртуальный диск» для добавления нового виртуального диска.
8. В поле «Путь» укажите путь к виртуальному диску, подключенному к iSCSI-target.
9. Выберите форматирование диска (рекомендуется использовать форматирование NTFS).
10. Нажмите кнопку «Создать» для создания нового виртуального диска.
11. В разделе «Настройки» выберите вкладку «Доступность только для iSCSI-инициатора».
12. Нажмите кнопку «Проверить доступность» для проверки доступности iSCSI-диска.
13. Перейдите на сервер-инициатор и откройте консоль администрирования iSCSI.
14. В разделе «Цели» нажмите кнопку «Добавить» и введите IP-адрес сервера, где находится iSCSI-target.
15. В разделе «Логический диск» выберите виртуальный диск, который вы создали на сервере target.
16. Нажмите кнопку «Подключить», чтобы подключить iSCSI-диск.
17. Перейдите на сервер инициатора и откройте «Диспетчер дисков». Убедитесь, что новый диск отображается в списке дисков.
18. Если новый диск не отображается, выполните инициализацию диска и создайте раздел.
19. Нажмите правой кнопкой мыши на новом диске и выберите «Инициализировать».
20. Заполните поле «Размер» и выберите динамический или фиксированный размер диска.
21. Нажмите кнопку «ОК», чтобы инициализировать диск.
Поздравляю! Вы успешно настроили iSCSI target в Windows Server и подключили iSCSI-диск.
Windows 10 — Подключение диска iSCSI
Подключение iSCSI-диска в Windows 10 позволяет использовать удаленное хранилище на сервере для хранения данных. Ниже представлена пошаговая инструкция по настройке и подключению iSCSI-диска.
Шаг 1: Настройка сервера-инициатора
- Откройте «Администрирование компьютера» и выберите «Сервисы и приложения» → «Службы».
- Найдите службу «Инициатор iSCSI» и убедитесь, что ее состояние включено.
Шаг 2: Настройка на сервере-цели
- Выберите пункт «Инициаторы iSCSI» → «Объекты iSCSI» → «Новый инициатор» и укажите IP-адрес сервера-инициатора.
- На вкладке «Заполните значение этого IP-адреса» укажите IP-адрес сервера-цели.
- На вкладке «Цель iSCSI» выберите «Добавление новой цели» и введите IP-адрес сервера-цели.
- На вкладке «Подключенные диски» выберите iSCSI-диск и нажмите «Инициализировать».
- Выберите раздел диска и нажмите «Включить».
Шаг 3: Форматирование и подключение диска
- Зайдите в «Управление дисками» и выберите iSCSI-диск, который вы только что инициализировали.
- Выберите раздел диска и нажмите правой кнопкой мыши, затем выберите «Форматировать».
- Укажите имя диска, выберите файловую систему и выполните форматирование.
- Теперь iSCSI-диск готов для использования на вашей системе Windows 10.
При каждом новом подключении iSCSI-диска необходимо повторить вышеуказанные шаги для настройки и подключения. Убедитесь, что сервер-инициатор и сервер-цель находятся в активном состоянии для обеспечения доступности iSCSI-диска.
Теперь вы можете использовать iSCSI-диск как локальное хранилище для хранения данных на вашей системе Windows 10.
Инициализация и форматирование диска iSCSI
После настройки доступности и подключения iSCSI-диска убедитесь, что диск инициализирован и отформатирован.
Чтобы инициализировать диск iSCSI, выполните следующие шаги:
- Откройте «Диспетчер дисков» из меню «Администрирование» в Windows Server 2019.
- Выберите вкладку «Службы iSCSI», а затем раздел «Инициаторы iSCSI» в объекте «Сервер iSCSI».
- Нажмите правой кнопкой мыши на инициаторе сервера iSCSI, выберите команду «Настроить iSCSI-инициатор».
- В появившемся окне «Настройка iSCSI-инициатора» выберите вкладку «Объект iSCSI-инициатора».
- В разделе «Хранилище» выберите диск iSCSI, который хотите инициализировать.
- Нажмите кнопку «Инициализировать», выберите динамический размер раздела и нажмите «OK».
- Вернитесь на вкладку «Службы iSCSI» и выберите в подразделе «Виртуальные диски iSCSI» новый инициализированный диск iSCSI.
- Нажмите правой кнопкой мыши на выбранном диске и выберите команду «Форматирование».
- Заполните несколько полей форматирования, указав имя, файловую систему, значение размера аллокации и нажмите «OK».
Теперь ваш iSCSI-диск инициализирован и отформатирован, готовый к использованию в Windows Server.
Настройка iSCSI Initiator в Windows Server 2019
Для подключения и работы с iSCSI-дисками в Windows Server 2019 необходимо настроить iSCSI Initiator, который будет выполнять роль сервера-инициатора. В этом разделе мы рассмотрим пошаговую инструкцию по настройке iSCSI Initiator в Windows Server 2019.
1. Запустите «Администрирование сервера» и перейдите на вкладку «File and Storage Services».
2. Выберите «Диски iSCSI» в разделе «iSCSI» в дереве объектов слева.
3. Нажмите правой кнопкой мыши на «Инициаторы iSCSI» в дереве объектов и выберите «Добавить iSCSI-инициатор».
4. В открывшемся окне введите IP-адрес iSCSI-сервера и нажмите «Применить».
5. Убедитесь, что состояние инициатора стало «Подключен».
Теперь мы можем настроить iSCSI-диск.
1. Зайдите в «Администрирование сервера» и перейдите на вкладку «Диски iSCSI».
2. Выберите подключенный iSCSI-диск и нажмите правой кнопкой мыши, затем выберите «Инициализация».
3. В открывшемся окне выберите «MBR» или «GPT» в поле «Форматирование» и нажмите «OK».
4. Выберите новый диск и нажмите правой кнопкой мыши, затем выберите «Включить».
5. В меню «Система» выберите «Управление дисками».
6. В диспетчере дисков найдите новый диск и нажмите правой кнопкой мыши, затем выберите «Инициализировать диск».
7. Заполните значение раздела размером в KB (например, 10GB будет равно 10240) и нажмите «OK».
8. Нажмите правой кнопкой мыши на новом разделе и выберите «Новый объем», затем следуйте инструкциям мастера создания нового объема.
Теперь вы можете использовать iSCSI-диск для хранения данных и выполнения операций в Windows Server 2019. Убедитесь, что диск подключен и доступен перед использованием.
Подключение и настройка iSCSI в Windows Server
Настройка iSCSI диска в Windows Server включает в себя несколько шагов:
- Убедитесь, что iSCSI-диск и сервер-инициатор находятся в одной сети.
- На сервере-инициаторе запустите программу «Администрирование сервера» и перейдите в раздел «Службы и инициаторы iSCSI»
- В открывшемся окне нажмите на вкладку «Инициаторы» и выберите сервер-инициатор, с которым вы хотите подключить iSCSI-диск.
- В меню «Действия» выберите команду «Подключить iSCSI-накопитель», чтобы открыть мастер подключения iSCSI.
- В мастере подключения iSCSI введите IP-адрес iSCSI-массива в поле «Целевой объект» и нажмите «Подключить».
- Убедитесь, что состояние подключения iSCSI-диска отображается как «Подключено».
- Теперь настройте iSCSI-диск: запустите программу «Управление дисками» и найдите подключенный iSCSI-диск.
- Нажмите правой кнопкой мыши на неразмеченную область iSCSI-диска и выберите команду «Инициализировать диск».
- Выберите значение «MF»; оно будет использовано для инициализации iSCSI-диска.
- Нажмите правой кнопкой мыши на разделе iSCSI-диска и выберите команду «Форматирование».
- Заполните значения форматирования диска и нажмите «ОК».
- После успешного форматирования диска его можно использовать для записи и хранения данных.
Теперь iSCSI-диск успешно настроен и подключен к серверу Windows Server.
Проверка доступности диска iSCSI для записи
Для настройки и проверки доступности iSCSI-диска для записи в Windows Server 2019 выполните следующие шаги:
- Откройте Администрирование сервера и выберите Услуги и инициаторы iSCSI.
- На вкладке Инициаторы iSCSI нажмите кнопку Инициализировать.
- В открывшемся окне выберите инициаторы, к которым вы хотите подключать iSCSI-диск, и нажмите кнопку ОК.
- На вкладке Динамические iSCSI-диски выберите подключенный iSCSI-диск и нажмите кнопку Инициализировать.
- Укажите имя нового диска и его значение (например, «iSCSIDisk2.vhdx»), а также выберите файл и форматирование раздела.
- В поле Дата и время используйте значение по умолчанию или заполните его в соответствии с требованиями вашей системы.
- Нажмите кнопку OK, чтобы закрыть окно и подтвердить настройку диска.
- Теперь iSCSI-диск доступен для записи и может быть использован в вашей системе Windows Server 2019.
В результате выполнения вышеуказанных шагов, вы успешно настроили и проверили доступность iSCSI-диска для записи в Windows Server 2019.
Видео:
iSCSI Target & iSCSI Initiator Step By Step. Установка и конфигурация
iSCSI Target & iSCSI Initiator Step By Step. Установка и конфигурация by DataInternalsRu 4,279 views 5 years ago 17 minutes