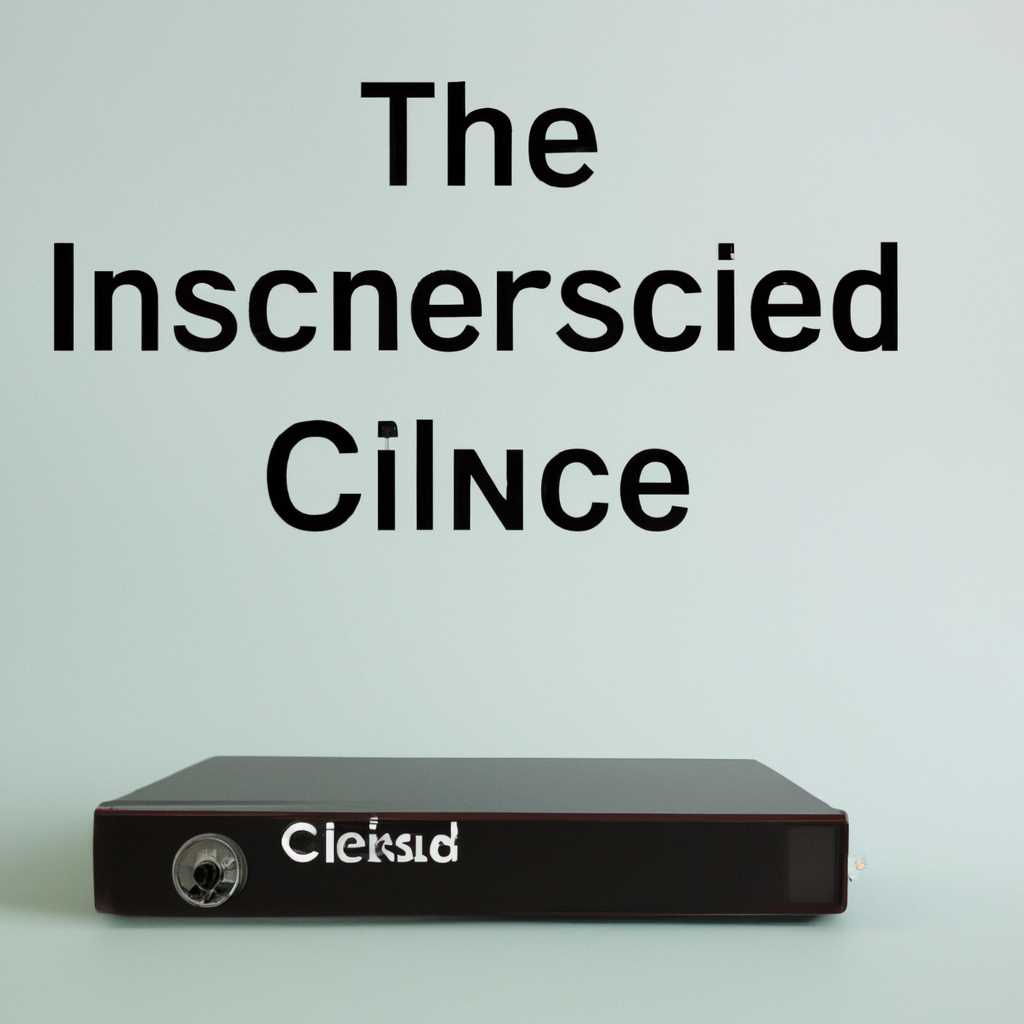- Настройка и подключение iSCSI-диска в Windows Server: пошаговая инструкция
- Установка и настройка iSCSI target на сервере
- Создание и настройка новой iSCSI-сессии на Windows Server
- Подключение iSCSI-диска в диспетчере дисков
- Инициализация и разметка iSCSI-диска в Windows Server
- Инициализация диска
- Разметка диска
- Создание и настройка нового тома на iSCSI-диске
- Видео:
- Виртуальные диски iSCSI в Windows Server 2012 R2
Настройка и подключение iSCSI-диска в Windows Server: пошаговая инструкция
Настройка и подключение iSCSI-диска в Windows Server 2019 может быть полезным для расширения хранилища данных и обеспечения высокой отказоустойчивости. iSCSI (Internet Small Computer System Interface) — это стандартный протокол, который позволяет подключать удаленные устройства хранения данных к локальной инфраструктуре сервера.
Для настройки и подключения iSCSI-диска первым шагом необходимо установить и включить сервер iSCSI на Windows Server. Для этого откройте «Управление сервером» и перейдите на вкладку «Функции». Щелкните правой кнопкой мыши на «Сервер iSCSI» и выберите «Установить через роли и функции». Откроется мастер установки. В нем следуйте инструкциям и выберите необходимые компоненты для установки. После установки сервер iSCSI будет доступен для настройки.
Далее необходимо настраивать сервер iSCSI. Для этого откройте «Консоль управления iSCSI» и выберите «Создать виртуальный iSCSI-диск». В появившемся окне выберите вкладку «iSCSI Target» и нажмите кнопку «Get-iSCSITarget». Теперь вам необходимо выбрать подключенный и настроенный устройством iSCSI-таргет, который будет использоваться в качестве хранилища.
Чтобы подключить устройство, щелкните на инициаторе сервера и выберите вкладку «Войти». Затем введите IP-адрес и порт таргета и нажмите кнопку «Connect-iSCSITarget». В появившемся окне выбираем динамический размер и нажимаем кнопку «OK». Теперь iSCSI-диск должен быть подключен к серверу.
После подключения iSCSI-диска его необходимо настроить и проверить его состояние. Для этого в консоли управления перейдите на вкладку «Диски» и выберите подключенный iSCSI-диск. Щелкните правой кнопкой мыши на нем и выберите «Свойства». Во вкладке «Параметры» выберите «UseFixed» в поле «Initiator» и нажмите кнопку «Применить». Теперь вкладка «Геометрия диска» позволит вам установить размер раздела.
Не забудьте выполнить команду «connect-iSCSITarget» для запуска инициатора. Если вы хотите отключить iSCSI-диск, выполните команду «disconnect-iSCSITarget». Чтобы повторно подключить iSCSI-диск, используйте команду «connect-iSCSITarget». Все настройки можно изменить в консоли управления iSCSI.
Теперь вы знаете, как настроить и подключить iSCSI-диск в Windows Server. Следуя этой пошаговой инструкции, вы сможете эффективно использовать расширенное хранилище и обеспечить безопасное соединение между сервером и iSCSI-диском.
Установка и настройка iSCSI target на сервере
Для подключения iSCSI-диска в Windows Server необходимо установить и настроить iSCSI target на сервере.
1. Сначала откройте консоль управления сервером.
2. В левой части окна выберите раздел «Server Manager» и щелкните по нему.
3. В открывшемся окне на левой панели выберите «File and Storage Services» и щелкните по нему.
4. Чтобы включить iSCSI target, в правой части окна выберите вкладку «iSCSI» и нажмите на кнопку «To enable iSCSI, click here».
5. Теперь вы можете настроить iSCSI target. Введите IP-адрес сервера и выберите порт (по умолчанию используется порт 3260).
6. В открывшемся окне настройки таргета выберите вкладку «Initiators». Чтобы добавить инициатора (в данном случае, сервер-инициатор), щелкните правой кнопкой мыши на пустом месте и выберите «Add Initiator».
7. Введите IP-адрес сервера-инициатора и нажмите «OK».
8. Теперь, чтобы подключить iSCSI-диск, выберите вкладку «Targets». Щелкните правой кнопкой мыши на пустом месте и выберите «Create iSCSI Target».
9. Введите имя таргета и размер диска. Нажмите «OK».
10. Чтобы получить подключенный диск на сервере-инициаторе, откройте консоль управления и введите команду «get-iscsitarget | connect-iscsitarget».
11. Теперь вы можете использовать данный iSCSI-диск как обычный диск на сервере-инициаторе.
Создание и настройка новой iSCSI-сессии на Windows Server
Для подключения iSCSI-диска к Windows Server 2019 необходимо сначала настроить новую iSCSI-сессию. В этой части инструкции мы рассмотрим все необходимые шаги.
1. Зайдите на сервер-инициатор, используя учетные данные администратора.
2. Откройте консоль управления iSCSI, щелкая по кнопке «Пуск» и выбирая пункт «Панель управления».
3. В открывшемся окне выберите пункт «Администрирование iSCSI» или введите команду «connect-iscsitarget» в строку поиска, чтобы открыть консоль управления.
4. В окне консоли управления выберите вкладку «Подключение», чтобы перейти к настройкам iSCSI-подключения.
5. Нажмите на кнопку «Добавить», чтобы создать новую iSCSI-сессию.
6. В открывшемся окне введите IP-адрес и порт целевого сервера iSCSI (target) и нажмите «OK».
7. В следующем окне выберите «Use the following initiator IP addresses» и введите IP-адрес сервера-инициатора (initiator) или оставьте поле пустым, чтобы использовать динамический IP-адрес.
8. Введите имя сервера-инициатора (initiator) или оставьте поле пустым для использования имени по умолчанию.
9. В окне «Select authentication method» выберите метод аутентификации, исходя из требований вашей системы. Советуем использовать обычный метод аутентификации.
10. Щелкните по кнопке «Advanced» для настройки дополнительных параметров, если это необходимо.
11. Нажмите «OK», чтобы создать новую iSCSI-сессию.
12. Вернитесь в окно консоли управления iSCSI и убедитесь, что созданная сессия находится в состоянии «Connected».
13. Теперь вы можете подключить iSCSI-диск к серверу. Зайдите в «Панель управления», выберите раздел «Устройства и файлы iSCSI» и выберите диск, который вы хотите подключить.
14. Щелкните правой кнопкой мыши на выбранном диске и выберите пункт «Подключить».
15. Зайдите в раздел «Диски» в «Панели управления» и убедитесь, что новый iSCSI-диск отображается в списке дисков.
Следуя этой пошаговой инструкции, вы сможете создать и настроить новую iSCSI-сессию на Windows Server и подключить iSCSI-диск к вашему серверу-инициатору.
Подключение iSCSI-диска в диспетчере дисков
Подключение iSCSI-диска в диспетчере дисков вашего Windows Server 2019 может быть выполнено с помощью следующей последовательности действий:
- Сначала, для подключения iSCSI-диска вам необходимо установить iSCSI Initiator на ваш сервер. Если он уже установлен, можно пропустить этот шаг. Чтобы установить Initiator, вам нужно открыть Диспетчер сервера и выбрать Добавить роли и функции. Затем следуйте инструкциям мастера установки, чтобы установить Initiator.
- После установки Initiator найдите его в списке программ на вашем сервере и запустите.
- В открывшемся окне Initiator перейдите на вкладку «Targets» и нажмите кнопку «Refresh».
- Затем, введите IP-адрес вашего iSCSI-таргета в поле «Quick Connect» и нажмите «Connect».
- При успешном подключении вы увидите iSCSI-диск в списке устройств на вкладке «Devices». Этот диск будет иметь статус «Online» или «Offline».
- Для управления iSCSI-диском вам также может понадобиться установить службы для этого. Для этого введите команду «get-iscsitarget | connect-iscsitarget» в командной строке сервера-инициатора. Это позволит использовать и управлять новым iSCSI-диском.
- Теперь вы можете зайти в Диспетчер дисков в Windows Server 2019, чтобы увидеть подключенный iSCSI-диск. Чтобы это сделать, щелкните правой кнопкой мыши по «Пуск» и выберите «Диспетчер дисков».
- В открытом Диспетчере дисков найдите подключенный iSCSI-диск. Он будет отображаться как виртуальный диск с названием, которое вы указали при настройке.
Советую также учесть следующие моменты:
- Размер iSCSI-диска может быть настроен при его создании, поэтому убедитесь, что вы выбрали правильный размер.
- Если вы хотите отключить iSCSI-диск, щелкните правой кнопкой мыши по нему в Диспетчере дисков и выберите соответствующую команду для отключения. При этом он будет оставаться в списке устройств на вкладке «Devices» в Initiator.
- Если вы используете несколько iSCSI-дисков, то для каждого диска потребуется свой iSCSI-таргет и свой трафик. Учтите это при конфигурации.
Инициализация и разметка iSCSI-диска в Windows Server
После успешного настройки и подключения iSCSI-диска в Windows Server 2019, необходимо произвести его инициализацию и разметку. В данной инструкции описаны необходимые шаги для выполнения этой операции.
Инициализация диска
1. Зайдите в «Управление сервером».
2. Перейдите на вкладку «Диски».
3. В списке доступных дисков найдите подключенный iSCSI-диск. Щелкните правой кнопкой мыши на нем и выберите «Инициализировать диск».
4. В появившемся окне выберите тип раздела — «MBR» или «GPT», в зависимости от требований и возможностей вашей системы.
5. Выберите динамический размер или указывайте размер раздела вручную.
6. Щелкните «ОК», чтобы завершить инициализацию диска.
Разметка диска
1. Вернитесь в «Управление сервером» и перейдите на вкладку «Диски».
2. В списке доступных дисков найдите инициализированный iSCSI-диск. Щелкните правой кнопкой мыши на нем и выберите «Разметить новый том».
3. В появившемся окне выберите тип разметки — «Простой том», «Зеркало», «Полоса» или другие варианты в зависимости от ваших потребностей использования диска.
4. Введите размер раздела или выберите максимально возможный размер.
5. Выберите букву диска или путь к папке для монтирования раздела.
6. Щелкните «ОК», чтобы завершить разметку диска.
Теперь ваш iSCSI-диск готов к использованию в Windows Server 2019. Данный диск можно подключать к различным инициаторам и использовать для хранения файлов, виртуальных машин и другой информации.
Советую: перед инициализацией и разметкой iSCSI-диска в Windows Server, зайти в настройки сервера-инициатора и включить протокол iSCSI. Также, используйте несколько инициаторов для подключения iSCSI-диска с разных устройств, чтобы получить более надежный и отказоустойчивый трафик управления и данных.
Создание и настройка нового тома на iSCSI-диске
Для создания и настройки нового тома на iSCSI-диске в Windows Server необходимо выполнить следующие шаги:
- Включите сервер-инициатор iSCSI на сервере. Для этого откройте консоль управления и введите команду «services.msc» для открытия списка служб. В списке найдите службу «Microsoft iSCSI Initiator», щелкните правой кнопкой мыши на нее и выберите «Включить».
- Подключите сервер к iSCSI-диску. Откройте консоль управления iSCSI и выберите вкладку «Устройства». Нажмите на кнопку «Подключить iSCSI-цель» и введите значения для поля «IP-адрес или доменное имя iSCSI-цели». Жмем «OK».
- Введите значения для поля «Порт» и «Таргет iSCSI». Жмем «OK».
- Теперь выберем виртуальный диск инициатора и нажмите на кнопку «Подключить».
- Откройте командную строку с правами администратора и выполните следующую команду:
get-iscsitarget | connect-iscsitarget
Для динамического подключения используйте команду:
get-iscsitarget | connect-iscsitarget -IsPersistent $false
Для отключения iSCSI-диска в командной строке с правами администратора введите команду:
disconnect-iscsitarget
Теперь вы можете использовать новый том на iSCSI-диске для хранения данных или как обычный диск в Windows Server 2019. Советую использовать протокол аутентификации CHAP для защиты трафика между сервером-инициатором и iSCSI-диском.
Видео:
Виртуальные диски iSCSI в Windows Server 2012 R2
Виртуальные диски iSCSI в Windows Server 2012 R2 by vpsville 13,468 views 9 years ago 5 minutes, 1 second