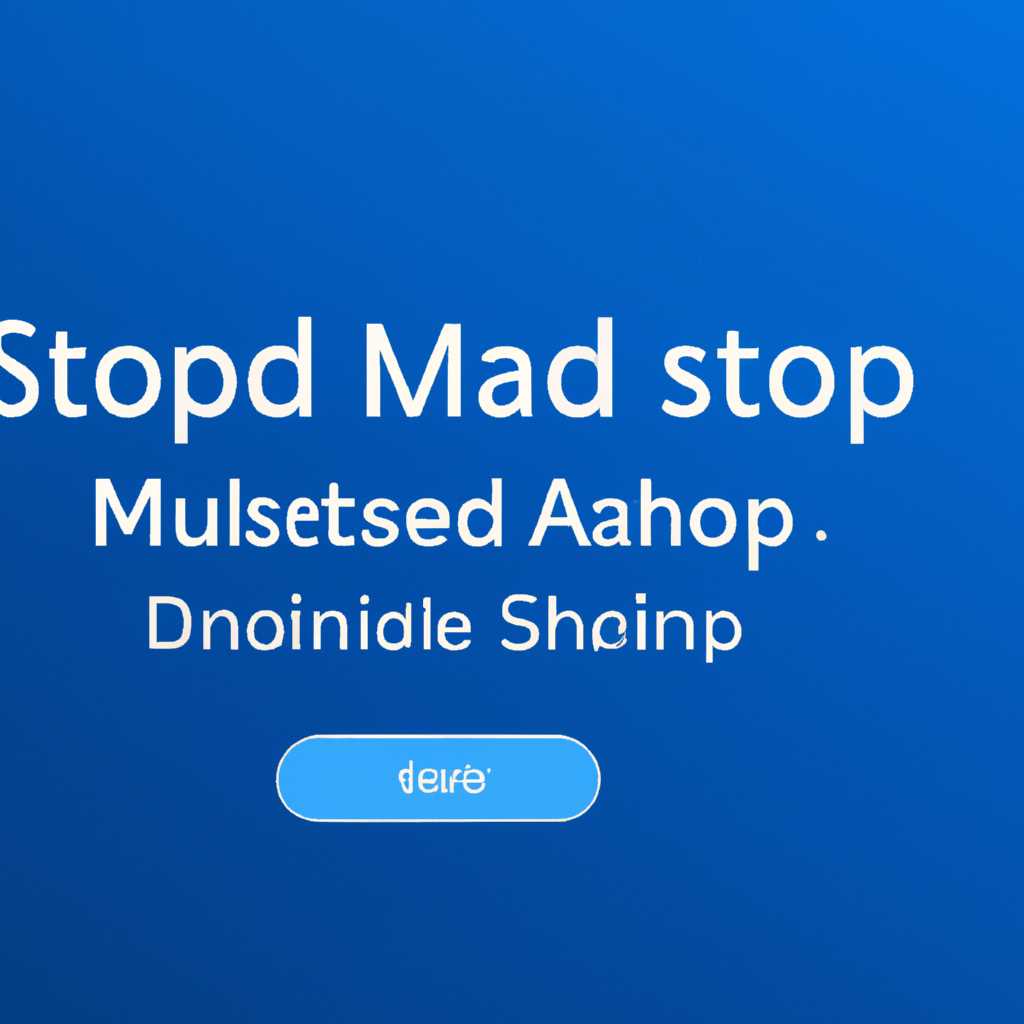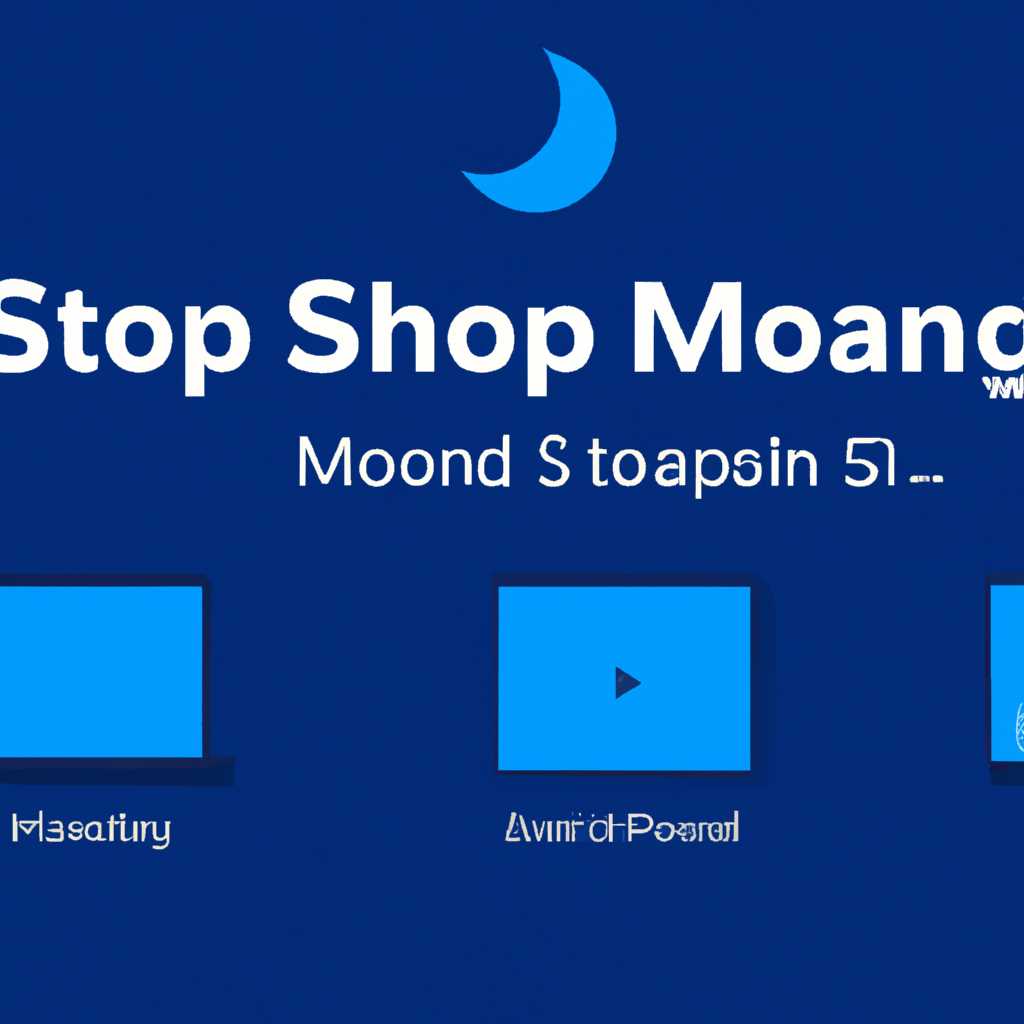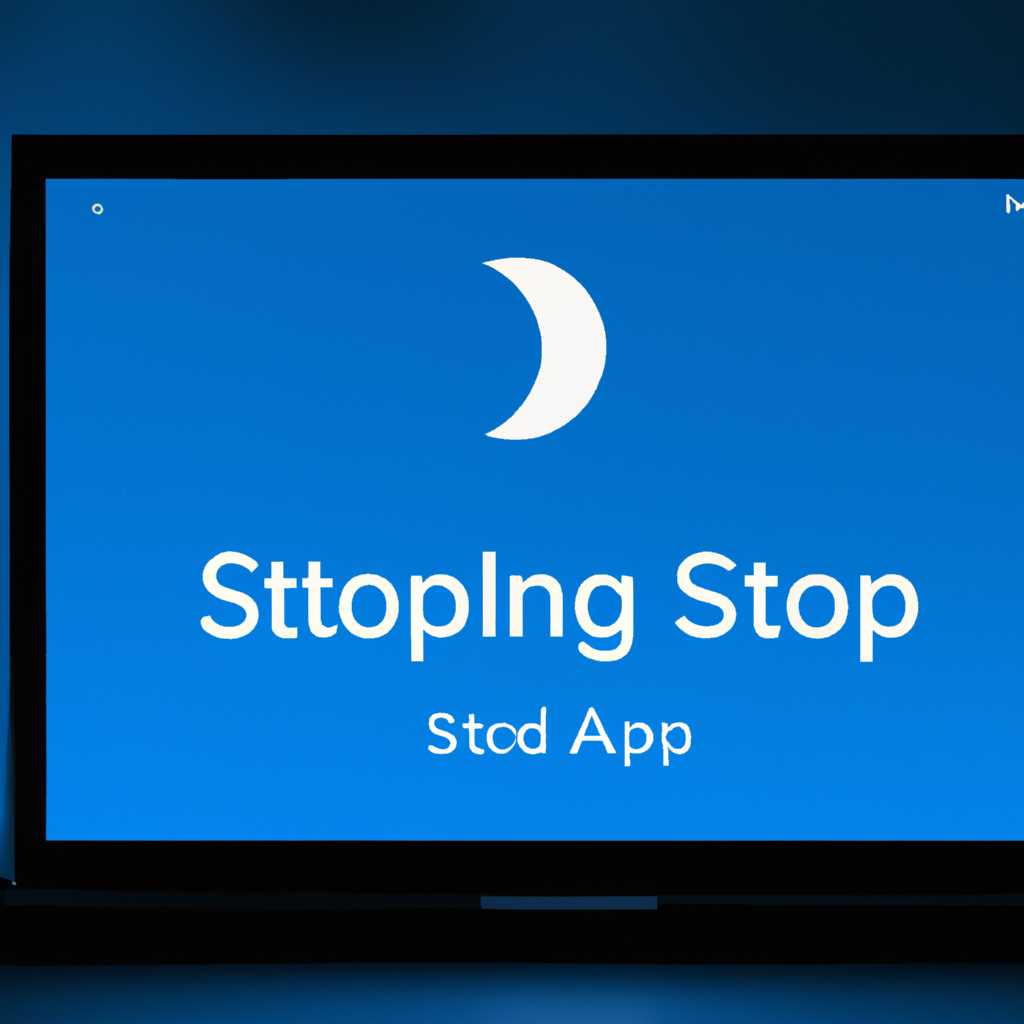- Полное руководство по настройке и активации режима сна в Windows 10: пошаговое руководство.
- Установка параметров спящего режима в Windows 10
- Активация спящего режима в Виндовс 10 через меню «Пуск»
- Шаг 1: Открыть меню «Пуск»
- Шаг 2: Выбрать команду «Параметры»
- Шаг 3: Перейти к разделу «Система»
- Шаг 4: Найти и открыть раздел «Питание и сон»
- Шаг 5: Настроить спящий режим
- Шаг 6: Включить спящий режим
- Включение режима ожидания по истечении определенного времени
- Шаг 1: Откройте реестр
- Шаг 2: Найдите ключ реестра для управления режимом ожидания
- Шаг 3: Создайте новую запись
- Шаг 4: Установите таймер
- Шаг 5: Перезагрузка системы
- Настройка спящего режима через «Панель управления»
- Использование клавиатурных сочетаний для быстрого включения спящего режима
- Шаг 1: Запускаем командную панель
- Шаг 2: Введите команду для включения спящего режима
- Шаг 3: Запустите гибернацию с помощью клавиш
- Отключение автоматического перехода в спящий режим в Windows 10
- Видео:
- Нет пункта Спящий режим в меню Пуск Windows 10 и Windows 11 (Решение)
Полное руководство по настройке и активации режима сна в Windows 10: пошаговое руководство.
Функция спящего режима является обязательной для всех пользователей операционной системы Windows 10. Она позволяет сохранить состояние вашего компьютера перед переходом в спящий режим. При использовании этой функции вы можете быстро возобновить работу с момента, на котором остановились. В этой статье мы подробно рассмотрим, как настроить и включить спящий режим в Windows 10.
Для настройки спящего режима в Windows 10 необходимо перейти в раздел «Настройки», нажав на кнопку «Пуск» в левом нижнем углу экрана, а затем выбрать пункт «Настройки». Далее откроется окно с настройками системы. Чтобы перейти в раздел, связанный с энергопитанием и спящим режимом, введите в поисковую строку название «энергия» и выберите соответствующий пункт в результате поиска.
После перехода в раздел «Энергопитание и сон» вы увидите различные настройки, связанные с управлением питанием вашего компьютера. Чтобы включить спящий режим, необходимо выбрать соответствующую функцию и установить значение «Включить» или «Допустить». В этом разделе также можно настроить время до автоматического перехода в спящий режим при бездействии или при закрытии крышки ноутбука.
Установка параметров спящего режима в Windows 10
Вот как настроить параметры спящего режима в Windows 10:
1. Нажмите кнопку «Пуск» в левом нижнем углу экрана, а затем выберите «Настройки».
2. В окне «Настройки» выберите пункт «Система» и перейдите на вкладку «Питание и сон».
3. На странице «Питание и сон» вы найдете различные параметры настройки сна и гибернации. Настройки спящего режима влияют на закрытие ноутбуков и настольных компьютеров.
4. Для включения спящего режима после определенного времени бездействия выберите пункт «Выключить дисплей» и установите нужное время.
5. Чтобы включить спящий режим при закрытии крышки ноутбука, выберите пункт «Когда закрыта крышка» и выберите способ, через который хотите использовать устройство: «Спящий режим», «Гибернация» или «Выключение».
6. Если вы хотите настроить параметры гибридного режима, который объединяет функции спящего режима и гибернации, нажмите на ссылку «Дополнительные параметры электропитания». В «Дополнительных параметрах электропитания» вы можете указать, что происходит при нажатии кнопки питания или кнопки сброса.
7. Если вы хотите активировать функцию гибернации, которая сохраняет все данные сеанса в файл hiberfil.sys и позволяет компьютеру использовать очень мало энергии, вы можете включить ее в реестре. Для этого нужно запустить команду prompt от имени администратора и ввести команду «powercfg /h on» без кавычек. После этого компьютер должен создать файл hiberfil.sys и активировать функцию гибернации.
Вот и все! Теперь вы настроили параметры спящего режима в Windows 10. Помните, что использование функций энергосбережения может помочь вам сэкономить электричество и продлить время работы вашего устройства.
Активация спящего режима в Виндовс 10 через меню «Пуск»
Шаг 1: Открыть меню «Пуск»
Для активации спящего режима сначала нужно открыть меню «Пуск». Нажмите кнопку «Пуск» в левом нижнем углу экрана или нажмите клавишу Windows на клавиатуре.
Шаг 2: Выбрать команду «Параметры»
В меню «Пуск» выберите команду «Параметры», которая находится рядом с значком шестеренки. Нажмите на эту команду, чтобы перейти к настройкам Windows 10.
Шаг 3: Перейти к разделу «Система»
В открывшемся окне «Параметры» найдите и выберите раздел «Система». Этот раздел содержит настройки, связанные с работой вашего устройства и системой Windows 10.
Шаг 4: Найти и открыть раздел «Питание и сон»
В разделе «Система» найдите и выберите пункт «Питание и сон». Нажмите на этот пункт, чтобы перейти к настройкам энергопитания и спящего режима.
Шаг 5: Настроить спящий режим
В разделе «Питание и сон» найдите раздел «Сон» и выберите его. Здесь вы можете настроить различные параметры спящего режима, такие как время до перехода в спящий режим и поведение при закрытии крышки ноутбука.
Шаг 6: Включить спящий режим
Настройте параметры спящего режима по вашему усмотрению. Один из способов включить спящий режим — выбрать опцию «Сон» в меню «Пуск». После этого ваш компьютер перейдет в спящий режим, чтобы уменьшить потребление энергии и сохранить текущее состояние работы.
Теперь вы знаете, как активировать спящий режим в Windows 10 через меню «Пуск». Этот способ позволяет быстро перейти в спящий режим без использования кнопок на устройстве или строку команд. Однако, помните, что активация спящего режима может привести к потере незафиксированной информации в открытых файлах, поэтому перед установкой спящего режима сохранившуюся информацию будете нужно сохранить или закрыть файлы перед его активацией.
Включение режима ожидания по истечении определенного времени
Если вы хотите включить режим ожидания с автоматическим переходом через определенный промежуток времени, в Windows 10 есть функция, которая позволяет это сделать.
Шаг 1: Откройте реестр
Для начала откройте редактор реестра, нажав Win + R и введя regedit. Нажмите «OK», чтобы запустить редактор реестра.
Шаг 2: Найдите ключ реестра для управления режимом ожидания
На левой панели редактора реестра найдите следующий путь: HKEY_LOCAL_MACHINE\SYSTEM\CurrentControlSet\Control\Power
Выберите ветку «Power», чтобы отобразить ее содержимое.
Шаг 3: Создайте новую запись
Щелкните правой кнопкой мыши на свободном месте в правой части окна редактора реестра и выберите «Новый» -> «DWORD-значение (32-разрядное)».
Введите название для нового значения. Например, «TimerInterval».
Шаг 4: Установите таймер
Дважды щелкните на новом значении, чтобы открыть его окно редактирования.
Установите значение «TimerInterval» в миллисекундах. Например, если вы хотите, чтобы режим ожидания активировался через 3 часа, установите значение равное 3 * 60 * 60 * 1000 = 10800000.
Нажмите «OK», чтобы сохранить изменения.
Шаг 5: Перезагрузка системы
После завершения настройки редактора реестра, перезагрузите систему, чтобы изменения вступили в силу.
Теперь ваш компьютер будет переходить в режим ожидания автоматически, когда истечет заданное время.
Настройка спящего режима через «Панель управления»
Для этого перейдите к следующему пункту:
- Нажмите Пуск в левом нижнем углу экрана и выберите Панель управления из списка приложений.
- В окне Панель управления найдите пункт Система и безопасность и нажмите на него.
- Затем перейдите в раздел Типы электропитания.
- Нажмите на ссылку Изменение способов использования электроэнергии.
- На открывшейся странице выберите пункт Изменение электропитания ноутбука.
- В новом окне откройте вкладку Гибернация.
- Установите галочку в поле Включить гибернацию.
- Нажмите кнопку Сохранить изменения.
Теперь ваш компьютер будет переходить в спящий режим с использованием гибернации при закрытии крышки или отключении электропитания. Это позволит вам сохранить все данные и при включении ноутбука вернуться к работе со всеми открытыми программами и файлами.
Если вам требуется отключить гибернацию, чтобы ноутбук засыпал при крышке, но не переходил в гибернацию, выполните следующие действия:
- Откройте командную строку, нажав Пуск и введя в поиске команду cmd.
- Кликните правой кнопкой мыши на значок Командной строки в результате поиска и выберите пункт Запуск от имени администратора.
- В командной строке введите команду powercfg -h off и нажмите Enter.
После выполнения этих действий гибернация будет отключена, и ваш ноутбук будет спать при закрытии крышки или отключении электропитания без активации режима гибернации.
Использование клавиатурных сочетаний для быстрого включения спящего режима
Помимо настройки автоматического перехода в спящий режим через определенное время бездействия, в Windows 10 также предусмотрена возможность быстрого активирования спящего режима с помощью клавиатурных сочетаний. Это может быть полезно, если у вас возникли проблемы с автоматической настройкой или если вам нужно быстро выключить устройство.
Чтобы воспользоваться этой функцией, вам необходимо выполнить ряд простых действий:
Шаг 1: Запускаем командную панель
Для начала откройте командную панель, нажав клавиши Win + X на клавиатуре. В открывшемся меню выберите пункт «Командная панель».
Шаг 2: Введите команду для включения спящего режима
В командной панели введите следующую команду:
shutdown /h
Шаг 3: Запустите гибернацию с помощью клавиш
Теперь, чтобы включить спящий режим без использования мыши, нажмите клавиши Win + X, U, H. При этом ваше устройство перейдет в спящий режим. Вы также можете использовать клавишу Enter вместо клавиши U.
Таким образом, вы можете быстро активировать спящий режим на вашем устройстве с помощью клавиатурных сочетаний, что может быть полезно во множестве ситуаций. Если у вас возникнут проблемы с настройкой автоматического перехода в спящий режим, или вы просто хотите быстро выключить устройство, этот способ может оказаться очень удобным.
Отключение автоматического перехода в спящий режим в Windows 10
Если вы хотите отключить автоматический переход в спящий режим, вам нужно зайти в настройки питания операционной системы Windows 10. Подведем итоги:
- Откройте меню «Пуск» и введите «управление питания» в строке поиска. Выберите «Управление электропитания».
- В появившемся окне «Управление электропитания» выберите «Изменение поведения кнопок питания».
- На странице «Настройки системы» выберите «Изменить параметры, недоступные в данный момент».
- После этого перейдите в раздел «Переход в спящий режим» и установите значение «Никогда» для параметра «Выполнять следующие действия» при работе от аккумулятора и от сети. Нажмите «Применить» и «ОК», чтобы сохранить изменения.
Теперь ваш компьютер будет оставаться включенным и не переходить в спящий режим автоматически. Однако, если ваша система работает от аккумулятора, вам следует быть внимательными, так как это может привести к нежелательному разряду аккумулятора, если компьютер не используется на протяжении продолжительного времени.
Если у вас возникнут проблемы с настройками питания, вы можете активировать режим гибернации в Windows 10. Гибернация – это функция, которая сохраняет состояние вашей системы на жестком диске и выключает компьютер. Когда вы снова включите компьютер, он вернется в точно такое же состояние, в котором он был раньше.
Чтобы активировать функцию гибернации, откройте командную строку с правами администратора, введя «cmd» в строку поиска меню «Пуск», щелкните правой кнопкой мыши на найденный файл «cmd.exe» и выберите «Запуск от имени администратора». В открывшейся командной строке введите следующую команду:
| Команда | Описание |
|---|---|
| powercfg /hibernate on | Включает гибернацию |
После ввода этой команды и нажатия клавиши Enter гибернация будет активирована на вашей системе. Пожалуйста, имейте в виду, что активация гибернации может занять некоторое время, в зависимости от размера вашей видеокарты.
В итоге, если вам не нужно, чтобы ваш компьютер автоматически переходил в спящий режим, с помощью настройки питания и активации гибернации вы можете сохранить активное состояние вашей системы и избежать автоматической остановки работы.
Видео:
Нет пункта Спящий режим в меню Пуск Windows 10 и Windows 11 (Решение)
Нет пункта Спящий режим в меню Пуск Windows 10 и Windows 11 (Решение) by remontka.pro video 18,100 views 1 year ago 3 minutes, 48 seconds