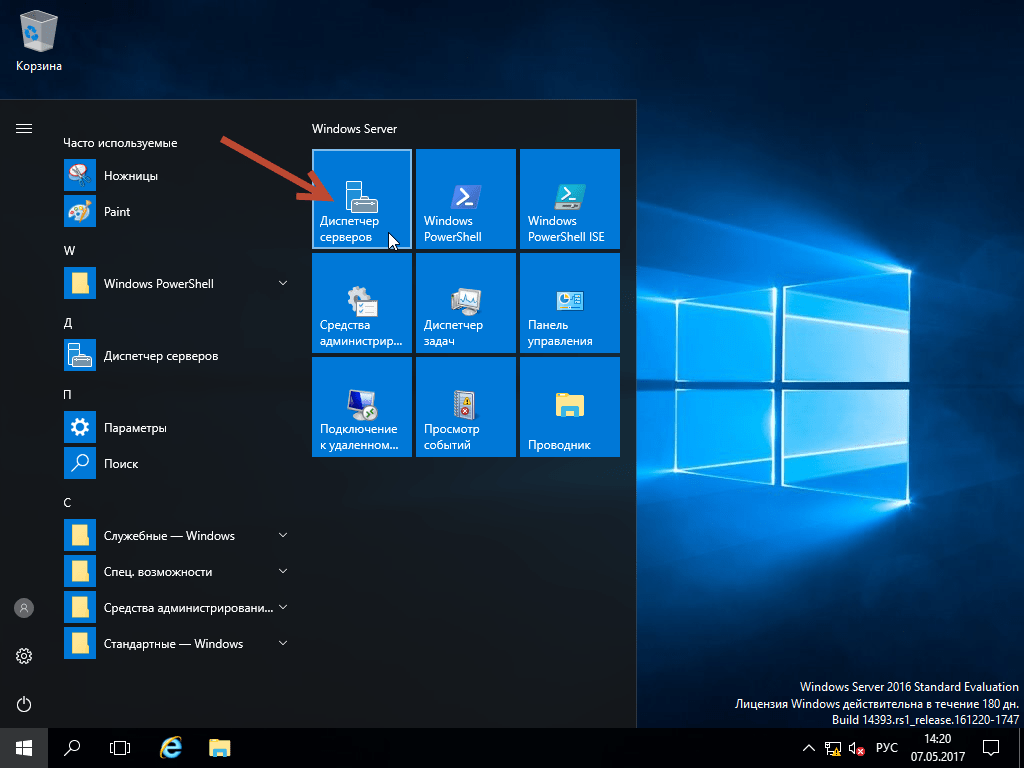- Как установить RemoteApp на сервер Windows Server 2016 без использования Active Directory
- Оглавление
- Настройка коллекции и добавление удалённых приложений
- Установка ролей и служб RemoteApp
- Проверка публикации программ RemoteApp
- Настройка RemoteApp
- Отмена публикации приложений RemoteApp
- Установка и настройка удалённых приложений RemoteApp в Windows Server 2016
- 1. Установка ролей и служб на сервере
- 2. Создание коллекции приложений
- 3. Настройка публикации приложений
- 4. Подключение к удалённому приложению
- Создание файла подключения RDP
- Прописываем опубликованное приложение через реестр
- 1. Открыть редактор реестра
- 2. Найти нужный раздел в реестре
- 3. Добавить приложение в реестр
- 4. Публикация приложения
- Изменение параметров приложения RemoteApp
- Создание файла настроек
- Изменение параметров приложения
- Подключение к удаленному приложению
- Что такое служба удалённых приложений RemoteApp
- Установка и настройка RemoteApp
- Публикация приложений через RemoteApp
- Проверка и изменение настроек службы RemoteApp
- Настройка подключения к RemoteApp приложению
- Видео:
- Remote Desktop in Workgroup without Active Directory
Как установить RemoteApp на сервер Windows Server 2016 без использования Active Directory
Данная статья расскажет о установке и настройке RemoteApp на сервере Windows Server 2016 без использования Active Directory. RemoteApp позволяет пользователям запускать удаленные приложения так, будто они работают на их собственных компьютерах. Установка и настройка RemoteApp на сервере Windows Server 2016 позволит вам предоставить пользователям доступ к приложениям через интернет или сеть и упростить управление приложениями на сервере.
Для установки RemoteApp на сервере Windows Server 2016 без использования Active Directory потребуется несколько шагов. Сначала необходимо установить роли и службы на сервере, прописать необходимые параметры через реестр и создать коллекцию приложений для публикации. Затем можно настроить безопасность и доступ к приложениям, а также изменение параметров их запуска.
Перед началом установки и настройки RemoteApp на сервере Windows Server 2016 без Active Directory, убедитесь, что у вас есть административные права на сервере и все необходимые файлы и программы. Проверьте, что установка сервера прошла успешно и сервер готов к использованию.
Оглавление
- Введение
- Настройка сервера
- Установка RemoteApp
- Создание коллекции приложений
- Публикация приложений
- Проверка доступа к приложениям
- Отмена публикации приложений
- Изменение параметров приложений
- Удаление коллекции приложений
Настройка коллекции и добавление удалённых приложений
После установки и настройки сервера Windows Server 2016 без Active Directory мы можем приступить к созданию коллекции и добавлению удалённых приложений.
1. Запускаем “Службы Terminal Services” на сервере Windows Server 2016. Для этого нажимаем комбинацию клавиш Win + R, в открывшемся окне вводим “services.msc” и нажимаем Enter.
2. В окне “Службы” находим и вызываем свойства служб “Публикация удалённых приложений” и “Удалённые программы и рабочий стол”.
3. В окне свойств выбираем вкладку “Общие” и нажимаем кнопку “Остановить”, чтобы остановить службы.
4. В настройках “Публикация удалённых приложений” включаем параметр “Разрешить отключение пользователем её использования”.
5. В настройках “Публикация удалённых приложений” включаем параметр “Разрешить удалённым пользователям запускать только указанные приложения” и добавляем путь к файлу приложения.
6. Проверяем, доступны ли у нас administrative tools в меню “Start”. Если нет, то делаем следующее:
а) Запускаем редактор реестра (Regedit) на сервере Windows Server 2016.
б) В реестре прописываем путь к коллекции удалённых приложений в следующем разделе:
HKEY_LOCAL_MACHINE\SOFTWARE\Microsoft\Windows\CurrentVersion\Explorer\StartMenu\SearchFilesCleanup\Path
7. Продолжаем настройку коллекции. Включаем параметры безопасности “RemoteApp Изменение файлов” и “RemoteApp Изменение реестра”.
8. Возвращаемся в окно свойств “Публикация удалённых приложений”, переходим на вкладку “Коллекции” и нажимаем кнопку “Создать коллекцию”. В появившемся окне указываем имя коллекции, выбираем “Публикацию удалённого рабочего стола” и нажимаем кнопку “Далее”.
9. Добавляем приложения в коллекцию, выбирая файл приложения и нажимая кнопку “Открыть”. При добавлении приложений, указываем параметры, такие как имя приложения и путь к исполняемому файлу. После добавления всех приложений нажимаем кнопку “Готово”.
10. Проверяем работу удалённых приложений, подключившись по RDP к серверу Windows Server 2016 и выбрав коллекцию с установленными приложениями.
Теперь у нас есть настроенная коллекция и добавленные удалённые приложения, которые можно запускать через подключение к серверу Windows Server 2016.
Установка ролей и служб RemoteApp
Для установки RemoteApp на сервере Windows Server 2016 без Active Directory необходимо выполнить следующие действия:
- Откройте «Узел сервера».
- Добавьте сервер в «Сервер — Управление».
- Установите роли и службы Remote Desktop Services.
- В окне «Добавление ролей и служб» выберите опцию «Удаленные рабочие столы Services».
- Для разрешения подключений к рабочему столу удаленных приложений отметьте «RemoteApp и рабочий стол».
- Нажмите «Далее», чтобы приступить к настройке ролей.
- В случае, если у вас нет сертификата, можно установить самоподписанный или использовать временный сертификат.
- Пароль в случае использования удаленных приложений не требуется.
- После завершения установки ролей и служб RemoteApp, перезагрузите сервер.
- Настройка доступа к приложениям осуществляется через изменение параметров файла .rdp.
- Служба RemoteApp и коллекции приложений доступны в разделе «Удаленные рабочие пространства» в «Сервер — Управление».
- Создание коллекции приложений и публикацию приложений можно выполнить через административные задачи.
- Для публикации приложения, нажмите кнопку «Публикация приложений».
- Выберите приложение, которое вы хотите опубликовать.
- В окне «Публикация приложения» нажмите «Просмотреть» для просмотра параметров публикации.
- Для запуска публикации приложения нажмите кнопку «Да».
- После публикации приложения вы сможете вызвать его через удаленный рабочий стол.
- Для разрешения доступа к приложению, вам необходимо изменить настройки безопасности.
- В реестре сервера откройте путь «HKEY_LOCAL_MACHINE\SYSTEM\CurrentControlSet\Control\Terminal Server»
- Установите параметры «fDisableClip» и «fDisableFile» с значением «0» для разрешения передачи файлов.
Таким образом, установка и настройка ролей и служб RemoteApp на сервере Windows Server 2016 без Active Directory позволит вам опубликовывать и запускать удаленные приложения, делая их доступными через удаленный рабочий стол.
Проверка публикации программ RemoteApp
После завершения настройки и установки RemoteApp на сервер Windows Server 2016 без Active Directory, можно проверить доступность опубликованных программ. Следуйте этим шагам:
- Откройте окно RemoteApp от вкладки «Параметры служб RDP на удалённом сервере» в административном инструменте «Удалённых рабочих столов».
- Нажмите кнопку «Публикация программ» в верхнем меню.
- В открывшемся окне выберите коллекцию, содержащую опубликованное приложение, которое вы хотите проверить.
- Нажмите кнопку «Свойства» внизу окна.
- В окне «Свойства коллекции» найдите узел «Общие параметры» и убедитесь, что параметр «Разрешить запускать программы удалённых приложений» выбран.
- Нажмите кнопку «OK» и закройте окно «Свойства коллекции».
- На странице «Публикация программ» убедитесь, что опубликованное приложение доступно и имеет правильные настройки без ошибок или предупреждений.
- Вернитесь в окно RemoteApp и нажмите кнопку «Отмена» для закрытия окна «Публикация программ».
После выполнения этих шагов вы сможете проверить доступность и правильность опубликованных программ RemoteApp на сервере Windows Server 2016 без Active Directory.
Настройка RemoteApp
RemoteApp позволяет пользователю запускать удаленные приложения на своем рабочем столе, так будто они размещены на локальном компьютере. Данная служба позволяет публиковать отдельные приложения, а не весь рабочий стол, и предоставляет возможность настройки доступа к этим приложениям для разных пользователей.
Для настройки RemoteApp на сервере Windows Server 2016 без Active Directory нужно выполнить следующие шаги:
- Установка служб Remote Desktop Services (RDS) на сервере. Это можно сделать через Управление сервером → Добавление ролей и компонентов → Подключение к удаленному рабочему столу → Включить поддержку удаленных программ.
- После установки RDS необходимо настроить параметры публикации приложений. Для этого запускаем Удаленный рабочий стол (RemoteApp и рабочий стол) из меню Административные инструменты.
В появившемся окне нажимаем на кнопку Отмена, чтобы отменить подключение к серверу.
В меню Параметры выбираем Редактор управления побочными задачами.
- Добавляем новую коллекцию публикаций и указываем имя коллекции. Затем выбираем папку, в котоую будут помещены файлы приложений, и указываем пароль.
После этого нажимаем Добавить. - В открывшемся окне выбираем приложения, которые будут доступны для пользователей. Можно выбрать несколько приложений и задать им параметры публикации.
После выбора приложений нажимаем ОК. - После создания коллекции публикаций, её можно проверить, вызвав кнопку Проверка публикаций. В открывшемся окне будет указано, доступны ли приложения для пользователей.
- Настройка файлов RDP. В случае, если пользователь хочет запускать приложения собирательно из разных удалённых серверов, достаточно прописать адреса этих серверов в файле RDP. Для этого нужно внести изменения в реестр:
HKEY_LOCAL_MACHINE\SOFTWARE\Microsoft\Windows NT\CurrentVersion\Terminal Server\TSAppAllowList\Farm1.
В этом разделе создаем новый параметр с именем сервера и значениемDisabled. - Настройка безопасности. Для того, чтобы запускать приложения без запроса пароля, нужно изменить параметры безопасности сервера. Для этого на сервере входим в режим Безопасность сервера.
В разделе Безопасность доступа выбираем опцию Отключить. - После всех настроек можно запускать приложения из коллекции публикаций через RDP. Пользователю будут доступны только те приложения, которые были заданы в настройках публикации.
Отмена публикации приложений RemoteApp
Для управления публикацией приложений RemoteApp на сервере Windows Server 2016 без Active Directory вам будут доступны следующие административные возможности:
| Узел | Настройка |
|---|---|
| Общие параметры служб | Добавление или удаление ролей и служб |
| Удалённый рабочий стол | Настройка удалённого подключения к серверу |
| Внешние подключения к серверу | Проверка параметров подключения и безопасности |
| Узел файлов | Создание и настройка общих файлов и папок |
Чтобы отменить публикацию опубликованного ранее приложения RemoteApp, выполните следующие действия:
- Откройте окно «Удаление приложения RemoteApp» через «Панель управления» -> «Удаление программ» -> «Установленные обновления».
- В списке установленных программ найдите ваше опубликованное приложение и нажмите на него правой кнопкой мыши.
- Выберите «Удалить» в контекстном меню.
- Подтвердите отмену публикации приложения RemoteApp.
После выполнения данных действий установленное приложение RemoteApp перестанет быть доступным для запуска на сервере Windows Server 2016. Будто приложение не было опубликовано.
Установка и настройка удалённых приложений RemoteApp в Windows Server 2016
Удалённые приложения RemoteApp позволяют пользователям запускать приложения на удалённом сервере, в то время как они отображаются и работают на клиентском компьютере.
Для установки и настройки RemoteApp на сервере Windows Server 2016 следуйте следующим шагам:
1. Установка ролей и служб на сервере
Перед установкой и настройкой RemoteApp в Windows Server 2016 убедитесь, что сервер имеет установленные следующие роли и службы:
- Роль «Службы терминалов»
- Роль «Служба удалённого рабочего стола»
2. Создание коллекции приложений
Для публикации удалённых приложений следует создать коллекцию. Коллекция — это группа приложений, которые могут быть опубликованы и доступны пользователям.
Для создания коллекции приложений выполните следующие действия:
- Откройте «Серверный менеджер» и перейдите в раздел «Службы терминалов».
- Выберите «Создать коллекцию приложений».
- Пропишите имя коллекции и описание.
- Выберите приложения, которые вы хотите опубликовать, и добавьте их в коллекцию.
- Подтвердите создание коллекции.
3. Настройка публикации приложений
После создания коллекции приложений следует настроить публикацию каждого приложения. Публикация — это процесс, позволяющий приложению стать доступным для удалённого запуска.
Для настройки публикации приложений выполните следующие действия:
- Выберите приложение из списка коллекции приложений.
- Нажмите на кнопку «Настроить публикацию приложения».
- Выберите опции публикации приложения, такие, как параметры подключения, настройки безопасности и дополнительные параметры.
- Подтвердите настройку публикации приложения.
После настройки публикации приложение будет доступно пользователям для удалённого запуска.
4. Подключение к удалённому приложению
Для запуска опубликованного удалённого приложения пользователи должны подключиться к серверу, на котором оно опубликовано.
Для подключения к удалённому приложению выполните следующие действия:
- Откройте окно «Подключение к удалённому рабочему столу».
- В поле «Имя компьютера» введите адрес сервера, на котором опубликовано приложение.
- Нажмите кнопку «Подключиться».
- Введите имя пользователя и пароль, если требуется.
- Выберите опубликованное приложение и запустите его.
Таким образом, установка и настройка удалённых приложений RemoteApp в Windows Server 2016 позволяет создать коллекцию приложений и дать пользователям доступ к запуску этих приложений через RDP (Remote Desktop Protocol).
Создание файла подключения RDP
После установки удаленного приложения на сервер Windows Server 2016 без использования Active Directory мы можем создать файл подключения RDP для доступа к этому приложению.
Для начала нажмите Win + R на сервере, чтобы вызвать окно «Выполнить». Введите cmd и нажмите Enter.
Через командную строку можно вызвать окно удаленных приложений с помощью команды tsconfig.msc.
Приложение Remote Desktop Services стандартно установлено на сервере Windows Server 2016 и функционирует как часть Remote Desktop Services.
Затем в окне «Службы удаленных рабочих столов», которое откроется, выберите «RemoteApp и рабочий стол», чтобы установить и настроить коллекцию приложений.
В коллекции приложений прописываем только приложение, которое хотим установить в удаленном доступе.
После установки и настройки коллекции приложений переходим к созданию файлов RDP для доступа к нему.
Нажимаем правой кнопкой мыши на опубликованное приложение в окне «RemoteApp и рабочий стол» и выбираем «Создать файл подключения RDP» в контекстном меню, которое появится.
В открывшемся окне настройки параметров RDP выбираем и указываем путь к файлу RDP для сохранения.
После сохранения файла RDP, приложение становится доступным для запуска через удаленное подключение.
Для запуска приложений из этого файла RDP, необходимо будет ввести имя пользователя и пароль, чтобы получить доступ к серверу, на котором расположено данное приложение.
В случае, если требуется добавление или изменение параметров безопасности RDP в реестре Windows Server 2016, их можно прописать в файле RDP вручную.
Также, в окне «Службы удаленных рабочих столов» можно отменить публикацию удаленного приложения либо добавить новые приложения в коллекцию.
Прописываем опубликованное приложение через реестр
После установки и настройки RemoteApp на сервере Windows Server 2016, мы можем приступить к добавлению опубликованных приложений к нашей коллекции.
Для этого нужно выполнить следующие действия:
1. Открыть редактор реестра
Для начала нажмите комбинацию клавиш Win + R, чтобы вызвать окно «Выполнить». Введите команду regedit и нажмите Enter.
2. Найти нужный раздел в реестре
В редакторе реестра перейдите к следующему пути:
HKEY_LOCAL_MACHINE\SOFTWARE\Microsoft\Windows NT\CurrentVersion\Terminal Server\TSAppAllowList\Applications
Если раздел Applications отсутствует, то создайте его:
Щелкните правой кнопкой мыши по разделу TSAppAllowList, выберите Создать => Ключ и назовите его Applications.
3. Добавить приложение в реестр
Щелкните правой кнопкой мыши по разделу Applications, выберите Создать => Строковое значение и назовите его именем вашего приложения. Убедитесь, что имя приложения точно соответствует исполняемому файлу приложения (например, «myapp.exe»).
В качестве значения укажите путь к исполняемому файлу вашего приложения на сервере.
4. Публикация приложения
Для публикации приложения вам нужно прописать его в коллекции RemoteApp. Для этого откройте «Настройки публикации RemoteApp и рабочего стола» через «Управление службами удаленных рабочих столов».
В окне настройки выберите ваше приложение в списке доступных приложений и нажмите кнопку «Добавить».
После этого ваше приложение будет доступно пользователям удаленных рабочих столов.
Изменение параметров приложения RemoteApp
При установке и настройке RemoteApp на сервере Windows Server 2016 без Active Directory возможно потребуется изменение параметров приложения RemoteApp. Данная настройка позволяет определить различные параметры, такие как доступные приложения, параметры безопасности и другие опции.
Для изменения параметров приложения RemoteApp необходимо выполнить следующие шаги:
- Создание файла настроек
- Изменение параметров приложения
- Подключение к удаленному приложению
- На сервере Windows Server 2016 открываем «Управление сервером».
- В окне «Управление сервером» выбираем «Добавление ролей и функций».
- В мастере установки ролей и функций выбираем «Роль Remote Desktop Services».
- Добавляем необходимые роли и функции, включая «Служба удалённых приложений RemoteApp».
- На сервере открываем «Службу удалённых приложений RemoteApp».
- В окне «Служба удалённых приложений RemoteApp» выбираем «Добавление программ».
- Настройка параметров и добавление программ осуществляется при помощи мастера публикации приложений.
- Для просмотра опубликованных приложений можно выбрать «Просмотреть опубликованные приложения».
- Для изменения настроек безопасности службы RemoteApp можно выбрать «Настройки безопасности».
- Для отмены публикации приложения можно выбрать приложение и нажать «Отмена публикации».
- Для создания коллекции приложений выбираем «Создать коллекцию» и настраиваем параметры.
Перед изменением параметров необходимо создать файл настроек RemoteApp. Для этого можно воспользоваться следующими инструкциями:
1. На сервере Windows Server 2016 откройте «Панель управления» и выберите «Пользователи и группы служимых программ».
2. Нажмите правой кнопкой мыши на имя сервера и выберите «Создать коллекцию приложений».
3. Введите название коллекции и нажмите «Далее».
4. В следующем окне выберите приложения, которые будут доступны в коллекции RemoteApp, и нажмите «Далее».
5. Подтвердите создание коллекции приложений, нажав «ОК».
6. В открывшемся окне выберите вкладку «Публикация» и нажмите «Создать файл публикации».
7. Укажите путь к месту сохранения файла и нажмите «ОК». В результате будет создан файл настроек с расширением «.rdp».
После создания файла настроек необходимо изменить его параметры. Для этого выполните следующие действия:
1. Зайдите в папку, где сохранен файл настроек, и откройте его в текстовом редакторе.
2. Внесите необходимые изменения, такие как добавление или удаление приложений, настройка параметров безопасности и другие настройки.
3. Сохраните изменения в файле и закройте его.
После изменения параметров приложения RemoteApp можно подключиться к нему через удаленное рабочее место (RDP). Для этого выполните следующие действия:
1. На локальном компьютере запустите программу «Подключение к удаленному рабочему столу».
2. В поле «Компьютер» введите адрес сервера, на котором установлено приложение RemoteApp.
3. Нажмите кнопку «Подключиться».
4. Введите имя пользователя и пароль, чтобы авторизоваться на сервере.
5. После успешной авторизации вам будет предоставлен доступ к опубликованным приложениям на сервере.
В случае, если приложение не запускается или не доступны некоторые функции, можно проверить параметры приложения RemoteApp и внести необходимые изменения.
Изменение параметров приложения RemoteApp позволяет настроить различные параметры безопасности, доступности и другие опции для опубликованных приложений.
Что такое служба удалённых приложений RemoteApp
Установка и настройка RemoteApp
Для использования функции RemoteApp необходимо настроить сервер Windows Server 2016. Проверка наличия и установка необходимых ролей и задач выполняется административными правами.
После установки и настройки службы RemoteApp можно создавать и публиковать приложения для доступа к ним через удалённое подключение.
Публикация приложений через RemoteApp
После опубликования приложений пользователи смогут запускать их через удалённое подключение к серверу.
Проверка и изменение настроек службы RemoteApp
Для проверки и изменения настроек службы RemoteApp можно воспользоваться окном «Служба удалённых приложений RemoteApp» на сервере.
При использовании удалённых приложений RemoteApp можно настроить и изменять различные параметры для удобного и безопасного использования.
Настройка подключения к RemoteApp приложению
Для использования RemoteApp приложений на сервере Windows Server 2016 без Active Directory необходимо выполнить несколько административных действий. В данном разделе мы рассмотрим настройку подключения к RemoteApp приложениям.
1. Откройте меню «Параметры» через главное окно сервера Windows Server 2016.
2. В меню «Параметры» выберите раздел «Роли и службы» и нажмите на кнопку «Создание коллекции RemoteApp».
3. В открывшемся окне создания коллекции RemoteApp приложений выберите «Добавление опубликованного приложения» и нажмите «Далее».
4. В окне «Выбор опубликованных приложений» убедитесь, что необходимое приложение или приложения уже прописаны. При необходимости добавьте новое приложение через «Добавить» или удалите приложение через «Удалить». Затем нажмите «Далее».
5. В окне «Проверка параметров публикации» убедитесь, что все параметры верны и нажмите «Далее».
6. В окне «Разрешить клиентам запускать удалённые программы с этого сервера» выберите опцию «Да» и нажмите «Далее».
7. В окне «Разрешить клиентам запускать только опубликованные RemoteApp программы на этом сервере» выберите опцию «Да» и нажмите «Далее».
8. В окне «Подключение к коллекции RemoteApp» введите имя узла сервера, на котором была установлена коллекция RemoteApp, и нажмите «Завершить».
9. Настройка подключения к RemoteApp приложению завершена. Теперь вы можете вызвать приложение через RDP или запустить его на удалённом сервере.
Видео:
Remote Desktop in Workgroup without Active Directory
Remote Desktop in Workgroup without Active Directory by junkman 328 views 9 months ago 9 minutes, 46 seconds