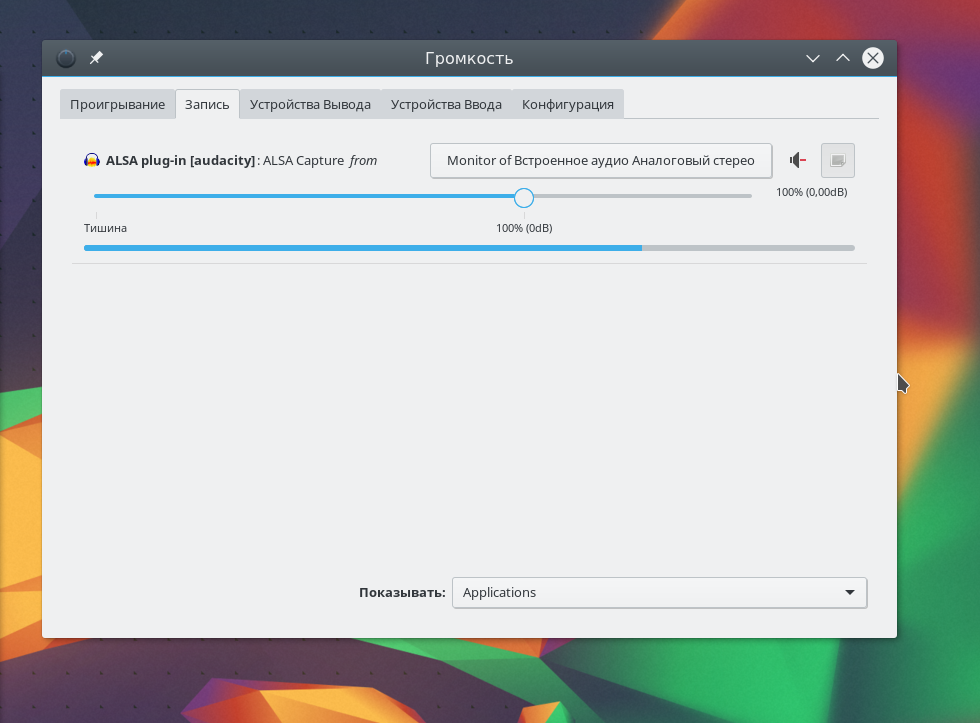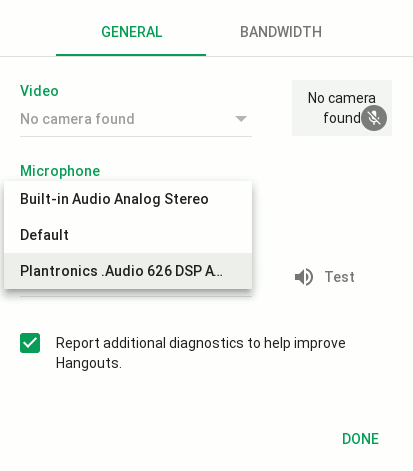- Как улучшить качество звука в Linux Mint 19.3 с использованием Pulseaudio
- Установка Pulseaudio
- Установка Pulseaudio через менеджер пакетов
- Настройка наилучшего качества звука
- Изменение настроек звукового устройства
- Улучшение качества воспроизведения музыки
- Настройка равномерности звучания
- Установка Pulseaudio Equalizer
- Настройка равномерности звучания
- Зависимости и обновления
- Устранение шумов и искажений
- 1. Настройка аудиоуровня
- 2. Настройка параметров звука в PulseAudio
- 3. Использование альтернативных интерфейсов звука
- Использование эффектов звучания
- Доступ к вашим музыкальным файлам обмен файлами в сети
- 1. Использование USB-накопителя или внешнего жесткого диска
- 2. Использование программного обеспечения для обмена файлами
- 3. Использование общих папок на других компьютерах
- 4. Обмен файлами через сеть в операционной системе MacOS
- Использование облачных хранилищ
- Установка облачного хранилища
- Использование облачного хранилища
- Видео:
- 149 Улучшение звука на Linux.
Как улучшить качество звука в Linux Mint 19.3 с использованием Pulseaudio
Pulseaudio — это звуковая система, которая основана на оборудовании и зависимостях каждой Linux-системы. Она является стандартной звуковой подсистемой для большинства дистрибутивов, в том числе и Linux Mint 19.3 с MATE. Однако, по умолчанию качество звука не всегда удовлетворяет многих пользователей.
Когда я ранее писал обзор настройки звука в Linux Mint, я предлагал использовать инструмент pavucontrol, который очень удобен в использовании, но имеет свои ограничения. Но, как оказалось, Pulseaudio предоставляет гораздо больше возможностей для настройки качества звука.
Однако, для многих пользователей настройки Pulseaudio могут показаться сложными. В этой статье я предлагаю краткий обзор команд и значений, которые позволяют настроить качество звука в Linux Mint 19.3 настолько хорошо, насколько это возможно.
Как я уже упоминал, Pulseaudio имеет большой функционал, и в моих статьях я буду предлагать только те команды и опции, которые я проверил на своем оборудовании. Однако, учтите, что каждая система и конфигурация оборудования могут иметь свои особенности и потребовать индивидуальной настройки.
Приятного чтения и успешной настройки звука в Linux Mint 19.3 с помощью Pulseaudio!
Установка Pulseaudio
Pulseaudio построен на основных дистрибутивам Linux и широко используется для настройки звука на многих компьютерных системах. Он представляет собой графический интерфейс с легкими в использовании настройками, такими как конфигурационный файл или параметры качества звука. Если вы являетесь аудиофилом и требуете высокое качество звука, то установка Pulseaudio будет большой пользой для вас.
Установка Pulseaudio в Linux Mint 19.3 производится через менеджер пакетов. В большинстве других дистрибутивов Linux также можно установить Pulseaudio через менеджер пакетов. Если вы установили Linux Mint 19.3 Mate, то Pulseaudio уже установлен в вашей системе по умолчанию. Однако, для других дистрибутивов Linux, вам необходимо установить Pulseaudio самостоятельно.
Установка Pulseaudio через менеджер пакетов
Для установки Pulseaudio в Linux Mint 19.3 или другом дистрибутиве Linux откройте терминал и выполните следующую команду:
| sudo apt install pulseaudio pulseaudio-utils pavucontrol |
Команда sudo apt install используется для установки пакетов в Linux Mint 19.3 и на других дистрибутивах Linux. Эта команда установит все необходимые зависимости и обновления для Pulseaudio, а также установит графический инструмент называемый pavucontrol, который предоставляет вам доступ к настройкам звука.
После установки Pulseaudio вы можете настроить его через pavucontrol или другие инструменты управления звуком. Вы также можете изменить конфигурационный файл Pulseaudio для более точной настройки качества звука.
Настройка наилучшего качества звука
Настройка качества звука в операционной системе Linux Mint 19.3 может быть немного сложной задачей, но со следующими шагами, вы сможете достичь наилучшего качества звука на вашем компьютере.
Перед всем началом, убедитесь, что у вас установлены базовые пакеты PulseAudio и Gstreamer, которые являются основными программами для обработки звука в Linux Mint.
Команда для установки пакетов:
sudo apt install pulseaudio gstreamer
В открывшемся окне вы должны выбрать «Аналоговый стерео выход» в качестве профиля. Этот профиль обычно обеспечивает наилучшее качество звука для большинства пользователей.
Кроме того, вы должны проверить настройки вашего аудио-клиента, такого как Rhythmbox или Audacious, чтобы убедиться, что они используют правильный выход для воспроизведения музыки или звука.
Если вы хотите узнать больше о настройке звука в Linux Mint, вы можете посетить официальный форум Mint или обратиться за помощью к сообществу пользователей Linux Mint.
Таким образом, с помощью небольшого краткого отзыва, каждый пользователь Linux Mint 19.3 сможет настроить наилучшее качество звука на своей машине. Убедитесь, что вы установили и настроили базовые пакеты PulseAudio и Gstreamer, а также правильно настроили выход звука и аудио-клиент.
Рекомендую использовать эту настройку для всех дистрибутивов Linux, особенно Ubuntu и Mint. Кроме того, этот метод должен быть совместим с любой графической средой или окружением рабочего стола, такими как Xfce или Cinnamon.
Это делает его доступным для практически всех дистрибутивов Linux.
Теперь вы можете наслаждаться качественным звуком и передачей музыки на вашей Linux-машине!
Изменение настроек звукового устройства
Сначала необходимо установить пакет с инструментами Pulseaudio:
sudo apt-get install pulseaudio pavucontrol
После установки инструментов необходимо перезагрузить компьютер, чтобы изменения вступили в силу.
После перезагрузки можно открыть меню «Звук» в верхнем правом углу вашего рабочего стола. В меню «Звук» вы найдете такие настройки, как «Воспроизведение», «Запись» и «Устройства».
В разделе «Воспроизведение» вы можете выбрать устройство, с которого будет воспроизводиться звук. Если у вас подключен усилитель или аудионаборники, они должны быть отображены в этом разделе.
Вы также можете изменить уровень громкости и баланс звука для каждого устройства.
В разделе «Запись» вы можете выбрать устройство, с которого будет происходить запись звука. Например, если у вас есть микрофон, он должен быть отображен в этом разделе.
Помимо базовых настроек в меню «Звук», вы также можете использовать программное обеспечение Pulseaudio для более точной настройки звука.
Один из наиболее популярных инструментов Pulseaudio — это Pulseaudio Volume Control (pavucontrol). Он предоставляет более расширенные настройки звука и помогает устранить проблемы с настройкой.
Вы можете установить pavucontrol командой:
sudo apt-get install pavucontrol
После установки pavucontrol вы можете запустить его, например, через меню «Звук». Там вы найдете окно с различными вкладками и настройками.
На вкладке «Воспроизведение» можно контролировать громкость каждого запущенного приложения или вкладки в вашем браузере. Это может быть особенно полезно, если у вас много открытых вкладок или программ, которые воспроизводят звук одновременно.
Центральная панель «Воспроизведение» отображает список программ и вкладок, а также громкость каждой из них. Вы можете изменить уровень громкости каждой программы по отдельности или приостановить звук.
Во вкладке «Запись» вы можете настроить и контролировать уровень громкости микрофона или другого устройства записи звука.
Если у вас возникают проблемы с задержкой звука или низким качеством, вы можете попробовать настроить параметры во вкладке «Конфигурации». Здесь вы можете изменить параметры самого Pulseaudio для достижения лучшего качества звука или снижения задержки.
Имейте в виду, что изменение некоторых настроек может потребовать прав администратора. Для этого можно запустить pavucontrol с правами суперпользователя:
sudo pavucontrol
После внесения изменений в настройки звука необходимо перезагрузить ваш компьютер, чтобы изменения вступили в силу.
Важно отметить, что все дистрибутивы Linux имеют свои собственные инструменты для настройки звука. Опишите ваш опыт в моем блоге и сравните разницу в качестве звука на разных дистрибутивах Linux.
И наконец, не забывайте, что качество звука на вашем компьютере зависит от множества факторов, включая аппаратное обеспечение, программное обеспечение Pulseaudio и настройки звука в вашей среде рабочего стола. Экспериментируйте с настройками, чтобы получить наилучший звук на вашем аудиоустройстве!
Улучшение качества воспроизведения музыки
Во-первых, вам потребуется обновить вашу систему до последней версии. Обновление системы зачастую включает в себя исправление зависимостей и обновление программного обеспечения, которые могут влиять на качество звука. Вы можете обновить систему с помощью менеджера обновлений, который доступен в Linux Mint.
После обновления системы вам потребуется установить пакеты, которые обеспечат поддержку высококачественного воспроизведения звука. Один из таких пакетов — это Pulseaudio, который является стандартным инструментом управления звуком в Linux Mint. Установка Pulseaudio позволит вам настроить параметры воспроизведения звука для достижения максимального качества.
Кроме того, вы можете установить плееры, которые предоставляют возможность проигрывать аудиофайлы в высоком качестве. Некоторые популярные плееры в Linux Mint — это Rhythmbox, Banshee и Spotify. Установка любого из этих плееров обеспечит доступ к большой библиотеке музыки и позволит вам наслаждаться вашими аудиофайлами в высоком качестве.
Однако, перед приступлением к установке плееров, у вас должна быть установлена программа Wine, которая позволяет запускать Windows-приложения в Linux. Установка Wine полезна для тех, кто хочет использовать Spotify, так как Spotify еще не имеет полноценной версии для Linux.
После установки Pulseaudio и плееров вы можете приступить к настройке параметров воспроизведения звука в Pulseaudio. Для этого откройте настройки звука на панели задач, найдите вкладку «Настройки PulseAudio» и откройте ее. Внутри этой вкладки вы можете настроить параметры воспроизведения звука в соответствии с вашими предпочтениями.
Большинство настроек связаны с выбором формата звука и качества передачи. Например, вы можете выбрать формат звука «стерео» или «5.1» в зависимости от ваших аудиофайлов и аудиосистемы. Вы также можете выбрать параметр «максимальное качество» для обеспечения наилучшего воспроизведения музыки.
Когда вы закончите настройку параметров воспроизведения звука в Pulseaudio, сохраните изменения и закройте программу настроек звука. После этого вы сможете наслаждаться высококачественным воспроизведением музыки на своей системе Linux Mint 19.3.
Таким образом, настройка качества воспроизведения музыки в Linux Mint 19.3 может быть достигнута с помощью установки и настройки программных пакетов, совместимых с Pulseaudio. Установка плееров, таких как Rhythmbox, Banshee или Spotify, позволит вам воспроизводить аудиофайлы в высоком качестве. Настройка параметров воспроизведения звука в Pulseaudio позволит добиться наилучшего качества звучания на вашей системе Linux Mint.
Настройка равномерности звучания
Один из самых распространенных проблем, с которыми сталкиваются пользователи Linux Mint и других дистрибутивов Linux, связана с неравномерностью звучания при воспроизведении аудио. Эта проблема может проявляться в том, что некоторые звуки звучат слишком громко, а другие слишком тихо, что может негативно сказываться на общем качестве звука.
Чтобы исправить эту проблему, можно воспользоваться программным инструментом, который позволит настроить равномерность звучания. В Linux Mint 19.3 существует несколько таких инструментов, но одним из наиболее популярных является Pulseaudio Equalizer.
Установка Pulseaudio Equalizer
Для установки Pulseaudio Equalizer нужно выполнить следующие команды:
sudo add-apt-repository ppa:nilarimogard/webupd8 sudo apt update sudo apt install pulseaudio-equalizer
Настройка равномерности звучания
После установки Pulseaudio Equalizer вы можете открыть его через менеджер приложений или выполнить команду pulseaudio-equalizer в терминале.
При открытии Pulseaudio Equalizer вы увидите графический интерфейс, в котором можно настроить равномерность звучания для различных частот. Вам просто нужно выбрать желаемые значения для каждого из ползунков и сохранить изменения.
После настройки равномерности звучания вы сразу же должны заметить разницу в качестве звука. Теперь все звуки будут воспроизводиться с более равномерной громкостью, что позволит получить более приятное и качественное звучание.
Зависимости и обновления
Пакет Pulseaudio Equalizer имеет некоторые зависимости, поэтому если у вас возникнут проблемы с установкой или обновлением программы, проверьте, установлены ли все необходимые пакеты. Если они отсутствуют, вы можете установить их с помощью следующей команды:
sudo apt -f install
Кроме того, обратите внимание, что иногда источник, из которого вы устанавливаете программу, может быть устаревшим или иметь проблемы с поддержкой. В этом случае вы можете попробовать найти и установить более новую версию из другого источника.
Всегда имейте в виду, что настройка звука — это индивидуальный процесс, и разные люди могут предпочитать разные значения. Поэтому экспериментируйте с различными настройками, чтобы найти те, которые лучше всего подходят вам и вашему оборудованию.
Устранение шумов и искажений
1. Настройка аудиоуровня
Первым шагом для устранения шумов и искажений — это правильная настройка уровня звука. Некорректные настройки могут вызвать различные проблемы, такие как искажения или гул в звуке. В Linux Mint 19.3 вы можете регулировать уровень звука с помощью системного меню или горячих клавиш.
2. Настройка параметров звука в PulseAudio
3. Использование альтернативных интерфейсов звука
Если встроенные в Linux Mint 19.3 интерфейсы управления звуком не удовлетворяют ваши нужды, вы можете рассмотреть использование альтернативных интерфейсов, таких как Alsamixer или pavucontrol. Эти программы предлагают расширенные возможности настройки звука и могут быть более удобными для пользователей.
Все вышеописанные методы могут быть использованы для устранения шумов и искажений в звуке Linux Mint 19.3. Важно отметить, что каждый пользователь имеет свои индивидуальные предпочтения и цели в настройке звука. Поэтому рекомендуется экспериментировать с различными настройками и выбрать наиболее подходящие для ваших потребностей.
Использование эффектов звучания
Один из наиболее популярных эффектов звучания — это эквалайзер, который позволяет изменять частоты звука для достижения определенного звукового профиля. Это может быть полезно, если вы хотите подчеркнуть определенные частоты или сделать звук более сбалансированным по своим предпочтениям.
Для включения эквалайзера в Linux Mint 19.3 вам необходимо открыть окно настроек звука, в котором будет доступна вкладка «Эффекты». В этой вкладке вы можете выбрать предустановленный профиль или создать свою собственную настройку эквалайзера.
Помимо эквалайзера, вам также доступны другие эффекты звучания, такие как реверберация, динамический сжиматель и т. д. Каждый из этих эффектов имеет свои уникальные параметры и может влиять на звук различными способами.
Если вы хотите использовать другие эффекты звучания, которые не поставляются с Linux Mint 19.3, вы можете установить дополнительные пакеты, такие как Gstreamer или VST-плагины, которые предлагают большую гибкость и разнообразие эффектов.
В целом, использование эффектов звучания может значительно улучшить качество звука на вашем компьютере и внести некоторые интересные изменения в воспроизведение музыки или прослушивание аудио. Решите сами, какие эффекты и настройки наиболее подходят для вас и вашей системы.
Доступ к вашим музыкальным файлам обмен файлами в сети
В этой части статьи мы рассмотрим способы получения доступа к вашим музыкальным файлам, используя различные инструменты обмена файлами в сети. Вы сможете выбрать наиболее удобный вариант для себя и настроить его в соответствии с вашими требованиями.
1. Использование USB-накопителя или внешнего жесткого диска
Если у вас есть большая коллекция музыкальных файлов, вы можете сохранить их на USB-накопителе или внешнем жестком диске и подключить их к вашему компьютеру для воспроизведения. Этот метод является простым и удобным, так как вам не нужно вносить никаких изменений в параметры системы или настраивать специальные программы.
Просто скопируйте вашу музыкальную коллекцию на USB-накопитель или внешний жесткий диск, подключите его к вашему компьютеру и откройте папку с файлами. Вы сможете воспроизводить файлы в любом аудио-плеере на вашем компьютере.
2. Использование программного обеспечения для обмена файлами
Если у вас есть другой компьютер на той же сети, вы можете использовать программное обеспечение для обмена файлами, чтобы получить доступ к вашим музыкальным файлам через сеть. Существует множество альтернативных программ для этой цели, таких как Roon, WinMac и другие. Выберите программу, которая наиболее подходит вам, и следуйте инструкциям по ее установке и настройке.
После установки выбранной программы вы сможете ввести параметры доступа к вашим музыкальным файлам и настроить их в соответствии с вашими предпочтениями качества звука. Это позволит вам управлять воспроизведением музыки и получать доступ к вашим файлам непосредственно из программы.
3. Использование общих папок на других компьютерах
Если у вас есть другие компьютеры на той же сети и они имеют общие папки, вы можете использовать эту функцию для получения доступа к вашим музыкальным файлам. Откройте проводник в Linux Mint, выберите пункт «Сеть» в навигационной панели слева и найдите компьютер, который имеет общую папку с вашими музыкальными файлами.
Чтобы получить доступ к общей папке, щелкните на компьютере с общей папкой, а затем выберите пункт «Подключиться к серверу». В появившемся окне введите параметры подключения к компьютеру и выберите общую папку с вашими музыкальными файлами. После этого вы сможете открыть папку с файлами и проигрывать их в любом аудио-плеере на вашем компьютере.
4. Обмен файлами через сеть в операционной системе MacOS
Если у вас есть компьютер с операционной системой MacOS, вы также можете использовать функцию обмена файлами в сети. Чтобы включить эту функцию, откройте меню «Системные настройки», выберите пункт «Общий доступ» и включите опцию «Файлы и папки».
После включения этой опции, вы сможете получить доступ к вашим музыкальным файлам с других компьютеров в сети. Убедитесь, что ваш компьютер и другие компьютеры находятся в одной локальной сети и имеют доступ к общим папкам на вашем компьютере. Выведите общие папки в открытом окне Finder и выберите из них папку с вашими музыкальными файлами.
| Преимущества | Недостатки |
|---|---|
| — Простой доступ к вашим музыкальным файлам | — Необходимо настроить общий доступ к файлам на других компьютерах |
| — Возможность воспроизведения музыки из любого аудио-плеера на вашем компьютере | — Могут возникнуть проблемы с сетевыми настройками |
| — Большой выбор доступных программных инструментов | — Необходимость обновления программ и операционных систем |
| — Возможная разница в качестве звука при воспроизведении файлов на разных компьютерах |
Всегда следуйте инструкциям по установке и настройке программного обеспечения, чтобы убедиться, что оно работает правильно и соответствует вашим требованиям к качеству звука.
В следующей статье мы рассмотрим параметры настройки качества звука в программе Pulseaudio, которые позволят вам добиться оптимальных результатов при воспроизведении музыки на вашем компьютере в Linux Mint 19.3.
Использование облачных хранилищ
Облачные хранилища представляют собой удобный способ хранения и обмена данными между различными компьютерами и операционными системами. Они позволяют получить доступ к своим файлам с любого устройства, подключенного к интернету.
Если у вас есть множество машин, на которых вы используете Linux Mint 19.3, то этот функционал может быть особенно полезен. Облачные хранилища просто настраиваются и позволяют вам хранить и передавать файлы между вашими устройствами.
Для начала необходимо установить облачное хранилище на ваш компьютер. В Linux Mint 19.3 это можно сделать, выбрав одно из множества предлагаемых пакетов. Многие из них имеют графические интерфейсы, что делает их использование очень простым.
Установка облачного хранилища
Для установки облачного хранилища на Linux Mint 19.3 необходимо следовать простым шагам:
- Откройте меню «Пуск» и найдите «Менеджер программ».
- Нажмите на иконку «Менеджер программ», чтобы открыть его.
- Вверху окна менеджера программ найдите поле поиска.
- Введите название облачного хранилища, которое вы хотите установить, и нажмите Enter.
- Найдите нужный пакет в списке результатов поиска и нажмите на него.
- Нажмите кнопку «Установить», чтобы начать установку.
- Подтвердите установку, введя пароль администратора.
- Дождитесь завершения установки.
Использование облачного хранилища
После установки облачного хранилища на вашем компьютере, вы можете начать использовать его для хранения и обмена файлами. Для этого необходимо указать путь к папке, которая будет синхронизироваться с облачным хранилищем.
Программу облачного хранилища можно найти в меню «Пуск» или на рабочем столе. Откройте ее и введите свои данные для входа (логин и пароль). После успешного входа вы сможете видеть папку, которая была указана при установке.
Теперь вы можете создавать новые папки и файлы прямо в облачном хранилище, а также воспроизводить и редактировать уже существующие файлы. Все изменения будут автоматически синхронизироваться между вашим компьютером и облачным хранилищем.
Облачные хранилища предлагают различные альтернативы на выбор, включая Dropbox, Google Диск, Яндекс.Диск и многие другие. Выберите тот, который наиболее подходит вам по функциональности и качеству.
Таким образом, использование облачных хранилищ в Linux Mint 19.3 делает доступ к вашим файлам простым и удобным, позволяя вам хранить, передавать и изменять данные в высоком качестве на различных компьютерах и операционных системах.
Видео:
149 Улучшение звука на Linux.
149 Улучшение звука на Linux. by klichalex. Linux — это просто. 4,764 views 11 months ago 11 minutes, 8 seconds