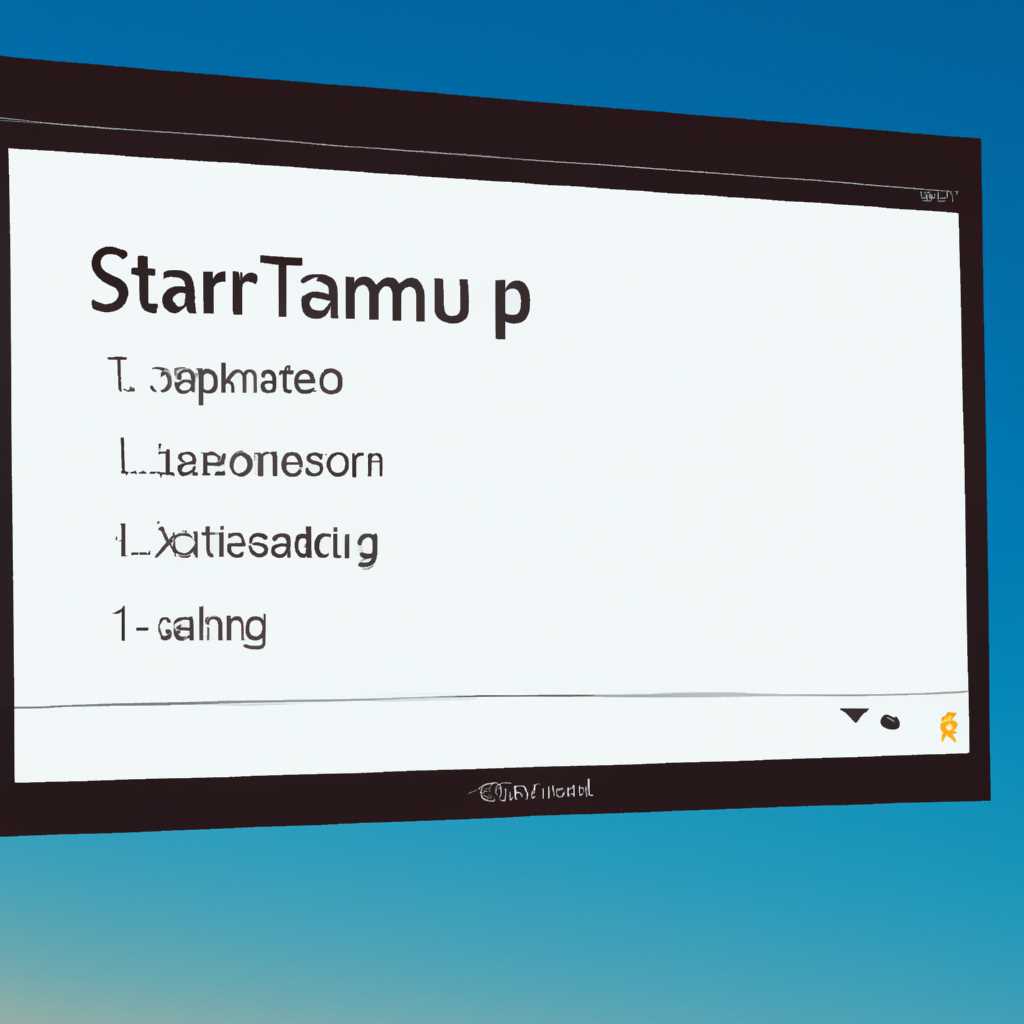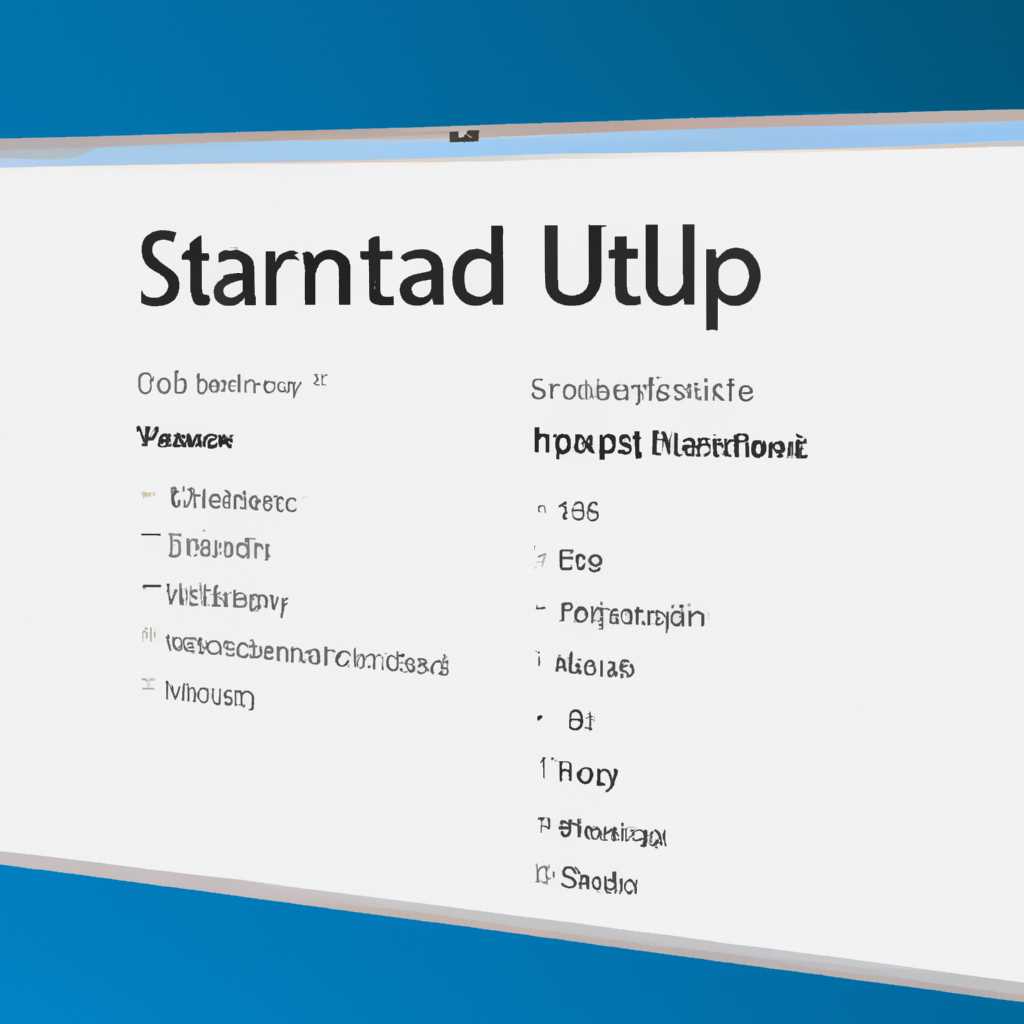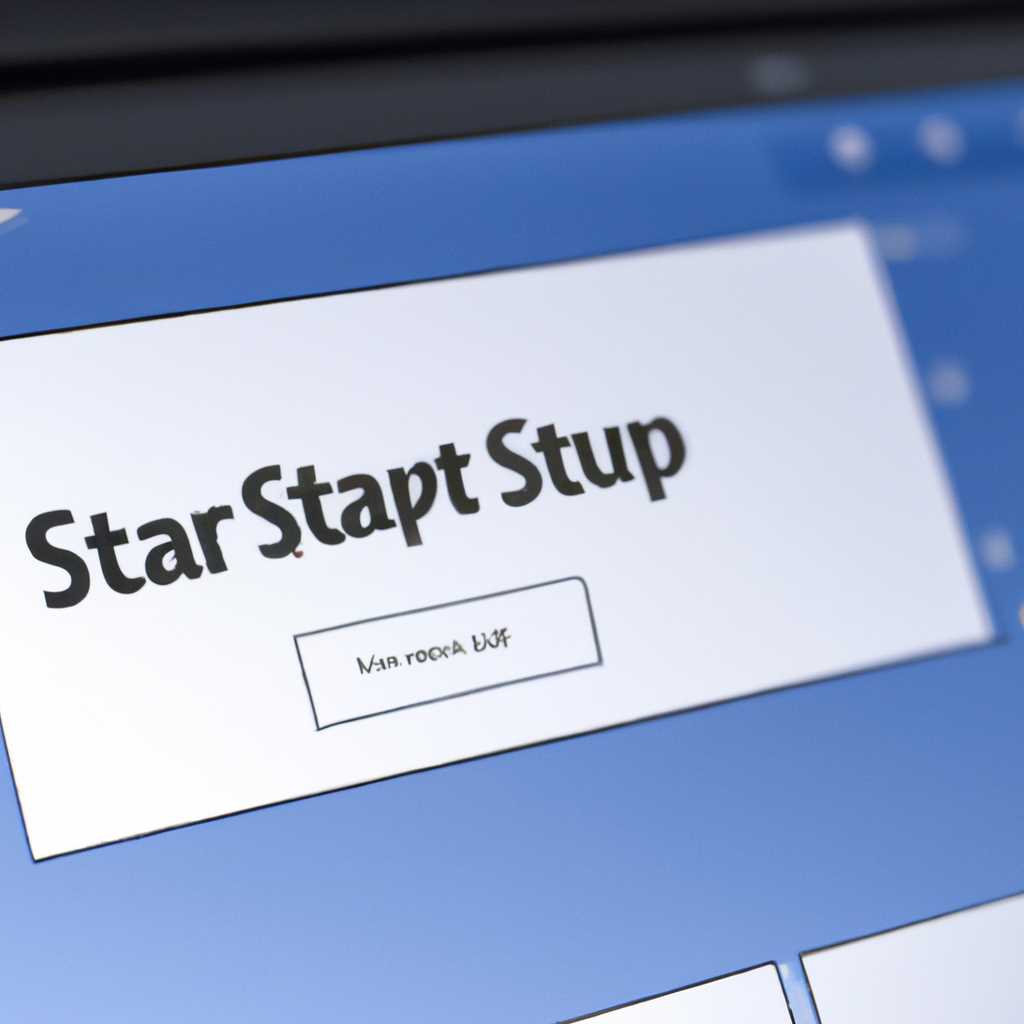- Как настроить классическое отображение меню Пуск в операционной системе Windows 10
- Как настроить классическое отображение меню Пуск в Windows 10
- Что такое классическое отображение меню Пуск в Windows 10
- Преимущества использования классического отображения меню Пуск
- Как выполнить настройку классического отображения меню Пуск?
- Преимущества использования классического отображения меню Пуск
- Как настроить классическое отображение меню Пуск в Windows 10
- Используем StartIsBack
- Шаги настройки классического отображения меню Пуск
- Видео:
- Как настроить меню пуск в Windows 10 на весь экран
Как настроить классическое отображение меню Пуск в операционной системе Windows 10
Виндовс 10 предлагает пользователю использовать стандартные настройки для меню Пуск, но классический вид этого графического интерфейса может быть более привычным для многих пользователей. В этом случае, чтобы получить доступ к привычному функционалу, можно воспользоваться особым параметром классического интерфейса «Пуск». Есть несколько способов настроить этот вид Пуск для вашего компьютера, и настройка его самой версии Windows 10 может быть выполнена всего несколькими щелчками мыши.
Один из способов настройки классического отображения Пуска в Windows 10 — использование программы StartIsBack++. Это популярное решение позволяет задать привычный вид меню Пуск и позволяет отключить плитки, сделав его более похожим на привычное меню Пуск из Windows 7. Просто скачайте и установите утилиту StartIsBack++, и после ее завершения выполните настройку Пуска по вашему желанию.
Еще один способ — воспользоваться встроенными параметрами Windows 10. Для этого щелкните правой кнопкой мыши на панели задач, выберите вариант «Пуск» и в открывшемся окне выберите вкладку «Параметры». Здесь вы можете отключить плитку с приложениями и настроить отображение меню Пуск в соответствии с вашими предпочтениями. Этот способ позволяет вам настроить Пуск без использования сторонних программ и сделать его более привычным для вас.
Как настроить классическое отображение меню Пуск в Windows 10
В операционной системе Windows 10 был внесен ряд изменений в интерфейс, в том числе и в меню «Пуск». Но если Вы привыкли к классическому отображению, есть способ его вернуть. В этом разделе мы расскажем, как настроить классическое меню «Пуск» в Windows 10.
Один из самых простых вариантов настройки — использование сторонних программ. Существует множество программ, позволяющих вернуть «стартовую» кнопку и классическое меню «Пуск». Например, такие программы, как StartIsBack++, Start10, Power8 и Shell-программы от Microsoft можно скачать с официальных сайтов или через магазин приложений Windows.
Чтобы настроить классическое меню «Пуск» с использованием программы StartIsBack++, нужно сделать следующее:
- Скачайте и установите программу с официального сайта StartIsBack++.
- Откройте StartIsBack++ и выполните настройки по своему вкусу, подобрав цвета и стиль кнопки «Пуск».
- Нажмите кнопку «Применить» для сохранения изменений.
После выполнения этих простых шагов меню «Пуск» будет выглядеть так, как вы привыкли в Windows 7 или Windows 8. Вы также можете настроить классическое меню «Пуск» с помощью других программ, подобных StartIsBack++, включая Start10, Power8 и Shell-программы от Microsoft.
Если вы хотите настроить меню «Пуск» без использования сторонних программ, у вас тоже есть варианты. Например, вы можете задать параметры ярлыка «Пуск» в свойствах, открепить приложения и использовать панель задач для запуска программ. Установщик Windows 10 позволяет выполнить настройку параметров меню «Пуск» без необходимости скачивания сторонних программ.
В конечном итоге, настройка классического отображения меню «Пуск» в Windows 10 зависит от ваших предпочтений и удобства использования. С помощью различных программ или собственных настроек можно добиться привычного и стандартного вида меню «Пуск» в Windows 10.
Вариантов настройки множество, и каждый может подобрать для себя наиболее удобный. Не стоит бояться экспериментировать и менять интерфейс своего компьютера — «Пуск» в Windows 10 можно настроить так, чтобы он полностью соответствовал вашим нуждам и предпочтениям.
Что такое классическое отображение меню Пуск в Windows 10
В классическом отображении меню Пуск будут присутствовать такие элементы как кнопка «Start», плитки, популярные программы, список всех установленных программ и другие.
Существует множество программ и утилит, которые позволяют изменить отображение меню Пуск в Windows 10. Например, одной из таких утилит является StartIsBack++, которая предоставляет возможность установки классического меню Пуск, а также настройки его внешнего вида и функционала.
Для применения классического отображения меню Пуск в Windows 10, воспользуемся программой StartIsBack++. С ее помощью можно без графического интерфейса задать настройки классического меню Пуск и получить привычное отображение и использование кнопки «Start».
Для использования StartIsBack++ вам потребуется скачать программу с официального сайта автора и установить ее на ваш компьютер. После установки откройте программу и настройте меню Пуск с помощью доступных настроек. Вы сможете выбрать, какие вкладки будут отображаться в меню Пуск, убрать или добавить пункты, выбрать стандартные программы и многое другое.
Таким образом, настройка классического отображения меню Пуск в Windows 10 позволяет вернуть привычный интерфейс и получить доступ к основным функциям операционной системы Windows, используя привычные кнопки и плитки.
Преимущества использования классического отображения меню Пуск
Как выполнить настройку классического отображения меню Пуск?
Чтобы использовать классическое отображение меню Пуск в Windows 10, можно воспользоваться официальным способом:
- Нажмите правой кнопкой мыши на плитке Обложка Старт и выберите Параметры.
- В открывшемся окне настройки Старт выберите вариант «Классический стиль» вместо «Приложения Пуск»
- Нажмите кнопку «Применить» для сохранения изменений.
Также существуют сторонние программы, которые позволяют настроить классическое отображение меню Пуск в Windows 10. Например, Microsoft предлагает использование программы «Power8», которая добавляет виндовс 7-подобное меню Пуск в Windows 8.1 и Windows 10. Также существует набор утилит StartIsBack для восстановления привычного стиля меню Пуск с кнопкой «Пуск».
Преимущества использования классического отображения меню Пуск
Использование классического отображения меню Пуск в Windows 10 имеет ряд преимуществ:
- Более привычный интерфейс для пользователей, привыкших к стандартным настройкам Windows 7 или Windows 8.1;
- Удобный доступ к программам, поискам и параметрам через знакомое меню Пуск;
- Возможность изменять внешний вид и настройки классического меню Пуск в соответствии с личными предпочтениями;
- Возможность быстрого выполнения задач с использованием кнопки «Пуск» и поисковой строки;
- Легкое переключение между отображением плитки и классическим стилем меню Пуск.
Таким образом, использование классического отображения меню Пуск в Windows 10 позволяет пользователям вернуться к привычному интерфейсу и настроить его в соответствии с собственными предпочтениями.
Как настроить классическое отображение меню Пуск в Windows 10
Если вы привыкли к классическому стилю отображения меню Пуск и хотите вернуть его в Windows 10, существуют несколько способов сделать это. В данной статье мы рассмотрим один из самых популярных способов настройки классического отображения меню Пуск.
Используем StartIsBack
Одним из удобных инструментов для настройки классического меню Пуск в Windows 10 является утилита StartIsBack. Эта программа позволяет вернуть стандартные элементы и функции меню Пуск, делая интерфейс более привычным для пользователей.
Для настройки классического меню Пуск с помощью StartIsBack:
- Перейдите на официальный сайт Microsoft и загрузите установщик StartIsBack.
- Запустите установщик и следуйте инструкциям для установки программы на ваш компьютер.
- После установки StartIsBack, откройте настройки программы, кликнув правой кнопкой мыши на пусковую кнопку Windows и выбрав пункт «Настройки».
- В окне настроек выберите вкладку «Пуск» и настройте параметры отображения меню Пуск по вашему желанию. Например, вы можете включить отображение популярных программ или убрать этот элемент, добавить стандартные вкладки (например, «Компьютер» или «Видео») или удалить ненужные вкладки.
- Примените настройки и закройте окно настроек.
Теперь вы можете наслаждаться привычным классическим меню Пуск в Windows 10. StartIsBack позволяет настроить интерфейс в соответствии с вашими предпочтениями, делая использование операционной системы более комфортным и удобным.
Надеемся, что эта статья помогла вам вернуть классическое отображение меню Пуск в Windows 10. Если у вас возникнут вопросы по настройке или использованию данного инструмента, рекомендуем обратиться к руководству или документации, предоставленным разработчиком StartIsBack.
Шаги настройки классического отображения меню Пуск
В Windows 10 есть возможность вернуть классическое отображение меню Пуск, которое было популярным в старых версиях операционной системы Windows, например, в Windows 7 или Windows 8. Для настройки этого режима можно использовать различные утилиты, такие как Start10 или StartIsBack++.
Вот последовательность шагов для настройки классического отображения меню Пуск в Windows 10:
- Загрузите и установите утилиту Start10 или StartIsBack++ на ваш компьютер. Обратите внимание, что некоторые из этих утилит могут платные.
- После установки выберите требуемое отображение меню Пуск, используя интерфейс утилиты. Утилиты могут предлагать несколько вариантов классического отображения, которые вы можете выбрать.
- При необходимости задайте дополнительные настройки, чтобы установить классическое отображение меню Пуск по вашим предпочтениям. Это может включать добавление или удаление определенных вкладок, изменение функционала кнопки Пуск и т. д.
- Сохраните изменения и закройте окно утилиты.
- Теперь, когда вы откроете меню Пуск, оно будет отображаться в классическом стиле, который привычен многим пользователям Windows 7 или Windows 8.
В некоторых версиях Windows 10, таких как Windows 10 Pro или Enterprise, есть встроенная возможность настроить классическое отображение меню Пуск. Для этого перейдите в «Параметры» > «Персонализация» > «Задачная панель» и найдите соответствующие настройки. Однако в стандартной версии Windows 10 эти настройки могут быть недоступными.
Возможность настройки классического отображения меню Пуск в Windows 10 дает пользователям больше гибкости и позволяет им изменить интерфейс операционной системы с использованием уже знакомых стандартных возможностей.
Видео:
Как настроить меню пуск в Windows 10 на весь экран
Как настроить меню пуск в Windows 10 на весь экран by Компьютерная Грамотность Бесплатно 152 views 2 years ago 3 minutes, 25 seconds