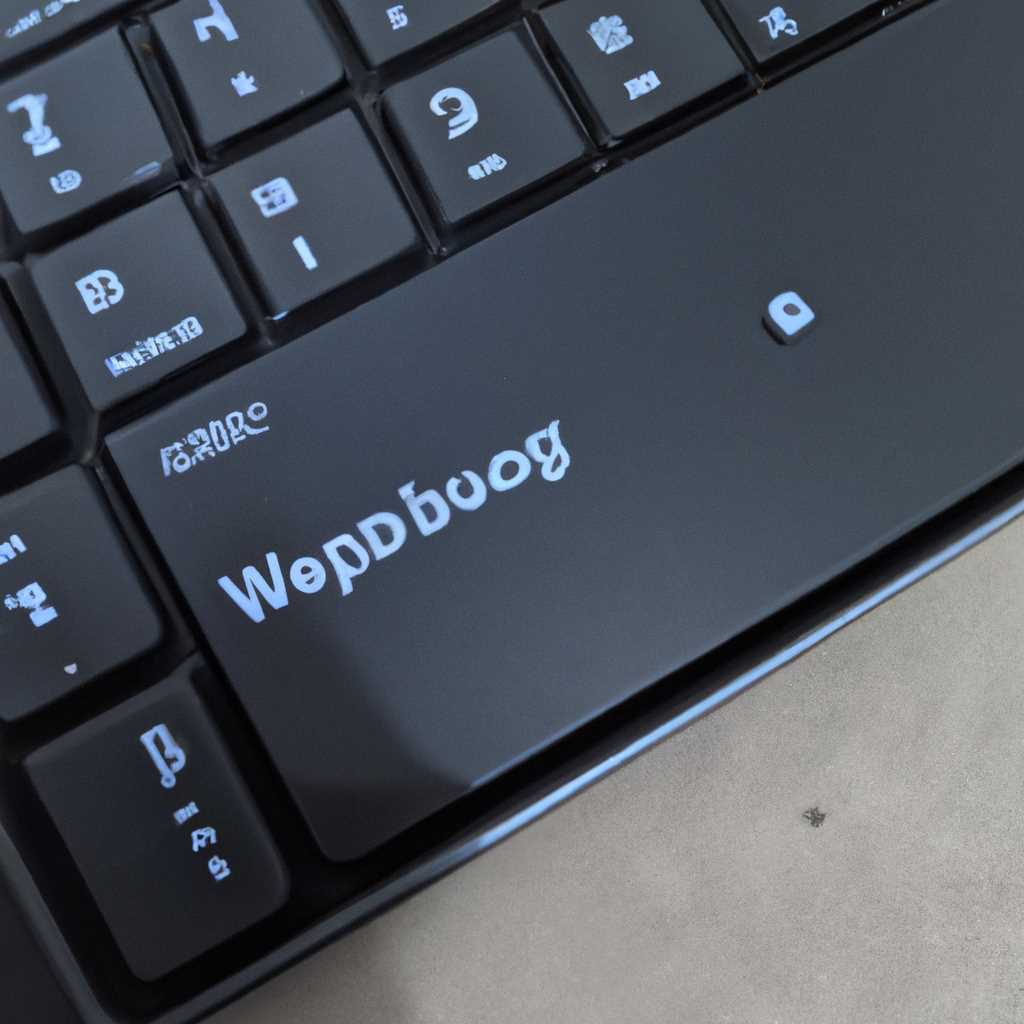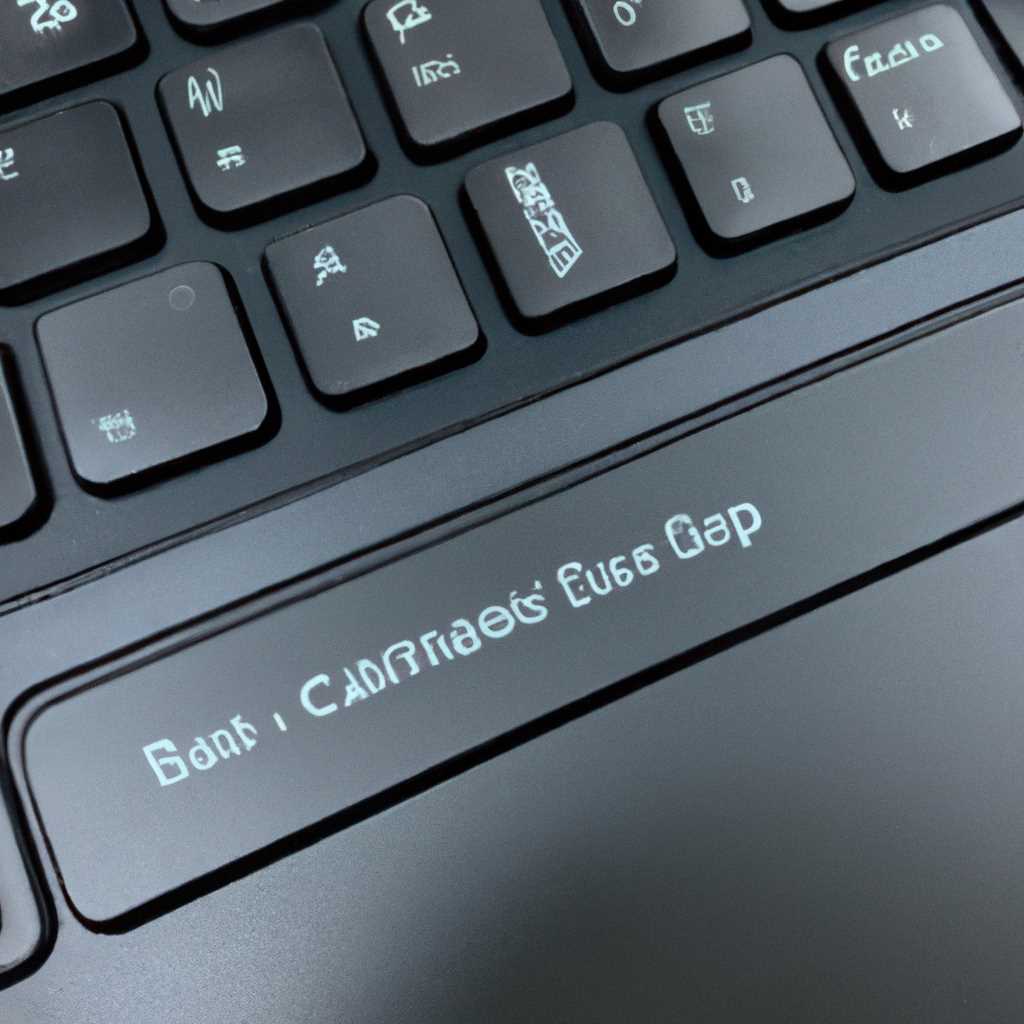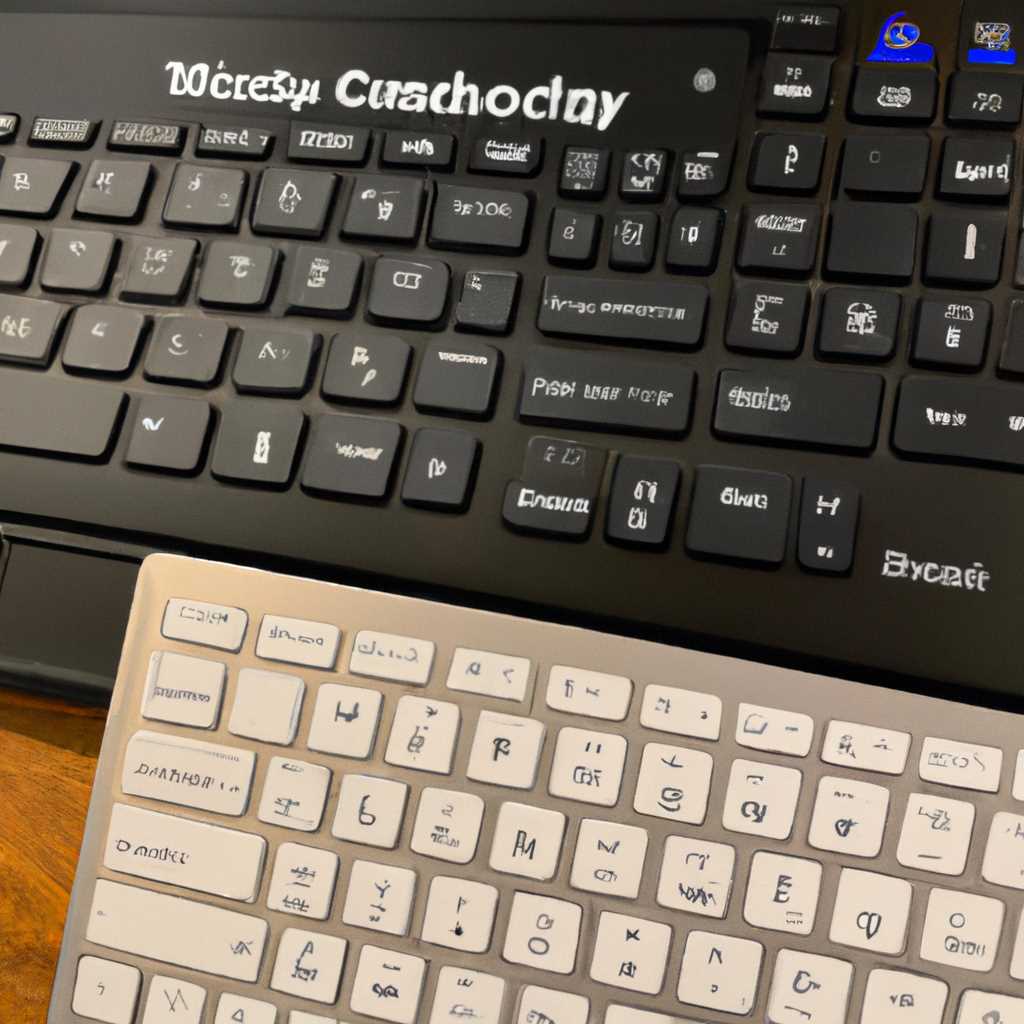- Настройка клавиатуры и трекпада после установки Windows 10 с помощью Boot Camp 2021
- Оптимальная настройка клавиатуры в Windows 10
- Используйте Boot Camp для установки Windows 10 на устройство Mac
- Настройка клавиатуры и трекпада после установки Windows 10 с помощью Boot Camp
- Установка Boot Camp 2021 для работы с клавиатурой и трекпадом
- Настройка языка и раскладки клавиатуры в Windows 10
- Переключение языка и раскладки клавиатуры
- Установка и настройка дополнительных языков
- Как проверить, правильно ли работает клавиатура после установки Windows 10
- Проверить подключение клавиатуры и мыши
- Проверьте настройки клавиатуры в Windows 10
- Обновите драйверы и ПО для Boot Camp
- Проверьте трекпад и настройте его работу
- Изменение функциональных клавиш на клавиатуре Mac в Windows 10
- Использование утилиты Boot Camp
- Проверьте настройки клавиатуры и трекпада
- Проблемы с трекпадом после установки Windows 10 и как их решить
- Установка и настройка драйверов для трекпада в Windows 10
- Видео:
- WINDOWS на APPLE MACBOOK PRO — ЛЕГКО!
Настройка клавиатуры и трекпада после установки Windows 10 с помощью Boot Camp 2021
Если вы установили операционную систему Windows 10 на компьютер Apple с помощью программы Boot Camp, то, скорее всего, обнаружили, что клавиатура и трекпад не работают как обычно. Это связано с тем, что Windows 10 не распознает их автоматически в формате, в котором они настроены в macOS. Но не волнуйтесь, мы подготовили для вас информацию о том, как настроить клавиатуру и трекпад для работы на новой операционной системе.
Первым делом, проверьте, включена ли беспроводная мышь или трекпад. Возможно, вы забыли включить устройство или зарядить его батареи. Устройство должно быть полностью заряжено или подключено к компьютеру через USB-кабель перед началом работы. Если мышь или трекпад не распознается, попробуйте выбрать дополнительную опцию мышью в настройках Windows 10.
Клавиатура также может не быть настроена должным образом после установки Windows 10. Чтобы это исправить, установите последние драйверы для клавиатуры с официального сайта Microsoft или Apple. Если вы используете беспроводную клавиатуру, убедитесь, что она заряжена, и установите драйвера для беспроводной клавиатуры.
Дополнительные опции настройки трекпада также могут быть ненадлежащим образом настроены после установки Windows 10. Для вертикальной и горизонтальной прокрутки трекпада, откройте настройки «Параметры» и щелкните на панели сенсорного указателя. Здесь вы можете выбрать настройки прокрутки и выполнить другие необходимые настройки.
Если после всех этих действий устройства все еще не работают должным образом, попробуйте выполнить форматирование и установку Windows 10 через USB-флеш-накопитель с помощью программы Boot Camp. Установка операционной системы может решить некоторые проблемы совместимости и обеспечить более правильную работу клавиатуры и трекпада.
Оптимальная настройка клавиатуры в Windows 10
Когда вы устанавливаете Windows 10 с помощью Boot Camp на устройство Mac с macOS, клавиатура будет работать, но могут возникнуть некоторые проблемы с размещением клавиш и функциональностью. В этом разделе мы расскажем вам, как настроить клавиатуру наиболее оптимальным образом.
- Сначала убедитесь, что ваша клавиатура подключена к компьютеру. Если у вас есть беспроводная клавиатура, убедитесь, что она настроена и включена.
- Затем откройте панель управления Windows 10, щелкнув правой кнопкой мыши по кнопке «Пуск» в левом нижнем углу экрана и выбрав «Панель управления» из контекстного меню.
- В панели управления найдите и откройте раздел «Язык и регион».
- В разделе «Язык и регион» нажмите на кнопку «Настройки раскладки клавиатуры».
- В окне настроек раскладки клавиатуры выберите вкладку «Раскладки клавиатуры».
- На этой вкладке вы увидите список доступных языков клавиатуры. Убедитесь, что выбрана правильная раскладка для вашей клавиатуры (например, «Русская — ЙЦУКЕН»).
- Также стоит проверить настройки «Добавить язык» и «Удалить» язык, чтобы удостовериться, что только нужные раскладки клавиатуры установлены.
- После выбора правильной раскладки клавиатуры нажмите на кнопку «Применить» и затем на кнопку «ОК», чтобы сохранить изменения.
Теперь ваша клавиатура должна быть правильно настроена в Windows 10. Если у вас все еще есть проблемы с клавиатурой, попробуйте выполнить следующие действия:
- Проверьте, что клавиатура правильно подключена к компьютеру, особенно если у вас беспроводная клавиатура с USB-приемником.
- Проверьте наличие обновлений для драйверов клавиатуры на официальном веб-сайте производителя.
- Попробуйте изменить скорость перемещения указателя мыши на вашем компьютере. Для этого откройте панель управления и найдите раздел «Мышь».
- Если у вас есть трекпад, убедитесь, что он настроен правильно и работает без проблем. Для этого откройте панель управления и найдите раздел «Трекпад».
Выбор и настройка клавиатуры в Windows 10 может быть сложным заданием, особенно если вы перешли с macOS. Однако, следуя указанным выше инструкциям и рекомендациям, вы сможете полностью настроить клавиатуру для вашего устройства и использовать ее без проблем.
Используйте Boot Camp для установки Windows 10 на устройство Mac
Если вы хотите установить Windows 10 на свое устройство Mac, вы можете воспользоваться инструментом Boot Camp. С помощью этого инструмента вы сможете создать образ Windows 10, установить его на ваш компьютер Mac и настроить клавиатуру и трекпад.
Перед установкой Windows 10 с помощью Boot Camp убедитесь, что в вашем устройстве Mac подключена беспроводная клавиатура и мышь. Если эти устройства не включены, вам придется использовать клавиши и указатель трекпада на вашем устройстве Mac.
Настройка клавиатуры и трекпада после установки Windows 10 с помощью Boot Camp
1. После установки Windows 10 с помощью Boot Camp, включите компьютер и подключите беспроводную клавиатуру и мышь к вашему устройству Mac. Убедитесь, что батареи в клавиатуре и мыши заряжены.
2. Когда Windows 10 загрузится, проверьте, работают ли беспроводная клавиатура и мышь на вашем компьютере. Если они не работают, проверьте, подключены ли они должным образом.
3. Если беспроводная клавиатура и мышь продолжают не работать, периодически проблемы с подключением могут свидетельствовать о ненадлежащим работе их переключателей питания. Проверьте, подключены ли они к вашему компьютеру Mac и удается ли им получить питание.
4. Для дополнительной информации о настройках клавиатуры и мыши в Windows 10, откройте меню «Пуск» и выберите «Параметры». В открывшемся окне выберите «Устройства» и перейдите на вкладку «Мышь и трекпад».
5. В меню «Мышь и трекпад» вы можете настроить горизонтальную прокрутку, скорость указателя и другие параметры работы мыши и трекпада.
6. Если вы хотите использовать Boot Camp для установки последних обновлений Windows 10, откройте меню «Пуск» и выберите «Boot Camp». В Boot Camp вы можете использовать дисковую утилиту Mac для создания дополнительной партиции на вашем диске и установки Windows 10 на нее.
Использование Boot Camp для установки Windows 10 на устройство Mac — удобный способ получить доступ к большому количеству программ и приложений в Windows 10, сохраняя при этом возможность использования Mac OS X. Настраивайте клавиатуру и трекпад по своему вкусу и наслаждайтесь работой с Windows 10 на вашем устройстве Mac!
Установка Boot Camp 2021 для работы с клавиатурой и трекпадом
После установки Windows 10 с помощью Boot Camp на вашем компьютере Mac может возникнуть необходимость настроить клавиатуру и трекпад, чтобы они работали корректно и отвечали на ваши команды.
Для начала убедитесь, что ваша клавиатура и трекпад подключены к компьютеру. Если они беспроводные, убедитесь, что они заряжены и включены.
Затем выполните следующие шаги:
- Откройте меню «Пуск» и выберите «Настройки».
- В окне «Настройки» выберите раздел «Устройства».
- В левой панели выберите раздел «Мышь» или «Трекпад».
- Настройте скорость указателя и горизонтальная прокрутка, если это необходимо.
- Проверьте, распознается ли ваше устройство с помощью Boot Camp. Если оно не отображается, установите драйверы для клавиатуры и трекпада с помощью USB-флеш-накопителя, который поставляется вместе с Boot Camp.
- После установки драйверов перезагрузите компьютер.
- Если ваша клавиатура и трекпад все еще не работают, убедитесь, что они правильно подключены и не имеют физических повреждений. Также убедитесь, что они совместимы с Windows 10.
- Если у вас есть дополнительная клавиатура или мышь, попробуйте использовать их, чтобы убедиться, что проблема не связана с устройством.
Если ни одно из вышеперечисленных решений не помогло, вы можете попробовать выполнить установку Boot Camp с помощью дисковой метки «Этотдискнераспознается» и установить драйверы вручную.
Если проблемы с клавиатурой и трекпадом всё равно остаются, обратитесь в службу поддержки Windows или Apple для получения дополнительной информации и помощи.
Настройка языка и раскладки клавиатуры в Windows 10
После установки Windows 10 с помощью Boot Camp на Mac-компьютере, необходимо настроить язык и раскладку клавиатуры. Важно учитывать, что клавиатура Apple может отличаться от клавиатур, используемых в Windows-устройствах.
Переключение языка и раскладки клавиатуры
Для переключения между языками и раскладками клавиатуры в Windows 10 можно использовать сочетание горячих клавиш. Нажмите Left Alt + Shift для смены языка или Ctrl + Shift для смены раскладки.
Если у Вас установлена macOS на Mac-компьютере, то при загрузке Windows 10 в Boot Camp отображается метка на язык и раскладку клавиатуры, которая была настроена в macOS. Если этот язык и раскладка подходят Вам, нажмите на клавишу Enter или дождитесь окончания загрузки.
При выборе языка и раскладки клавиатуры в Boot Camp Assistant, можно использовать компьютерную мышь или трекпад. Прокрутите список доступных опций и выберите нужные настройки.
Установка и настройка дополнительных языков
Если Вам необходимо установить и настроить дополнительные языки в Windows 10, выполните следующие шаги:
- Кликните на кнопку «Пуск» в левом нижнем углу экрана.
- Откройте «Настройки» (значок шестеренки).
- В открывшейся панели настройки выберите «Время и язык».
- В разделе «Язык» кликните на кнопку «Добавить язык».
- Выберите нужный язык из списка и нажмите «Далее».
- Выберите раскладку клавиатуры для нового языка и нажмите «Далее».
- Перенесите выбранный язык вверх списка при помощи кнопки «Переместить вверх», чтобы установить его в качестве основного.
- Нажмите «Готово», чтобы сохранить настройки.
После выполнения этих шагов Вы сможете переключаться между установленными языками и раскладками клавиатуры в Windows 10.
Как проверить, правильно ли работает клавиатура после установки Windows 10
После установки Windows 10 на Mac с помощью Boot Camp, вам может потребоваться проверить, правильно ли работает клавиатура на вашем компьютере. Некорректные настройки клавиатуры могут вызывать проблемы при наборе текста или использовании специальных клавиш.
Проверить подключение клавиатуры и мыши
Прежде чем начать настройку клавиатуры, убедитесь, что она правильно подключена к компьютеру. Если у вас беспроводная клавиатура или мышь, проверьте, что они включены и подключены к компьютеру.
Если у вас подключена клавиатура и мышь через USB, убедитесь, что они подключены к правильным портам USB на компьютере. Также, проверьте, что USB-порты на компьютере работают исправно.
Проверьте настройки клавиатуры в Windows 10
Щелкните правой кнопкой мыши на значок «Пуск» в левом нижнем углу экрана и выберите «Настройки».
В окне «Настройки» выберите «Время и язык».
На вкладке «Разное» выберите «Регион и язык» и убедитесь, что выбран правильный язык и раскладка клавиатуры.
Если ваши клавиатуры не работают должным образом, вы можете добавить дополнительные языки и раскладки клавиатуры, а также удалить ненужные.
Обновите драйверы и ПО для Boot Camp
Проверьте, что у вас установлена последняя версия Boot Camp. Boot Camp позволяет использовать функции клавиатуры и трекпада Apple на компьютере с установленной Windows 10.
Для обновления Boot Camp выполните следующие действия:
- Подключите флеш-накопитель с образом диска Boot Camp к компьютеру.
- Откройте проводник Windows и найдите диск Boot Camp.
- Откройте папку «Boot Camp» и запустите программу «Setup».
- Следуйте инструкциям на экране, чтобы обновить Boot Camp до последней версии.
Проверьте трекпад и настройте его работу
Если у вас подключен трекпад Apple, убедитесь, что он правильно подключен к компьютеру и опознан операционной системой Windows 10.
Чтобы проверить настройки и функциональность трекпада, выполните следующие действия:
- Откройте «Панель управления» на компьютере.
- Выберите «Устройства и принтеры».
- Проверьте, что трекпад отображается в списке устройств.
- Если трекпад не отображается, убедитесь, что он подключен и правильно работает.
- Если трекпад отображается в списке устройств, щелкните правой кнопкой мыши на его значок и выберите «Настройки устройства».
- Настройте трекпад по вашему усмотрению, установив нужные параметры для горизонтальной и вертикальной прокрутки, скорости и отклика трекпада.
- После настройки трекпада, проверьте его работу, выполняя различные движения и щелкая по объектам на экране с помощью трекпада.
Проверьте, что клавиатура и трекпад правильно работают после настройки. Вы должны быть в состоянии набирать текст и использовать комбинации клавиш и жесты трекпада без проблем.
Изменение функциональных клавиш на клавиатуре Mac в Windows 10
После установки Windows 10 с помощью утилиты Boot Camp на компьютер Mac, клавиши на клавиатуре могут работать по-разному. В операционной системе macOS, некоторые клавиши отвечают за определенные функции, однако в Windows 10 они могут иметь другое назначение. В этом разделе мы рассмотрим, как изменить функциональные клавиши на клавиатуре Mac в Windows 10.
Использование утилиты Boot Camp
Утилита Boot Camp, предоставляемая macOS, позволяет изменять назначение функциональных клавиш на клавиатуре Mac в Windows 10. Для этого выполните следующие шаги:
- Откройте Boot Camp Assistant на компьютере Mac. Эту утилиту можно найти в папке «Служебные программы» (Utilities).
- Дождитесь загрузки Boot Camp Assistant. Если у вас это первый раз запуска утилиты после установки Windows 10, вам может потребоваться подключить флеш-накопитель с образом драйверов Windows.
- В окне Boot Camp Assistant выберите опцию «Только загрузка Windows» (Download the latest Windows support software from Apple) и убедитесь, что флеш-накопитель с образом Windows Support Software подключен к компьютеру.
- Нажмите «Продолжить» (Continue) и дождитесь загрузки драйверов.
- После загрузки драйверов выберите опцию «Установить Windows поддержку» (Install Windows support software).
- Нажмите «Продолжить» (Continue) и следуйте инструкциям на экране для завершения установки драйверов.
Проверьте настройки клавиатуры и трекпада
После установки драйверов Windows Support Software вы сможете проверить и настроить работу клавиатуры и трекпада:
- Откройте меню «Пуск» (Start) в Windows 10 и выберите «Параметры» (Settings).
- В окне «Параметры» (Settings) щелкните на разделе «Устройства» (Devices).
- В левой панели выберите «Клавиатура» (Keyboard) или «Мышь и трекпад» (Mouse & touchpad), в зависимости от того, что вы хотите настроить.
- Прокрутите страницу вниз и найдите раздел «Расширенные настройки клавиатуры» (Advanced keyboard settings) или «Дополнительные настройки мыши» (Additional mouse options).
- Нажмите на ссылку «Расширенные настройки» (Advanced settings) или «Дополнительные параметры» (Additional settings).
- В открывшемся окне вы увидите вкладку с меткой «Boot Camp Control Panel».
- Щелкните по вкладке «Boot Camp Control Panel». Здесь вы сможете настроить клавиатуру и трекпад в соответствии с вашими предпочтениями.
- Проверьте настройки клавиатуры и трекпада. Убедитесь, что горизонтальная и вертикальная прокрутка на трекпаде работают корректно, а также проверьте настройки клавиатуры.
- Если вам не удается открыть Boot Camp Control Panel или настройки не соответствуют вашим предпочтениям, попробуйте перезагрузить компьютер и повторить шаги 1-8.
В случае если клавиатура или трекпад не работают после выполнения этих шагов, проверьте, что устройства заряжены и подключены к компьютеру (Mac mini может требовать использование lightning-usb переходника). Также убедитесь, что настройки Bluetooth включены.
Теперь вы сможете настроить функциональные клавиши на клавиатуре Mac в Windows 10 и использовать ее в полной мере.
Проблемы с трекпадом после установки Windows 10 и как их решить
После установки Windows 10 на компьютер с помощью утилиты Boot Camp настройка трекпада может вызвать некоторые проблемы. Вот несколько распространенных проблем и способы их решения:
1. Отсутствие реакции трекпада:
— Проверьте, подключен ли трекпад к компьютеру. Убедитесь, что он включен и заряжен.
— Проверьте, что Bluetooth включен на вашем компьютере Windows и на устройстве трекпада. Если питание Bluetooth включено, удалите его из списка устройств и выполните повторное подключение.
— Проверьте, работает ли трекпад на другом компьютере или Mac. Если трекпад работает на другом устройстве, проблема может быть связана с вашим компьютером Windows.
2. Проблемы с прокруткой:
— Убедитесь, что настройки трекпада настроены на использование прокрутки двумя пальцами и что эта функция включена. Эту настройку можно найти в разделе «Настройки трекпада» в Панели управления.
— Проверьте, есть ли обновления для драйверов трекпада. Иногда обновления решают проблемы с прокруткой.
3. Проблемы с нажатием клавиш:
— Проверьте, работают ли клавиши на клавиатуре. Если клавиши работают, но некоторые не реагируют или дублируются, это может быть связано с неправильной установкой драйверов клавиатуры.
— Попробуйте выполнить форматирование и повторную установку Windows 10 с использованием Boot Camp. Убедитесь, что настройки клавиатуры выбраны правильно во время установки.
4. Проблемы с утилитами Microsoft:
— Убедитесь, что у вас установлены все обновления Windows и программы Microsoft. Установка обновлений может решить проблемы с совместимостью и неполадками.
— Если все другие методы не решают проблему, обратитесь в службу поддержки Microsoft или разработчика утилит Boot Camp для получения дополнительной информации и решения проблем.
Если вы столкнулись с проблемами трекпада после установки Windows 10 с помощью Boot Camp, следуйте указанным выше рекомендациям, чтобы их решить. Надеемся, что эти советы помогут вам настроить трекпад и позволят вам полноценно использовать свой компьютер под Windows 10.
Установка и настройка драйверов для трекпада в Windows 10
После установки Windows 10 на Mac с помощью Boot Camp, могут возникнуть проблемы с работой трекпада, включая неправильную прокрутку, отсутствие жестов или неработающие клавиши.
Для исправления этих проблем вам потребуется установить и настроить драйверы для трекпада. Вот пошаговая инструкция, которая поможет вам в этом.
| |
После перезагрузки компьютера откройте панель «Настройки» в Windows 10. В ней найдите раздел «Устройства» и выберите «Трекпад».
В настройках трекпада вы можете настроить различные параметры, такие как скорость движения указателя и активацию функции «Tap to Click» (нажмите, чтобы щелкнуть). Подробную информацию о доступных параметрах можно найти в документации на ваше устройство или на веб-сайте производителя.
Если трекпад не работает должным образом после установки драйверов или обновлений Windows 10, попробуйте выполнить следующие действия:
| |
Видео:
WINDOWS на APPLE MACBOOK PRO — ЛЕГКО!
WINDOWS на APPLE MACBOOK PRO — ЛЕГКО! by ZBS 43,779 views 2 years ago 8 minutes, 12 seconds