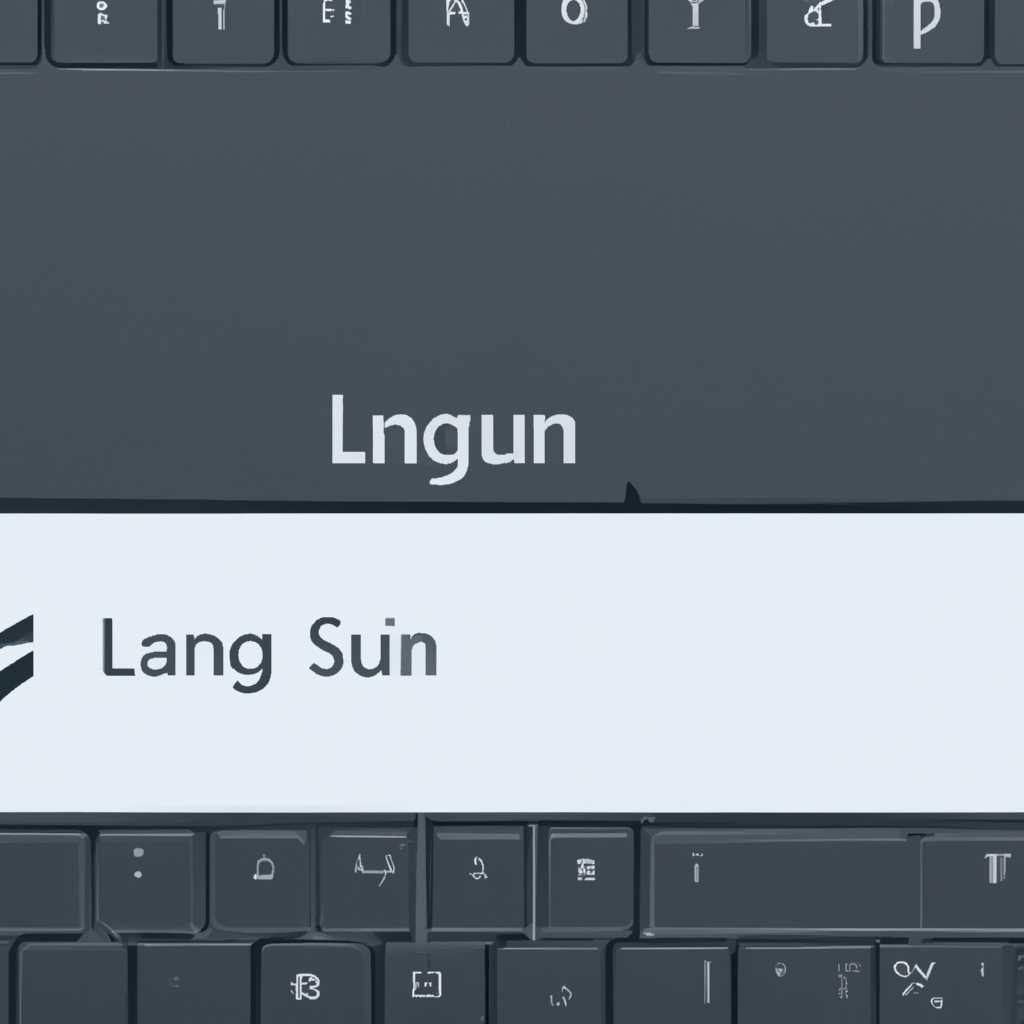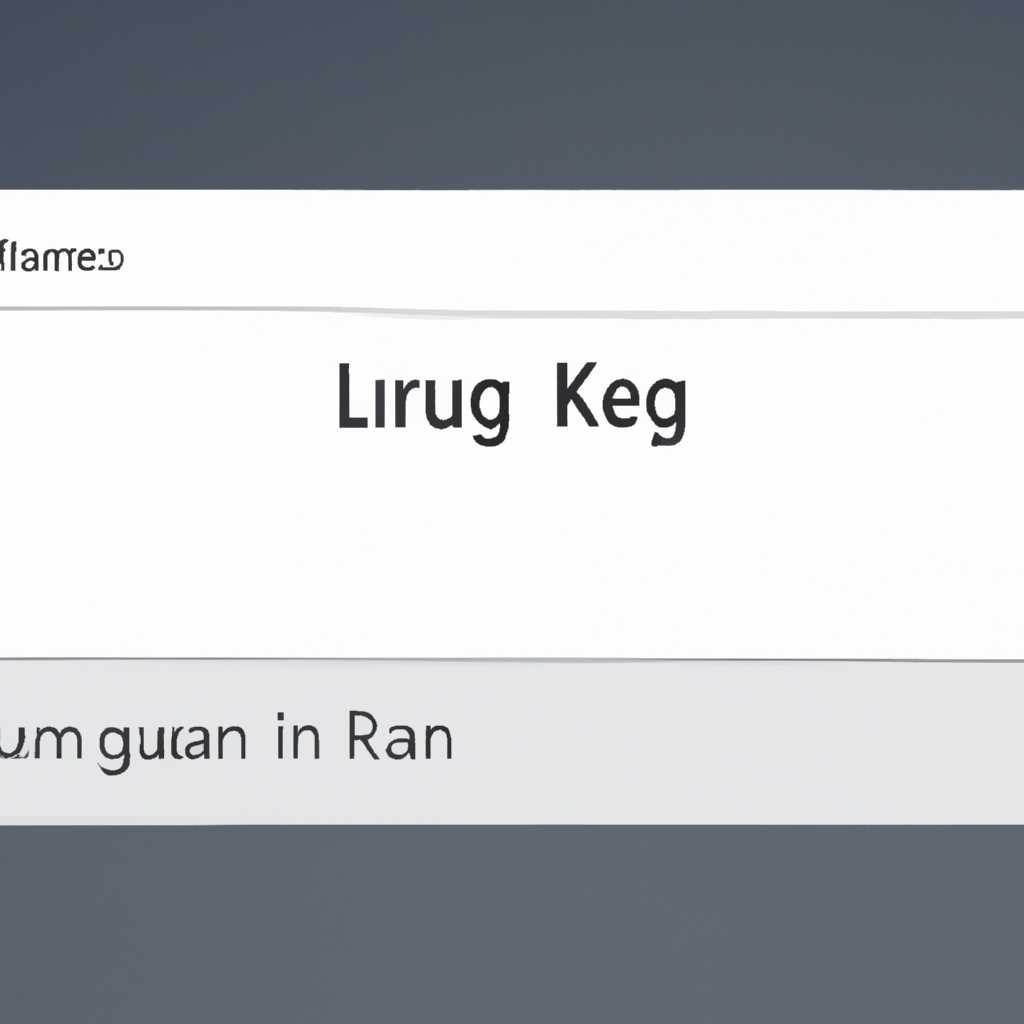- Настройка клавиш для переключения языка в Linux + восстановление отображения значка языка RuEn на панели задач + автоматическая смена раскладки при наборе текста
- Настройка клавиш для переключения языка в Linux
- Как восстановить отображение значка языка RuEn на панели задач
- Автоматическая смена раскладки при наборе текста
- Шаг 1. Установка и настройка клавиш для переключения языка
- Шаг 2. Восстановление отображения значка языка на панели задач
- 2.1. Ручное восстановление отображения значка языка на панели задач
- 2.2. Автоматическое восстановление отображения значка языка на панели задач
- Шаг 3. Настройка автоматической смены раскладки при наборе текста
- 3.1. Замена раскладки клавишей
- 3.2. Использование системы языковых пар
- 3.3. Использование инструментов автоматической смены раскладки
- Как перевести Кали Линукс на русский
- Шаг 1: Установка Кали Линукс
- Шаг 2: Настройка языковых параметров
- Шаг 3: Настройка клавиш для переключения языка
- Шаг 4: Восстановление отображения значка языка на панели задач
- Решение вопросов с раскладкой
- Шаг 1: Настройка переключения раскладки клавишами
- Шаг 2: Восстановление отображения значка языка RuEn на панели задач
- Заключение
- Видео:
- Пропала языковая панель Windows 10 как восстановить 🔴 Пропал значок смены языка на компьютере
Настройка клавиш для переключения языка в Linux + восстановление отображения значка языка RuEn на панели задач + автоматическая смена раскладки при наборе текста
Перевести свою операционную систему на другой язык — не проблема. Задача смены языковых раскладок в Linux, в том числе на русский и английский, может быть решена непосредственно в настройках системы. Однако, есть некоторые особенности, которые могут стать причиной изменения клавиш для переключения, а также отображения значка языка RuEn на панели задач.
Во-первых, необходимо установить программу «keyboard». В дополнение к настройкам в системных настройках, эта программа позволяет легко настроить комбинации клавиш для быстрого переключения между языками. Для установки в терминале введите команду:
sudo apt-get install keyboard
Во-вторых, в некоторых случаях после установки нового языка на виртуальной машине VirtualBox, отображение значка языка RuEn на панели задач может исчезнуть. Чтобы вернуть его обратно, нужно открыть файл .vmdk вкладки Storage вашей виртуальной машины, и изменить значение переменной «keyboard» на значение «ru,en«.
В-третьих, для автоматической смены раскладки при наборе текста в приложениях можно использовать специальные программы, такие как Neural Switcher. Эта программа позволяет определять раскладку клавиш автоматически и переключать ее в соответствии с вводимыми словами. Загрузить ее можно по ссылке neuralswitcher.com.
Таким образом, настройка клавиш для переключения языка и восстановление отображения значка языка RuEn на панели задач может быть решена на разных этапах установки системы и настройки приложений. В целом, это необходимо для того, чтобы удобно работать с разными языками и сменять раскладку клавиш по-русски или по-английски, в зависимости от потребностей пользователя.
Настройка клавиш для переключения языка в Linux
Linux предлагает различные способы настройки клавиш для переключения языка в системе. В этой статье мы рассмотрим, как настроить клавиши для смены раскладки на клавиатуре в Linux.
В Linux раскладку клавиатуры можно менять с помощью горячих клавиш. Обычно по умолчанию используются сочетания клавиш «Shift+Alt» или «Ctrl+Shift» для переключения между различными языками ввода. Однако, если в вашей системе эти клавиши не работают, либо вам хотелось бы настроить комбинацию клавиш по своему усмотрению, вы можете сделать это вручную.
Данная проблема решается с помощью настройки файла клавиатуры в системе. Для этого выполните следующие шаги:
- Откройте терминал и выполните команду
sudo dpkg-reconfigure keyboard-configurationс правами суперпользователя. - В появившемся окне выберите свою клавиатуру и нажмите «ОК».
- На следующем этапе выберите раскладку клавиатуры. Для переключения между русским и английским языками выберите «Russian» и «English».
- Затем настройте комбинацию клавиш для переключения языка. Выберите «Right Alt (AltGr)» или «Left Win (Super)» в качестве модификатора.
- После выбора всех параметров сохраните изменения и перезагрузите систему. Теперь у вас должна быть возможность переключаться между языками клавишами, указанными вами.
Если вы предпочитаете настраивать всё вручную, есть другой способ определить горячие клавиши для переключения языка в Linux. Для этого сделайте следующее:
- Откройте файл настройки X11, в котором хранятся параметры клавиатуры. Для Debian-подобных дистрибутивов это файл
/etc/X11/xorg.conf.d/00-keyboard.conf. Но, первым шагом установим пакетxс помощью командыsudo apt-get install x11-xkb-utils -y. - Создайте или отредактируйте конфигурационный файл клавиатуры указанным образом:
sudo nano /etc/X11/xorg.conf.d/00-keyboard.confSection "InputClass" Identifier "system-keyboard" MatchIsKeyboard "on" Option "XkbLayout" "us,ru" Option "XkbModel" "pc105" Option "XkbOptions" "grp:ctrl_shift_toggle" EndSection
где «us» — раскладка клавиатуры по умолчанию (английский), «ru» — вторая раскладка (русский), а «grp:ctrl_shift_toggle» — комбинация клавиш для переключения между языками. Вы можете изменить эти значения по своему усмотрению.
- Сохраните файл и перезагрузите систему.
Теперь вам необходимо настроить функцию автоматической смены раскладки при наборе текста. Можно установить специальные приложения для этого, к которым относится xneur. Установка приложения и его настройка выполняется такими действиями:
- Откройте терминал и выполните команду
sudo apt-get install xneur-cn -y. - Затем выполните команду
sudo nano /etc/xneur/xneur.conf, чтобы отредактировать файл настроек xneur. - Найдите параметр «LayoutSwitchKeys» и укажите желаемые горячие клавиши для переключения языка.
- Сохраните изменения и перезагрузите систему.
Теперь у вас должны быть настроены клавиши для переключения языка в Linux, а также функция автоматической смены раскладки при наборе текста. Наслаждайтесь удобством и эффективностью использования русского и английского языков в вашей системе!
Как восстановить отображение значка языка RuEn на панели задач
Проблема отображения значка языка RuEn на панели задач может возникнуть после смены раскладки клавиатуры или при переключении языка виртуальной машины VirtualBox в Linux. Дело в том, что система Linux, вероятно, не определяет, какой язык использовать для отображения значка.
Однако, данная задача может быть решена путем настройки клавиш для переключения раскладки клавиатуры и установки специального приложения для автоматической смены раскладки при наборе текста.
Шаг 1: Настройка клавиш для переключения языка
В Linux, как и в большинстве операционных систем, есть возможность переключать язык клавиатуры при помощи сочетания клавиш. Чтобы просто переключиться между русским и английским языком, можно использовать комбинацию клавиш «Alt + Shift». Однако, если вы хотите более гибкую настройку или использовать другую комбинацию, это также возможно.
Для настройки клавиш переключения языка в X-сервере, воспользуйтесь следующими командами в терминале:
xmodmap -e "keycode 9 = Mode_switch"
xmodmap -e "keycode 10 = 1"
xmodmap -e "keycode 11 = 2"
В приведенном примере клавиша «9» будет использоваться для переключения языка, а клавиши «10» и «11» — для ввода символов «1» и «2». Вы можете выбрать другие клавиши, изменяя значения.
Шаг 2: Установка приложения для автоматической смены раскладки
Для автоматической смены раскладки клавиатуры при вводе текста можно использовать специальное приложение «neural keyboard switcher». Это приложение использует нейронные сети для определения языка текста и переключения раскладки автоматически.
Для установки приложения «neural keyboard switcher» выполните следующие команды:
sudo apt-get update
sudo apt-get install neural-keyboard-switcher
После установки приложения выполните настройку по умолчанию, выбрав желаемые параметры:
neural-keyboard-switcher --set-default-settings
Теперь приложение будет автоматически переводить текст на нужную раскладку, определяя язык набранного текста.
Шаг 3: Восстановление отображения значка языка на панели задач
Для восстановления отображения значка языка RuEn на панели задач необходимо выполнить некоторые изменения в системе.
Откройте файл настройки X-сервера в терминале:
sudo nano /etc/default/keyboard
Найдите строку «XKBLAYOUT» и измените ее значение на «ru». Это установит русскую раскладку клавиатуры по умолчанию.
Также установите параметр «XKBVARIANT» для выбора конкретной вариации русской раскладки:
sudo nano /etc/X11/xorg.conf.d/00-keyboard.conf
Добавьте следующие строки в файл:
Section "InputClass"
Identifier "system-keyboard"
MatchIsKeyboard "on"
Option "XkbLayout" "ru"
Option "XkbVariant" "ru,ru1"
EndSection
После внесения изменений, сохраните файл и выполните следующую команду для перезапуска X-сервера:
sudo service lightdm restart
Теперь значок языка RuEn должен появиться на панели задач.
Если вы используете другую версию Linux или дистрибутив (например, Debian), то некоторые детали могут отличаться. Однако, общий подход к настройке и восстановлению отображения значков языка будет примерно тот же.
Возможно, у вас возникнут вопросы или проблемы при выполнении этих шагов. В таком случае, обратитесь к документации или форумам сообщества Linux для получения дополнительной информации или помощи.
Как видите, настройка и восстановление отображения значка языка RuEn на панели задач в Linux — это возможная задача, которая может быть решена с помощью некоторых изменений в системе и использования специальных приложений. Надеюсь, этот текст помог вам справиться с этой проблемой и сделал использование Linux более удобным для вас.
Автоматическая смена раскладки при наборе текста
Многие пользователи Linux сталкиваются с необходимостью переключать раскладку клавиатуры во время работы. Если вы пишете тексты на разных языках или используете приложения с различными раскладками клавиатуры, то, скорее всего, вам будет интересно настроить автоматическую смену раскладки при наборе текста.
Шаг 1. Установка и настройка клавиш для переключения языка
Первый шаг в настройке автоматической смены раскладки — это установка и настройка клавиш для переключения языка. Для этого нужно открыть файл настроек клавиатуры, который обычно называется «xorg.conf» и находится в директории «/etc/X11/».
В этом файле вам нужно найти раздел, который отвечает за клавиатуру. Этот раздел обычно выглядит примерно так:
Section "InputClass" Identifier "keyboard" MatchIsKeyboard "on" Option "XkbLayout" "us,ru" Option "XkbOptions" "grp:caps_toggle,grp_led:caps,compose:rwin" EndSection
В этом примере для переключения между английским и русским языком используется кнопка клавиши Caps Lock (grp:caps_toggle). Вы можете выбрать любую другую кнопку клавиши для переключения языка, внесши изменения в строку «Option «XkbOptions».
Шаг 2. Восстановление отображения значка языка на панели задач
Если после настройки клавиш для переключения языка вы заметили, что значок языка не отображается на панели задач, то эту проблему можно решить следующим образом.
2.1. Ручное восстановление отображения значка языка на панели задач
В большинстве случаев отображение значка языка на панели задач можно восстановить вручную. Для этого нужно выполнить следующие действия:
- Нажмите правой кнопкой мыши на панели задач и выберите пункт «Панель задач» в контекстном меню.
- Во вкладке «Панель задач» найдите группу элементов «Порядок кнопок на панели» и установите флажок напротив пункта «Язык».
- Нажмите кнопку «Закрыть», чтобы сохранить изменения.
После выполнения этих действий значок языка должен появиться на панели задач.
2.2. Автоматическое восстановление отображения значка языка на панели задач
Если восстановление отображения значка языка на панели задач вручную не помогло, то можно воспользоваться специальной программой для автоматического восстановления. В Linux есть несколько таких программ, например, «Neural Switcher». Эта программа распознает текущую раскладку клавиатуры и отображает соответствующий значок на панели задач.
Шаг 3. Настройка автоматической смены раскладки при наборе текста
Чтобы настроить автоматическую смену раскладки при наборе текста, есть несколько способов:
3.1. Замена раскладки клавишей
Если вы хотите, чтобы система автоматически меняла раскладку клавиатуры при наборе текста, можно воспользоваться программой «Thoughts Switcher». Эта программа позволяет настроить замену раскладки клавишей, например, заменить английскую раскладку на русскую и наоборот. Для этого нужно включить опцию «Автоматическая смена раскладки клавиатуры» в настройках программы.
3.2. Использование системы языковых пар
Если вы хотите сделать автоматическую смену раскладки клавиатуры на основе выбранного языка в приложении или вводимого текста, можно использовать систему языковых пар. Для этого нужно задать языковую пару для каждого приложения или текстового поля, где нужно автоматически менять раскладку клавиатуры. Это можно сделать в настройках операционной системы или в настройках приложений.
3.3. Использование инструментов автоматической смены раскладки
Некоторые системы, например, VirtualBox, предоставляют инструменты для автоматической смены раскладки клавиатуры виртуальной машины. Например, в VirtualBox можно настроить автоматическую смену раскладки клавиатуры на русский при вводе логина и пароля виртуальной машины. Для этого нужно в настройках VirtualBox выбрать вкладку «Ввод» и изменить раскладку клавиатуры на русский. После этого при вводе логина и пароля будет использоваться русская раскладка клавиатуры.
В завершение можно сказать, что настройка автоматической смены раскладки при наборе текста в Linux может быть решена различными способами. Но в любом случае задача может быть решена достаточно легко и просто, если у вас есть представление о том, как настроить клавиши для переключения языка и восстановить отображение значка языка на панели задач.
Как перевести Кали Линукс на русский
Предисловие:
Кали Линукс — дистрибутив Linux, основанный на Debian, который предоставляет мощные инструменты для проведения тестирования на проникновение и безопасности. Однако, по умолчанию операционная система использует английский язык интерфейса. Эта статья покажет, как настроить Кали Линукс на русский язык, а также как восстановить отображение значка языка RuEn на панели задач и реализовать автоматическую смену раскладки при наборе текста.
Шаг 1: Установка Кали Линукс
- Скачайте образ Кали Линукс с официального сайта.
- Создайте виртуальную машину (VM) с использованием программы виртуализации, такой как VirtualBox.
- Установите Кали Линукс в виртуальную машину, следуя инструкциям на экране.
Шаг 2: Настройка языковых параметров
- После установки и логина в Кали Линукс, откройте Terminal (терминал).
- Введите команду
sudo dpkg-reconfigure keyboard-configurationи нажмите Enter. - Выберите вашу текущую раскладку клавиатуры.
- Выберите «Отключить автоматическое определение раскладки» и выберите «ru» (русская раскладка) или другую желаемую раскладку.
- Нажмите Enter несколько раз, чтобы пропустить оставшиеся параметры.
Шаг 3: Настройка клавиш для переключения языка
- Откройте настройки системы, перейдя в меню приложений (в левом верхнем углу экрана) и выбрав «Настройки».
- Настройте интерфейс системы на русский язык, выбрав соответствующую опцию вкладки «Region & Language».
- На вкладке «Keyboard Shortcuts» (сокращенно Соч), нажмите кнопку «+» для добавления нового сочетания клавиш.
- В качестве команды введите
setxkbmap -layout us,ru -option "grp:alt_shift_toggle", чтобы настроить переключение между английской и русской раскладками клавиатуры по сочетанию клавиш Alt+Shift. - Нажмите «Add» и назначьте сочетание клавиш Alt+Shift для переключения раскладки.
Шаг 4: Восстановление отображения значка языка на панели задач
- Откройте настройки системы и выберите «Панель».
- Перейдите на вкладку «Оформление» и выберите «Ibus» в качестве метода ввода.
- Перезагрузите систему.
Вот и все! Теперь Кали Линукс будет отображаться на русском языке, и вы сможете переключаться между английской и русской раскладками клавиатуры при наборе текста. Если вы предпочитаете другое сочетание клавиш для переключения, просто измените значение параметра «grp:alt_shift_toggle» на желаемое в шаге 3.
Для некоторых дополнительных случаев:
- Если вы используете Xubuntu, замените команду в шаге 3 на
setxkbmap -layout us,ru -option "grp:alt_shift_toggle" -display :0. - Если вы используете другой дистрибутив Linux, решение также может быть похожим, но может потребоваться другой файл или команда для настройки клавиш переключения.
Мы надеемся, что эта статья помогла вам перевести Кали Линукс на русский язык и настроить переключение раскладки клавиатуры. Если у вас возникли какие-либо вопросы или мысли, пожалуйста, поделитесь ими в комментариях ниже. Желаем вам успехов в использовании Кали Линукс!
Решение вопросов с раскладкой
Настройка клавиш для переключения языка в Linux может быть дополнительным вызовом для пользователей, особенно для тех, кто привык печатать по-русски быстро и без задержек, а также для тех, кто хочет легко переключаться между различными раскладками. В этой статье мы рассмотрим, как настроить переключатель языковой раскладки в Linux и как восстановить отображение значка языка RuEn на панели задач.
Шаг 1: Настройка переключения раскладки клавишами
Первая задача, с которой мы столкнемся — это настройка горячих клавиш для переключения между раскладками клавиатуры. Чтобы это сделать, мы можем использовать инструмент «Настройки языка» в нашей системе. Различные среды рабочего стола могут предоставлять разные интерфейсы для настройки, но основная идея одинакова везде.
Как только вы откроете «Настройки языка», найдите вкладку «Клавиатура» или что-то похожее. Обычно вы найдете здесь параметры, связанные с языком и ключами. В этом разделе вы сможете настроить сочетания клавиш, которые вам наиболее удобны, чтобы переключаться между различными раскладками клавиатуры.
Шаг 2: Восстановление отображения значка языка RuEn на панели задач
Иногда после изменений в настройках системы и раскладки клавиатуры значок языка RuEn может исчезнуть с панели задач. Чтобы восстановить его отображение, нам нужно выполнить несколько простых действий.
В большинстве дистрибутивов Linux, таких как Ubuntu, Xubuntu и Debian, значок языка можно снова отобразить, установив пакет «xfce4-xkb-plugin». Для этого в терминале выполните следующую команду:
sudo apt-get install xfce4-xkb-plugin
Пару примеров среди мира Linux-дистрибутивов несомненно можно привести, например, система распознавания речи Iris от команды Neural Technologies, которая будет устанавливаться в качестве встроенного модуля в NeuroMatrix. Очень важно обозначить, что данная система (и собственно термин «Neural Technologies in Debian») представляет собой лишь часть нескольких изменений в установке NeuroMatrix, о чем подробно будет рассказано ниже.
Заключение
В этой статье мы рассмотрели два важных аспекта, связанных с раскладкой клавиатуры в Linux. Сначала мы узнали, как настроить горячие клавиши для переключения языка в системе. Затем мы рассмотрели процесс восстановления отображения значка языка RuEn на панели задач. Теперь вы можете настроить переключение раскладок и восстановить отображение значка языка на панели задач вашей системы Linux.
Видео:
Пропала языковая панель Windows 10 как восстановить 🔴 Пропал значок смены языка на компьютере
Пропала языковая панель Windows 10 как восстановить 🔴 Пропал значок смены языка на компьютере by BOOST — прокачай свои знания 22,284 views 2 years ago 3 minutes, 49 seconds