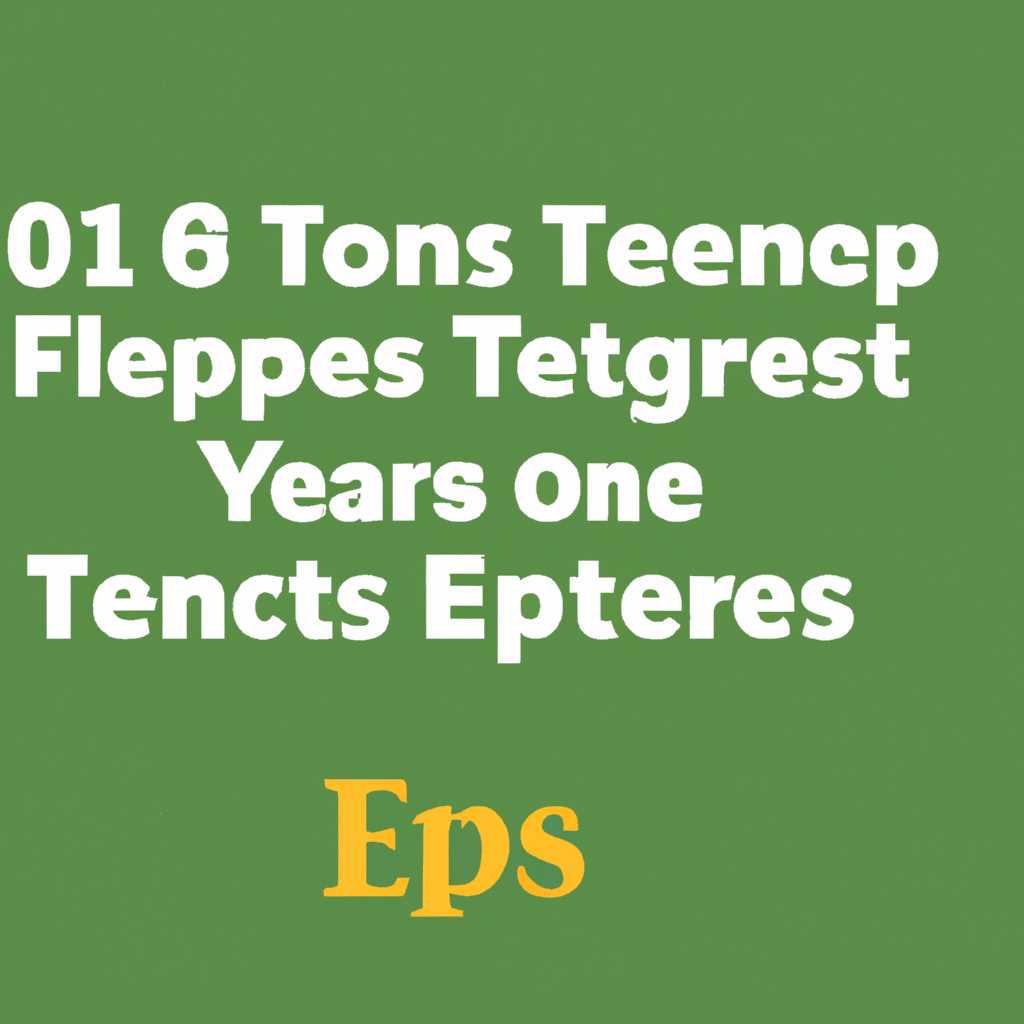- Настройка количества открываемых файлов: лучшие способы и советы
- Как увеличить количество открываемых файлов в Windows
- 1. Изменение настроек реестра
- 2. Изменение настроек через командную строку
- Ограничения открытых файлов: какое количество допустимо
- Снятие ограничений на одновременное открытие 15 и более файлов в Windows 10
- Видео:
- NATS ВСТРЕТИЛ ИГРОКА С ЛУЧШЕЙ РЕАКЦИЕЙ | NATS ИГРАЕТ В ВАЛОРАНТ
Настройка количества открываемых файлов: лучшие способы и советы
Количество одновременно открываемых файлов — одна из важных настроек, которая влияет на эффективность работы с компьютером. Но какое количество файлов можно открыть одновременно?
В Windows есть ограничения на количество открываемых файлов по умолчанию. На самом деле, эти ограничения довольно низкие и не всегда удовлетворяют потребности пользователей. Например, если вы работаете с большим объемом информации или часто перемещаетесь по различным директориям, то вам может потребоваться открыть одновременно больше файлов, чтобы ускорить работу.
Если вам необходимо открыть большое количество файлов одновременно, то есть несколько способов увеличить лимиты. Во-первых, вы можете изменить настройки Windows. Для этого нажмите правой кнопкой мыши на пуск, выберите «Свойства» и выполните следующие действия: выберите вкладку «Дополнительно», нажмите на кнопку «Переменные среды», в разделе «Системные переменные» найдите переменную «COMSPEC» и измените ее значение на путь к исполняемому файлу командной строки с учетом лимита, который вы хотите установить.
Если же у вас Windows 10 или более поздняя версия, то вы можете увеличить количество открываемых файлов с помощью командной строки. Для этого выполните следующие действия: нажмите «Пуск», введите «командная строка» в строке поиска, выберите командную строку и выполните команду «net config server /autodisconnect:-1».
Не забывайте, что количество открываемых файлов может быть ограничено операционной системой, а также настройками ваших приложений. Поэтому, помимо изменения настроек Windows, вы также можете проверить настройки вашего приложения и убедиться, что они не игнорируются. Возможно, вы найдете ответы на свои вопросы по этому поводу в документации вашего приложения или на его сайте поддержки.
Как увеличить количество открываемых файлов в Windows
В операционной системе Windows существует ограничение на количество одновременно открываемых файлов. По умолчанию это число ограничено, и оно может быть недостаточным в некоторых случаях, особенно при работе с большим количеством файлов одновременно.
Есть несколько способов увеличить это ограничение и позволить себе открывать больше файлов одновременно:
1. Изменение настроек реестра
- Откройте панель управления и найдите раздел «Инструменты администрирования».
- Нажмите на вкладку «Службы», затем дважды щелкните по службе «Сервер»
- В открывшемся окне найдите вкладку «Данные». В поле «Количество открываемых дескрипторов» измените значение на нужное вам число.
- Нажмите «Применить» и «ОК», чтобы сохранить изменения.
2. Изменение настроек через командную строку
- Нажмите на кнопку «Пуск» и выполните поиск по запросу «cmd».
- Правой кнопкой мыши выберите «Командная строка» и запустите ее от имени администратора.
- В командной строке введите следующую команду:
fsutil behavior set memoryusage 2 - Нажмите клавишу «Enter», чтобы выполнить команду.
После выполнения этих действий количество открываемых файлов будет увеличено, и вы сможете открыть больше файлов одновременно.
Ограничения открытых файлов: какое количество допустимо
В операционной системе Windows количество одновременно открываемых файлов ограничено. По умолчанию, если вы не выполнили настройку этого параметра, в пуске Windows будет отображаться только 15 последних открытых файлов.
Но что если вы хотите увеличить количество открываемых файлов? Мышиная клика по пуску уже не дает ответа. Чтобы произвести настройку, выполните следующие команды:
| 1. | Откройте любую папку в нашей директории. |
| 2. | Нажмите правой кнопкой мыши на любом свободном месте в окне папки и выберите «Вид» в контекстном меню. |
| 3. | В выпадающем меню выберите «Параметры папки». |
| 4. | В открывшемся окне «Параметры папки» выберите вкладку «Вид». |
| 5. | Пролистайте список и найдите параметр «Лимит количества отображаемых недавно открытых файлов» и установите значение, которое вам необходимо. Например, вы можете установить значение 10, чтобы отображалось 10 открытых файлов. |
| 6. | Нажмите «ОК», чтобы сохранить изменения. |
После выполнения этих шагов в пуске Windows будет отображаться желаемое количество открытых файлов. Кроме этого, ограничения открытия файлов в Windows игнорируются именно в этой директории, поэтому вы сможете открыть более 15 файлов одновременно.
Теперь вы знаете, как настроить количество открываемых файлов в операционной системе Windows. Если у вас остались вопросы или требуется более подробный ответ, обратитесь к нашему электронному справочнику.
Снятие ограничений на одновременное открытие 15 и более файлов в Windows 10
Чтобы произвести это, выполните следующие шаги:
- Откройте директорию, где находится файл Windows 10 (обычно это «C:\Windows\»).
- Войдите в папку «System32».
- Найдите файл «winnt.exe» и сделайте копию файла (например, «winnt.exe.bak»), чтобы иметь возможность восстановить его в случае необходимости.
- Переименуйте скопированный файл «winnt.exe» в «winnt.exe.bak».
- Скачайте наш предоставленный файл «winnt.exe» из нашего ответа.
- Скопируйте этот файл в папку «System32», заменяя оригинальный файл «winnt.exe».
- Перезагрузите компьютер.
После этих действий ограничения на количество открытых файлов в Windows 10 будут сняты. Теперь вы сможете открыть 15 и более файлов одновременно.
Кроме того, существует ещё один способ для увеличения количества открываемых файлов. Чтобы это сделать, выполните следующие шаги:
- Щёлкните правой кнопкой мыши на панели задач и выберите «Пуск» в контекстном меню.
- В появившемся меню выберите «Параметры».
- Откройте вкладку «Пуск» и нажмите на кнопку «Настроить».
- В окне «Настройка» найдите поле «Количество последних использованных файлов» и увеличьте его значение до желаемого числа.
- Нажмите «ОК» для сохранения изменений.
Теперь, при открытии файлов, их окна будут отображаться на панели задач. Вы сможете открыть большее количество файлов одновременно.
Видео:
NATS ВСТРЕТИЛ ИГРОКА С ЛУЧШЕЙ РЕАКЦИЕЙ | NATS ИГРАЕТ В ВАЛОРАНТ
NATS ВСТРЕТИЛ ИГРОКА С ЛУЧШЕЙ РЕАКЦИЕЙ | NATS ИГРАЕТ В ВАЛОРАНТ Автор: Rezhy Valorant 3 299 просмотров 1 день назад 7 минут 12 секунд