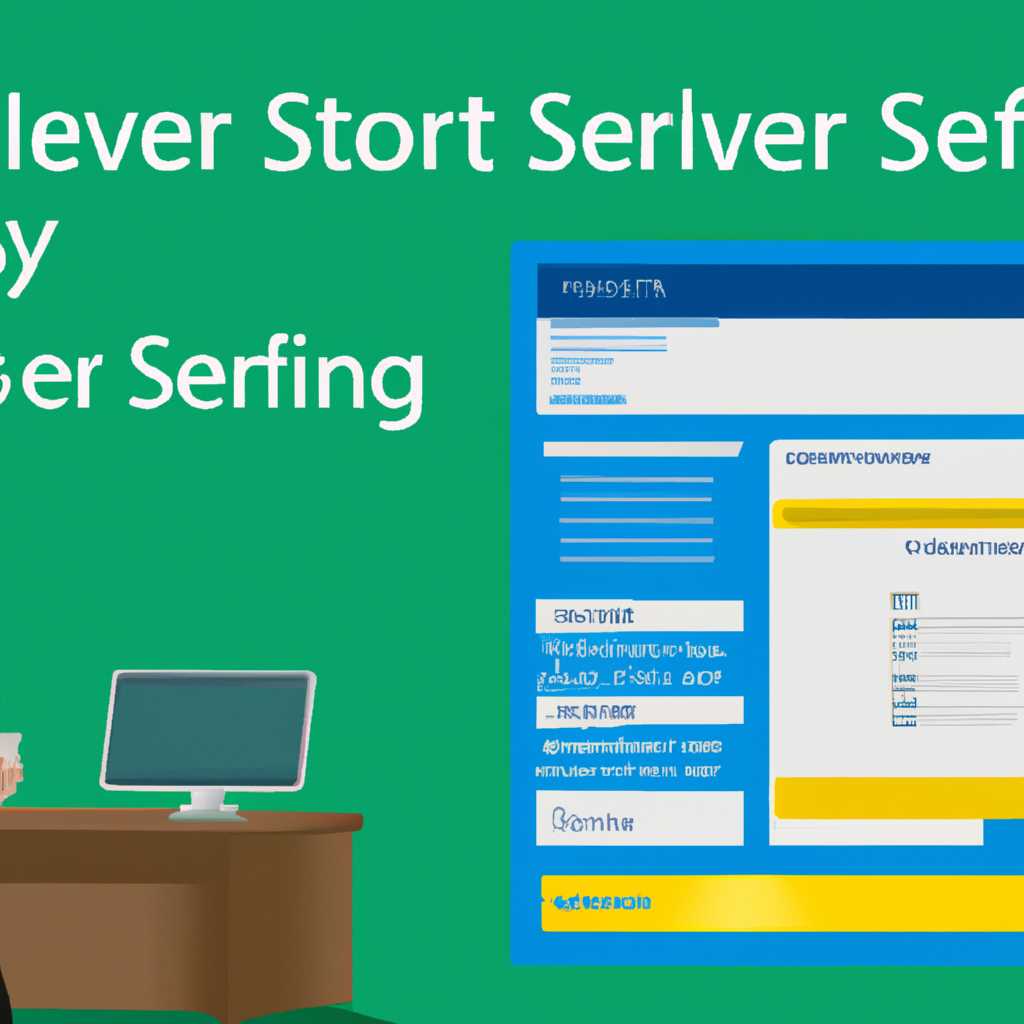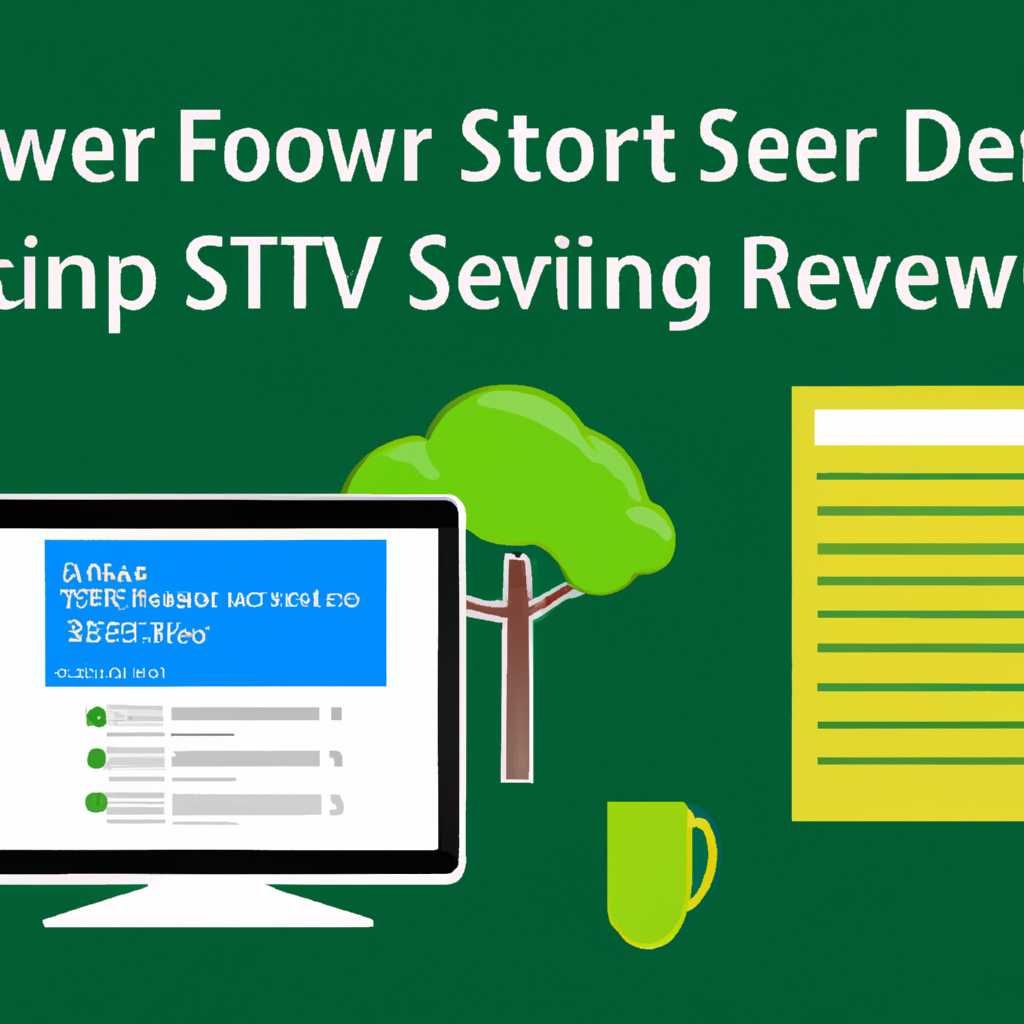Настройка леса Windows Server 2016: шаг за шагом руководство
Добро пожаловать в следующий этап настройки леса Windows Server 2016! В этом руководстве мы покажем вам, как правильно настроить лес и все необходимые службы для его работы. Обратите внимание, что для данной операционной системы требуется базовое понимание работы сетей и общих настроек сервера.
Первым делом, открываем диспетчер сервера, чтобы перейти к необходимым настройкам. Кликните по кнопке «Пуск» в левом нижнем углу экрана, затем в появившемся меню выбираем «диспетчер сервера». В новом окне на левой части экрана выделяем «службы доменных имён и службы Active Directory».
Для настройки DNS-сервера на вашем Windows Server 2016 отключаем Windows Update. Открываем «Диспетчер сервера» с помощью комбинации клавиш win+r, вводим «services.msc» и идём на «Выключить обновление служб», далее в списке находим «Служба обновления служб» и отключаем её. После этого переходим к настройке служб DNS-сервера на новой вкладке «Службы доменных имён и службы Active Directory».
Здесь мы выбираем «DNS-сервер» и кликом правой кнопки мыши на кнопке «Дополнительные настройки DNS-сервера» меняем следующие настройки:
- Изменяем имя сервера на имя вашего сервера.
- Выбираем зоны, которые мы хотим создать на сервере.
- Задаем имя вашей доменной сети и выбираем тип зоны.
- Добавляем желаемые серверы DNS.
После того, как мы сделали все нужные настройки, нажимаем «OK» и переходим к настройке служб Active Directory. Здесь вам необходимо задать имя вашего домена и выбрать тип вашей системы. Обратите внимание, что данный процесс будет занимать некоторое время, особенно при большом количестве компьютеров и файлов на сервере.
Теперь, когда все настройки готовы, мы можем приступить к работе с лесом Windows Server 2016. Настройка леса позволяет легко управлять компьютерами и сетевыми ресурсами, а также обеспечивает безопасность и целостность данных. С помощью простых кликов мыши вы можете сделать все необходимые настройки и директивы для вашего сервера.
Не забывайте делать регулярные обновления и бекапы данных на вашем сервере. Следуя данному шаг за шагом руководству, вы сможете уверенно настраивать лес Windows Server 2016 и использовать его для вашей работе сети и домена.
Отключение не нужных служб
При настройке леса Windows Server 2016 важно уделить внимание отключению неиспользуемых служб. Это поможет обеспечить безопасность вашей сети и улучшить производительность сервера.
Перед тем как приступить к отключению служб, необходимо сделать резервную копию вашей конфигурации Windows Server 2016. Это поможет предотвратить возможные проблемы при отключении ненужных служб. Теперь мы можем приступить к настройке вашего сервера.
1. Зайдите в панель управления вашего сервера.
2. Нажмите на кнопку «Обновление и безопасность». В открывшемся окне выберите «отключение служб».
3. В списке служб будет указаны все добавляемые службы сервера Windows Server 2016. Отключаем неиспользуемые службы, нажав на кнопку «Отключить».
4. По умолчанию Windows Server 2016 имеет много служб, которые не требуются в типичной сети. Оставляем только самые необходимые службы для вашей сети.
5. После отключения ненужных служб, необходимо перезагрузить сервер.
Теперь ваш сервер Windows Server 2016 настроен без необходимых служб, что позволит улучшить его производительность и безопасность. Отключение ненужных служб является важным шагом в настройке вашего сервера, поэтому не забудьте выполнить его перед началом работы.
Обновить драйвера в Windows и на железо
Настройка леса Windows Server 2016 может потребовать обновления драйверов на вашем сервере. Это важно для обеспечения безопасности и корректной работы системы. В данном разделе вы узнаете, как обновить драйвера на вашей операционной системе.
1. Откройте Диспетчер устройств, нажав сочетание клавиш Win + X и выбрав сетевой диспетчер.
2. В окне диспетчера устройств выберите устройство, для которого требуется обновление драйвера, и щелкните правой кнопкой мыши, выбрав пункт «Обновить драйвер».
3. В появившемся окне выберите пункт «Поиск драйверов на этом компьютере».
4. Нажмите на кнопку «Обзор» и укажите путь к каталогу, где находится установочный файл драйвера. Если у вас нет подходящего драйвера, обратитесь к производителю оборудования или к дистрибутиву вашей операционной системы.
5. После выбора каталога, нажмите «Далее» и система начнет установку новой версии драйвера.
6. После завершения установки драйвера, необходимо перезагрузить сервер, чтобы изменения вступили в силу.
Обновление драйверов безопасности сервера
Для обновления драйверов безопасности сервера следуйте данным инструкциям:
1. Нажмите клавишу Win + R, чтобы открыть окно «Выполнить».
2. В окне «Выполнить» введите команду gpedit.msc и нажмите Enter.
3. В открывшемся окне «Редактор локальной групповой политики» переходим по следующему пути: «Компьютерная конфигурация» -> «Административные шаблоны» -> «Службы» -> «DNS-сервер».
4. Щелкните правой кнопкой мыши на пункт «Обновить безопасность драйвера». В контекстном меню выберите пункт «Включить».
5. Нажмите «Применить» и «ОК».
6. Перезагрузите сервер, чтобы изменения вступили в силу.
Теперь вы знаете, как обновить драйвера на вашей операционной системе Windows Server 2016 и обновить драйверы безопасности для вашего сервера.
Установка обновлений безопасности
Для надежной работы сервера Windows Server 2016 необходимо регулярно устанавливать обновления безопасности. В этом разделе мы рассмотрим процесс установки этих обновлений.
- Зайдите в меню «Пуск» и выберите пункт «Панель управления».
- Находим раздел «Система и безопасность» и переходим в него.
- В открывшемся окне выбираем пункт «Windows Update».
- Находим кнопку «Поиск обновлений» и жмем на нее.
- Система начнет поиск доступных обновлений. Этот процесс может занять некоторое время.
- Когда обновления найдены, система предложит их скачать и установить. Жмем кнопку «Установить обновления».
- Во время установки обновлений может потребоваться перезагрузка сервера. При необходимости жмем кнопку «Перезагрузить».
- После перезагрузки сервера проверяем, что обновления успешно установлены. Для этого снова заходим в раздел «Windows Update» и видим, что наша система обновлена до последней версии.
Не забывайте регулярно проверять наличие новых обновлений безопасности и устанавливать их, чтобы обеспечить безопасность вашего сервера Windows Server 2016.
Видео:
Настройка второго сервера DNS, DHCP / MMC / Репликация [Windows Server 2012] #4
Настройка второго сервера DNS, DHCP / MMC / Репликация [Windows Server 2012] #4 by Byte++ 36,872 views 3 years ago 11 minutes, 45 seconds