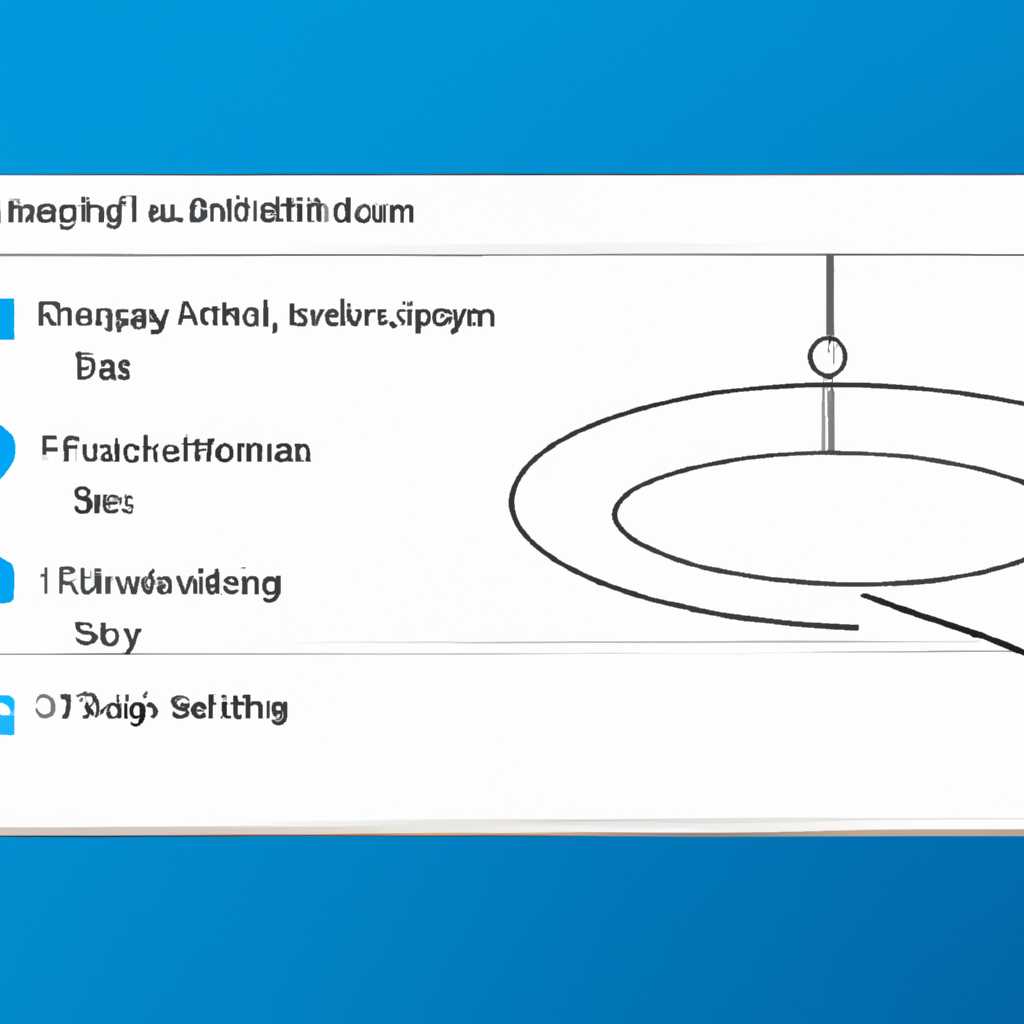- Как настроить локальную сеть через хаб на Windows 10: подробное руководство
- Установка хаба для локальной сети в Windows 10
- Подключение устройств к хабу через Wi-Fi в Windows 10
- Шаг 1: Создание общей папки и настройка общих параметров
- Шаг 2: Настройка Wi-Fi-подключения
- Шаг 3: Подключение устройств к хабу
- Настройка IP-адресов устройств в локальной сети Windows 10
- Расшаривание папок и файлов в локальной сети Windows 10
- Шаг 1: Создание общей папки
- Шаг 2: Расшаривание папки
- Видео:
- Настройка локальной сети в Windoews 10
Как настроить локальную сеть через хаб на Windows 10: подробное руководство
Настройка локальной сети в Windows 10 может быть необходима для обеспечения общего доступа к файлам и папкам между разными компьютерами в сети. Если у вас есть хаб или коммутатор, вы можете подключить все компьютеры в сети к нему для упрощения настройки и управления.
Перед началом настройки убедитесь, что у вас установлены все необходимые драйверы для вашего сетевого адаптера, а также проверьте кабельные соединения. Если вы столкнулись с проблемой отсутствия сетевого подключения, проверьте, включен ли сетевой адаптер. Для этого откройте Панель управления, затем выберите «Network and Sharing Center» и перейдите к «Change adapter settings».
Выполните следующее, чтобы настроить сетевое подключение через хаб:
1. Откройте Control Panel и выберите «Network and Sharing Center». Если вы не можете найти эту опцию, воспользуйтесь поиском в панели задач Windows.
2. Нажмите на ссылку «Change adapter settings» в левой части окна Network and Sharing Center.
3. Выберите сетевое подключение, через которое вы хотите настроить сеть. Может быть несколько подключений, связанных с вашей операционной системой, таких как Wi-Fi, Ethernet и т.д. Выберите то, которое вы хотите настроить.
4. Щелкните правой кнопкой мыши и выберите «Properties» в контекстном меню. В открывшемся окне выберите «Internet Protocol Version 4 (TCP/IPv4)» и нажмите кнопку «Properties».
5. Настройте параметры IP-адреса и DNS-сервера согласно вашим требованиям. Вы можете выбрать автоматическое получение IP-адреса и DNS-сервера, или указать их вручную. Если у вас нет особых требований, рекомендуется выбрать автоматическое получение этих параметров.
6. Подтвердите изменения, нажав кнопку «OK». Windows 10 применит настройки и подключится к выбранной сети.
Обратите внимание, что эти настройки могут отличаться в зависимости от типа сетевого подключения и операционной системы. Если вы столкнулись с какими-либо проблемами при настройке сетевого подключения, обратитесь к документации вашего устройства или поищите решение проблемы в Интернете.
Важно также обратить внимание на настройки общего получения доступа к файлам и папкам. Если вы хотите обеспечить общий доступ к файлам и папкам в сети, у вас также должна быть настроена группа Homegroup или Workgroup на всех компьютерах. Вы можете настроить группу Homegroup, выбрав опцию «Create a homegroup» в Network and Sharing Center.
Установка хаба для локальной сети в Windows 10
Настройка локальной сети через хаб в операционной системе Windows 10 может быть полезной для проверки и правильного управления соединениями в сети. Если у вас возникли проблемы с подключением к вашей локальной сети или хотите изменить настройки сети, следуйте инструкциям ниже.
Проверьте, видит ли ваш компьютер Wi-Fi или сетевой кабель — должно быть присоединение. Если у вас есть доступ к интернету по управляющему подключению, убедитесь, что оно работает правильно.
Когда ваш компьютер заключает договор об управлении подключением Wi-Fi или поставщиком услуг, может потребоваться подтвердить вашу подключенность.
Если ваш компьютер не видит Wi-Fi или сетевой кабель, попробуйте заблокировать и разблокировать его соединение с поставщиком услуг.
Измените настройки сетевого протокола, использующегося в локальной сети (например, PNRP).
Для проверки правильной установки хаба перейдите к следующему окружению:
1. На рабочем столе в операционной системе Windows 10 найдите и откройте «Параметры».
2. В окне «Параметры» найдите и откройте раздел «Сеть и Интернет».
3. В разделе «Сеть и Интернет» найдите и откройте «Центр сетевых и общих ресурсов».
4. Проверьте, видите ли выданный вашему компьютеру хаб для локальной сети.
Если хаб для локальной сети не появляется в списке или нужную настройку сделать нельзя, используйте дополнительные инструкции по настройке сети через хаб.
Пользователи операционной системы Windows 10 могут также проверить и изменить параметры сетевого подключения, создав папку в ОС Windows 10 и имеющую доступ к общим файлам. Это позволяет легко изменять настройки подключения, поэтому вы можете настроить вашу локальную сеть одним из способов — выбрать нужную папку, скачать файл и сохранить его в папке вашего компьютера, созданной в ОС Windows.
Если вы столкнулись с трудностями или проблемами при настройке локальной сети через хаб в Windows 10, обратитесь к помощи операционной системы Windows 10 или найдите дополнительные инструкции и рекомендации в Интернете.
Подключение устройств к хабу через Wi-Fi в Windows 10
В операционной системе Windows 10 вы можете подключить устройства к хабу через Wi-Fi, чтобы обеспечить локальную сеть. Подключение устройств через Wi-Fi позволяет обмениваться файлами, печатать на общих принтерах и многое другое. В этом разделе вы узнаете, как настроить подключение к хабу через Wi-Fi на компьютере под управлением Windows 10.
Шаг 1: Создание общей папки и настройка общих параметров
Прежде чем подключить устройства к хабу через Wi-Fi, необходимо создать общую папку, в которой будут находиться файлы, доступные для обмена. Для этого откройте проводник Windows и создайте новую папку.
После создания папки перейдите в «Сетевое окружение» и выберите «Общий доступ и обнаружение» в разделе «Свойства сети». Во вкладке «Общий доступ» установите флажок «Включить общий доступ к этой папке» и нажмите «Применить».
Шаг 2: Настройка Wi-Fi-подключения
Когда общая папка настроена, перейдите в «Параметры» -> «Сеть и Интернет» -> «Wi-Fi» и выберите вашу сетевую точку Wi-Fi из списка доступных сетей.
Подключение к Wi-Fi сети осуществляется автоматически, но если это не происходит, нажмите на сеть, введите пароль и нажмите кнопку «Подключить».
Шаг 3: Подключение устройств к хабу
Когда Wi-Fi подключение настроено, вы можете подключить устройства к хабу. Для этого откройте проводник Windows, перейдите в раздел «Сеть» и выберите ваш хаб из списка доступных устройств.
При успешном подключении устройство будет отображаться в списке сетевых устройств. Вы можете использовать общую папку и общие принтеры, находящиеся на вашем хабе, для обмена файлами и печати.
Если устройство не найдено, убедитесь, что общая папка и общие принтеры на вашем хабе настроены правильно. Если у вас возникают проблемы с обнаружением хаба или подключением к нему, проверьте параметры сети и убедитесь, что автоматическое получение IP-адреса включено.
Если проблема не решается, проверьте состояние основных настроек сетевого окружения и перезапустите компьютер. Если проблема по-прежнему не устраняется, попробуйте создать новую общую папку или перезагрузить ваш хаб.
Настройка IP-адресов устройств в локальной сети Windows 10
При настройке локальной сети в Windows 10 необходимо правильно настроить IP-адреса устройств, подключенных к сети. Это важный шаг, который позволяет устройствам в сети обмениваться данными и устанавливать соединения между собой.
Когда вы подключаете компьютеры, устройства и другое сетевое оборудование к локальной сети, они должны иметь уникальные IP-адреса. IP-адрес – это уникальный идентификатор, который присваивается каждому устройству, подключенному к сети, чтобы сетевое оборудование могло идентифицировать их.
Для начала настройки IP-адресов, дважды щелкните по значку «Пуск» на панели задач и выберите «Настройки». Затем выберите «Сеть и Интернет» и откройте раздел «Сеть и общий доступ». Выберите сетевое соединение, к которому вы хотите присвоить статический IP-адрес, и нажмите на него правой кнопкой мыши. В открывшемся контекстном меню выберите «Свойства».
В окне «Сетевое подключение» выберите «Протокол интернета версии 4 (TCP/IPv4)» и нажмите кнопку «Свойства». Затем выберите «Использовать следующий IP-адрес» и введите соответствующий IP-адрес, маску подсети и шлюз поставщика интернет-услуг в соответствующие поля.
Повторите эти шаги для каждого устройства, находящегося в локальной сети, и укажите им уникальные IP-адреса, чтобы они могли взаимодействовать корректно.
Важно отметить, что настройка IP-адресов может быть установлена как автоматическая (получение IP-адреса от DHCP-сервера), так и статическая (ручное присвоение IP-адреса).
В случае, если вы используете Wi-Fi, настройка IP-адресов производится похожим образом, но через раздел «Беспроводные сети» в окне «Сеть и общий доступ»
Когда настройка IP-адресов в локальной сети Windows 10 произведена правильно, устройства будут видеть друг друга в сети и смогут взаимодействовать, обмениваться данными, печатать и т. д.
В случае, если у вас возникнут неполадки с сетью, вы можете воспользоваться командой «ipconfig» в командной строке, чтобы проверить текущие настройки IP-адресов. Просто откройте командную строку и введите «ipconfig», а затем нажмите клавишу «Enter».
Убедитесь, что IP-адреса, указанные в вашей локальной сети, соответствуют заданным параметрам, и что каждое устройство имеет уникальный IP-адрес.
Расшаривание папок и файлов в локальной сети Windows 10
Для обеспечения общего доступа к папкам и файлам в локальной сети Windows 10, вы можете использовать функцию расшаривания ресурсов. Это позволит другим компьютерам в сети получить доступ к вашим файлам и использовать их по необходимости. В этом разделе мы расскажем, как настроить расшаривание папок и файлов на вашем компьютере под управлением операционной системы Windows 10.
Шаг 1: Создание общей папки
Первым шагом для расшаривания папки или файла в локальной сети Windows 10 является создание общей папки, в которую вы хотите разрешить доступ другим пользователям. Вы можете создать новую папку или выбрать уже существующую. Чтобы создать новую папку, следуйте этим шагам:
- Откройте проводник Windows и перейдите в рабочую папку, где вы хотите создать общую папку.
- Щелкните правой кнопкой мыши на свободном месте и выберите «Создать» в контекстном меню.
- В контекстном меню выберите «Папку» и введите имя для новой папки.
- Нажмите клавишу «Enter», чтобы создать новую папку.
После создания общей папки, вам необходимо ее расшарить, чтобы другие пользователи в локальной сети могли получить к ней доступ.
Шаг 2: Расшаривание папки
Чтобы расшарить созданную папку, выполните следующее:
- Щелкните правой кнопкой мыши на общей папке и выберите «Свойства» в контекстном меню.
- В открывшемся диалоговом окне свойств папки перейдите на вкладку «Общие».
- В разделе «Общие ресурсы» выберите флажок «Расшарить эту папку».
- Введите имя для общей папки, которое будет видно другим пользователям в локальной сети.
- Дополнительно, вы можете установить разрешения доступа для разных групп пользователей. Для этого кликните на кнопку «Разрешения».
- В открывшемся окне «Разрешения для общего ресурса» выберите группу пользователей и разрешения к ним.
- После завершения настройки кликните «ОК», чтобы сохранить изменения.
Теперь общая папка будет доступна для других компьютеров в локальной сети Windows 10.
Обратите внимание, что расшаривание папок и файлов предоставляет общий доступ к ним и может быть опасным, если некорректно настроено. Поэтому, перед расшариванием папок, убедитесь, что вы знаете, что делаете и обратите внимание на дополнительные меры безопасности.
Видео:
Настройка локальной сети в Windoews 10
Настройка локальной сети в Windoews 10 by Zuldar 87,111 views 3 years ago 9 minutes, 27 seconds