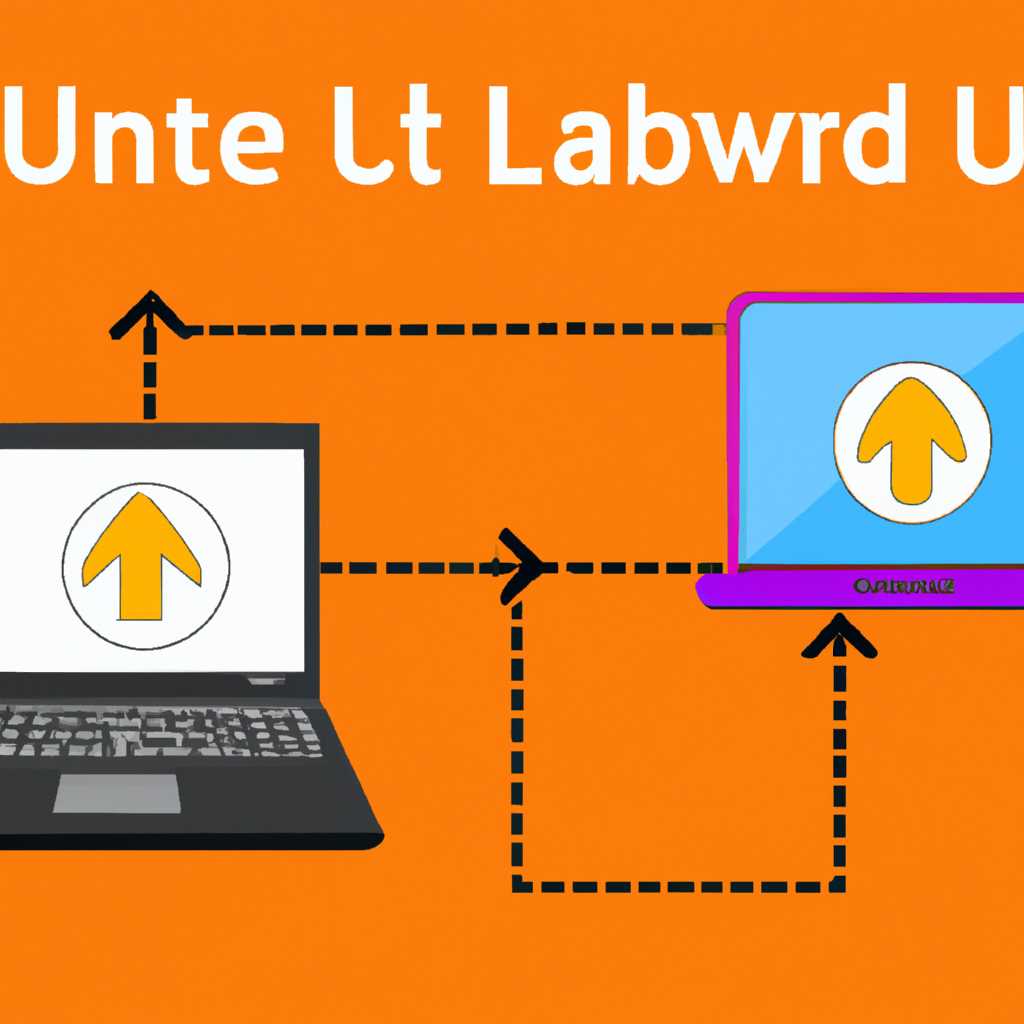Настройка локальной сети между Ubuntu Linux и Windows: пошаговое руководство
Настройка сетевого взаимодействия между различными операционными системами может быть вызовом для многих пользователей. Однако, с помощью этой статьи вы сможете легко настроить локальную сеть между Ubuntu Linux и Windows и обеспечить безпроблемное сетевое соединение между компьютерами.
Существует два основных способа настройки сетевых адресов: динамическое и статическое присвоение IP-адресов. Для подключения через WiFi рекомендуется использовать динамическое присвоение IP-адресов. В этой статье мы рассмотрим настройку сетевых параметров обеих операционных систем и поможем вам выбрать наиболее подходящий способ для вашей ситуации.
Для начала, вам понадобится установить пакет Samba в Ubuntu Linux, который позволяет расшарить папку между Linux и Windows. Этот пакет обеспечит вам возможность обмениваться файлами и папками между системами, а также использовать общий принтер, если есть такая необходимость.
Приступим к настройкам. Откройте терминал на Ubuntu и введите следующую команду для установки пакета Samba:
sudo apt-get install samba
После успешной установки пакета, нужно сконфигурировать файл /etc/samba/smb.conf, чтобы указать путь к директории, которую вы хотите расшарить. В этой статье мы будем использовать папку «share» в качестве примера:
sudo nano /etc/samba/smb.conf
В файле smb.conf найдите раздел «Share Definitions» и добавьте следующие параметры:
[share]
path = /path/to/shared/directory
available = yes
browsable = yes
public = yes
writable = yes
Замените «/путь/к/общей/папке» на реальный путь до папки, которую вы хотите расшарить. Сохраните и закройте файл.
Примечание: Для безопасности перед расшариванием папки вы можете создать пользователя Samba с паролем с помощью следующей команды:
sudo smbpasswd -a username
Замените «username» на имя пользователя, которым вы хотите пользоваться при подключении к сетевым папкам.
Теперь давайте перейдем к настройкам в Windows. Зайдите в Компьютер —> Свойства —> Изменение настроек —> Изменение —> Рабочая группа и введите то же значение, что и имя вашей Ubuntu рабочей группы.
После настройки рабочей группы в Windows, вам потребуется ввести учетные данные пользователя Ubuntu при доступе к папке Ubuntu. Введите имя пользователя и пароль, которые были созданы выше.
В результате, вы сможете использовать любую папку для обмена файлами между Ubuntu Linux и Windows, а также использовать общий принтер. Настройка локальной сети между Ubuntu Linux и Windows оказалась не так сложной, как может показаться вначале.
Будем рады, если эта статья помогла вам освоить настройку сетевого взаимодействия между Ubuntu Linux и Windows. Если у вас возникли вопросы или нужна дополнительная помощь, не стесняйтесь обратиться к автору статьи.
Windows
Настройка локальной сети между Ubuntu Linux и Windows может показаться сложной задачей. Однако, с помощью правильной настройки и конфигурации, вы сможете без проблем настроить соединение между компьютерами на разных операционных системах.
Для начала необходимо установить пакеты, которые позволят вам использовать протоколы Windows для сетевой работы. Выполните команду:
sudo apt-get install samba smbclient
После установки можно перейти к настройке сетевого интерфейса Ubuntu. Для этого откройте файл настройки:
sudo nano /etc/network/interfaces
Добавьте следующие строки:
auto eth0
iface eth0 inet static
address 192.168.0.2
netmask 255.255.255.0
gateway 192.168.0.1
Сохраните и закройте файл.
Теперь перезагрузите компьютер или выполните команду для применения настроек:
sudo /etc/init.d/networking restart
Возможно, вам понадобится выполнить поиск доступных интерфейсов сети с помощью команды:
sudo ifconfig
Теперь настройка Windows будет проходить. Для начала нужно расшарить папки или принтеры, которые будут использоваться на других компьютерах в сети. Щелкните правой кнопкой мыши на папке или принтере, выберите «Свойства», затем перейдите на вкладку «Общий доступ». Установите галочку «Разрешить совместный доступ к этому папкам/принтерам». Для настраиваемой папки или принтера также может потребоваться установить права доступа для пользователя или группы пользователей, которая будет использоваться для доступа.
Далее перейдите в панель управления Windows и откройте «Сеть и общий доступ». Нажмите на «Настроить распознавание сети». Выберите «Включить файловое и принтерное общение» и нажмите «Сохранить изменения».
Теперь настройка компьютера на Windows завершена и можно приступить к настройке Ubuntu Linux.
Убедитесь, что на вашем компьютере Linux установлен пакет «nautilus-share». Если его нет, выполните команду:
sudo apt-get install nautilus-share
Затем запустите программу Nautilus и выберите папку, которую вы хотите расшарить. Щелкните правой кнопкой мыши на папке и выберите «Свойства». На вкладке «Общие» установите галочку «Разрешить общий доступ к этой папке». Установите также нужные права доступа для пользователей и групп пользователей. После этого нажмите «Закрыть».
Теперь вам нужно установить Samba на компьютере Linux. Выполните команду:
sudo apt-get install samba smbclient
После установки перезагрузите компьютер или выполните команду:
sudo /etc/init.d/samba restart
Теперь у вас должна быть настроена локальная сеть между Ubuntu Linux и Windows. Вы можете обмениваться файлами и папками между компьютерами и использовать общий принтер. Если у вас есть другие компьютеры под управлением Windows, вы можете добавить их в настраиваемую сеть, выполнив все вышеуказанные действия на каждом компьютере.
Настройка сетевых интерфейсов
Для начала, настройте параметры сетевого соединения на вашем компьютере. Для этого откройте «Настройки системы» в Ubuntu Linux и выберите вкладку «Сеть». Здесь вы можете задать параметры соединения, такие как IP-адрес, маску подсети, шлюз и DNS-серверы. Обычно параметры можно оставить настройками «Автоматически».
Далее, проверьте подключение к вашей локальной сети. Для этого выполните команду «ping» с IP-адресом другого компьютера в сети. Если ответ получен, значит соединение работает.
Для обеспечения обмена файлами между компьютерами в вашей локальной сети, настройте функции общего доступа к папкам и файлам. На компьютере с Ubuntu Linux установите пакет «Samba». Для этого выполните команду:
sudo apt-get install samba
На Windows компьютере проверьте, что рабочая группа (workgroup) задана такой же, как и на компьютере с Ubuntu Linux. Это можно сделать в настройках сетевого управления.
Создайте общие папки на компьютерах с Ubuntu Linux и Windows. В Ubuntu Linux откройте файловый менеджер и создайте общую папку. В Windows откройте проводник, нажмите правой кнопкой мыши на папку, выберите «Свойства» и перейдите на вкладку «Общий доступ». Задайте параметры общего доступа к папке.
Для доступа к общей папке на компьютере с Ubuntu Linux из Windows, в проводнике Windows выполните поиск сетевого компьютера по имени или IP-адресу. Когда компьютер будет найден, у вас будет доступ к общей папке и ее файлам.
Примечание: если у вас подключены принтеры к компьютерам в локальной сети, вы также можете обеспечить доступ и к ним через функцию общего доступа.
Настройка доступа к файлам
Для начала необходимо установить и настроить пакет Samba, который позволит делать настройки сетевого доступа к Windows-компьютерам. В Ubuntu Linux это делается очень просто, с помощью менеджера пакетов.
Для установки Samba и открытия папки для сетевого доступа выполните следующие шаги:
- Откройте менеджер пакетов Ubuntu Linux, который можно найти в меню «Приложения» или воспользовавшись поиском.
- В менеджере пакетов найдите пакет Samba и установите его.
- После установки Samba перейдите в папку etc/samba и откройте файл smb.conf. Это файл, в котором содержатся настройки Samba.
В файле smb.conf найдите следующую строку: workgroup = WORKGROUP. Вместо WORKGROUP укажите название вашей рабочей группы, которая используется на компьютерах Windows.
После этого найдите раздел, в котором перечислены пути к папкам, к которым допускается доступ через сеть. В этом разделе можно настроить доступ к нужным папкам и указать права доступа для пользователей и групп пользователей.
Для добавления папки в список общих ресурсов можно использовать следующий синтаксис:
| [название] | путь к папке | browsable = yes | writable = yes |
После внесения необходимых изменений сохраните файл smb.conf.
Для перезапуска сервиса Samba выполните следующую команду в терминале: sudo service smbd restart
Теперь у вас апплет сети Ubuntu Linux появится новая точка с доступом к этой папке.
Чтобы настроить доступ к файлам и папкам на Windows-компьютерах, выполните следующие действия:
- Откройте проводник Windows и найдите нужную папку, к которой нужно получить доступ.
- Правой кнопкой мыши нажмите на эту папку и выберите пункт «Свойства».
- В открывшемся окне выберите вкладку «Доступ» и нажмите на кнопку «Добавить».
- В поле «Имена объектов» введите имя пользователя (Ubuntu Linux) или группу пользователей (Ubuntu Linux).[Ваша учетная запись пользователя Ubuntu Linux]
- Нажмите кнопку «Проверить имена» и удостоверьтесь, что имя пользователя или группы зарегистрированы в системе.
- Нажмите кнопку «ОК» и установите нужные права доступа для пользователя или группы.
- После этого нажмите кнопку «ОК» еще раз.
Теперь настройка доступа к файлам и папкам выполнена и вы можете легко управлять ими через сеть.
Обратите внимание, что для автоматического обнаружения вашей локальной сети в Ubuntu Linux должен быть включен апплет сети. Если его нет на панели задач, то вы можете добавить его самостоятельно. Для этого щелкните правой кнопкой мыши на панели задач и выберите пункт «Добавить на панель». В появившемся списке найдите апплет сети и добавьте его на панель.
Таким образом, настройка доступа к файлам и папкам между Ubuntu Linux и Windows является важным шагом в настройке локальной сети. С помощью правильных настроек вы сможете обеспечить удобное и безопасное использование общих файлов и принтеров.
Видео:
Как настроить общую папку между Windows 10 и Linux Mint 20 на виртуальной машине
Как настроить общую папку между Windows 10 и Linux Mint 20 на виртуальной машине Автор: ITDoctor 4 850 просмотров 2 года назад 1 минута 57 секунд