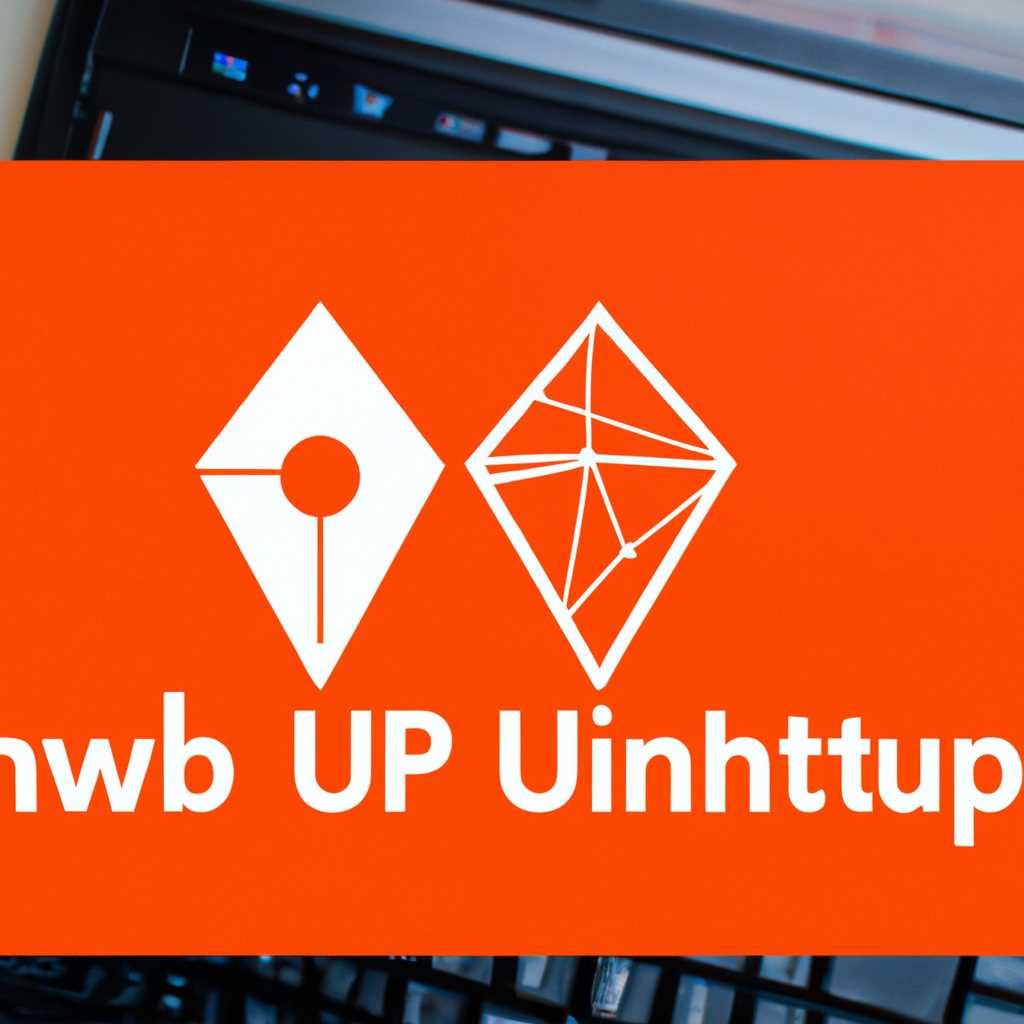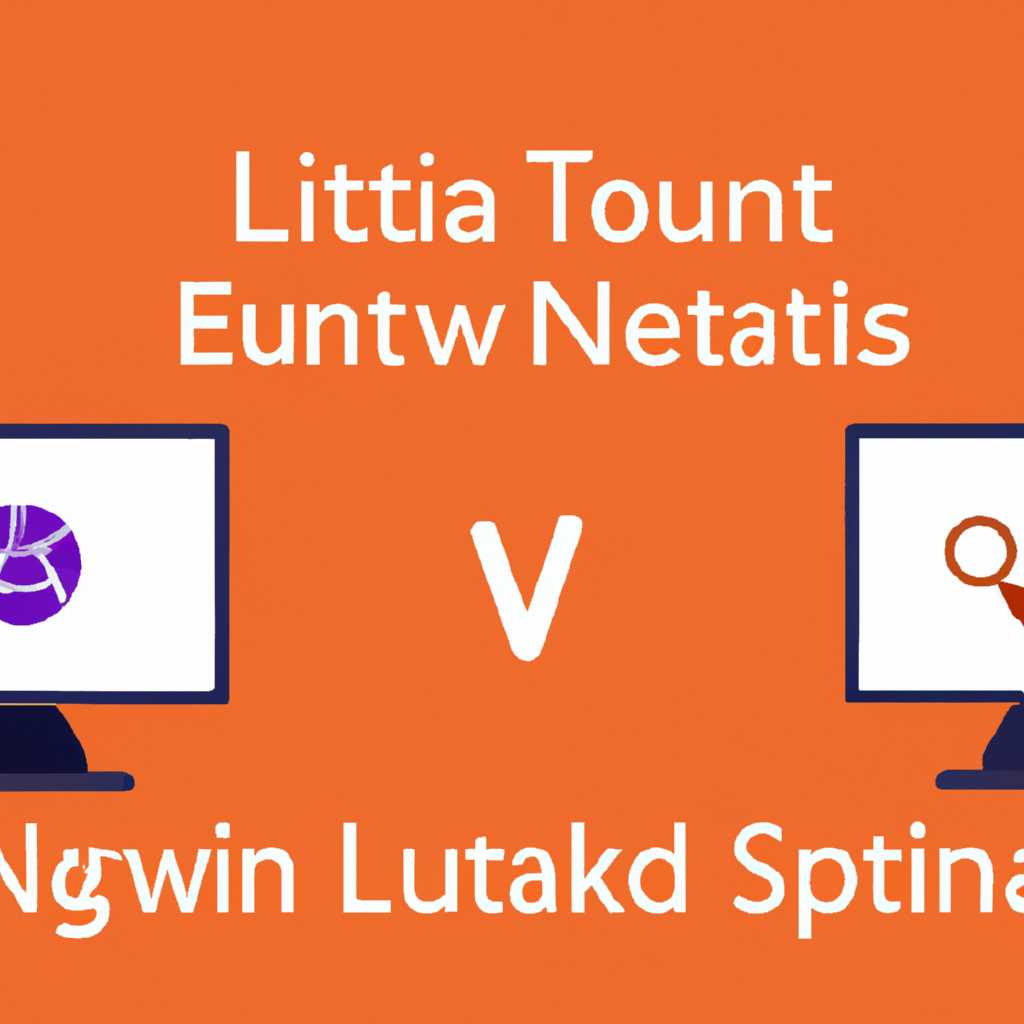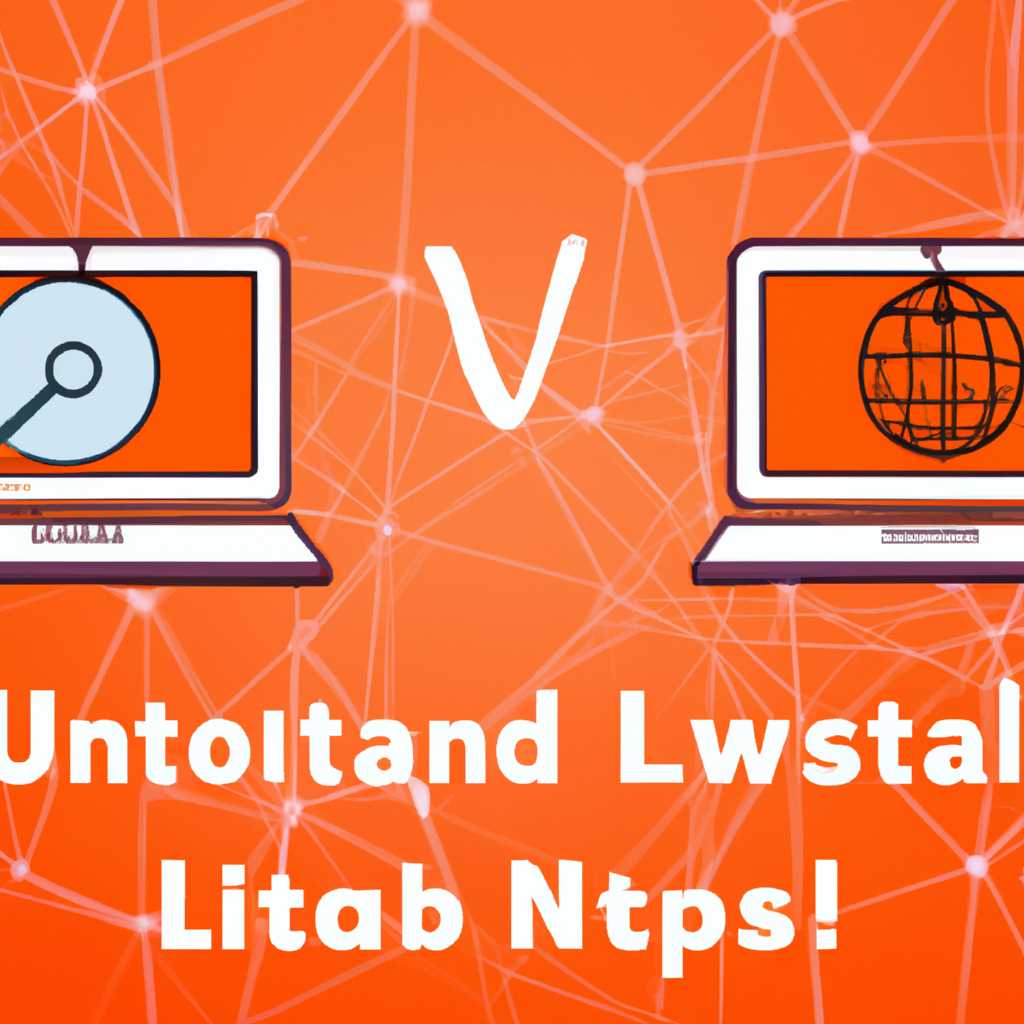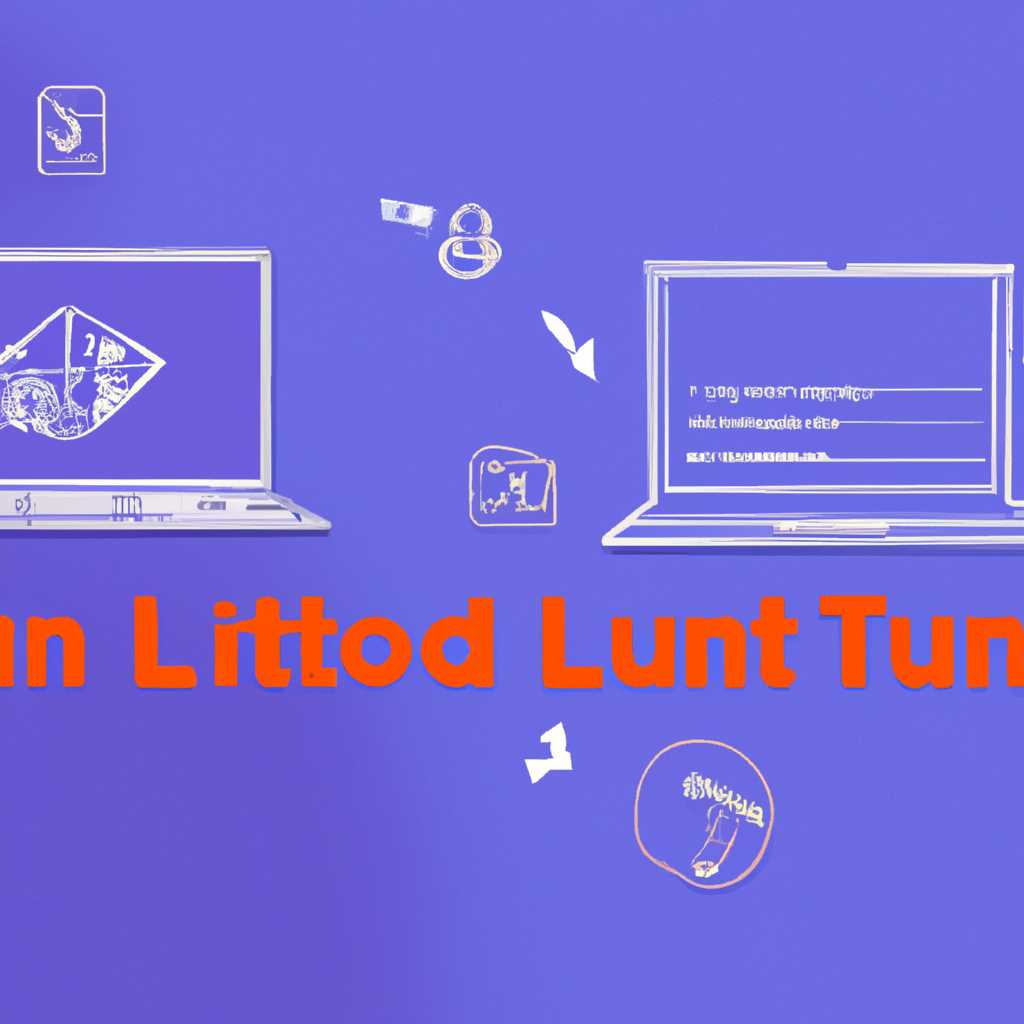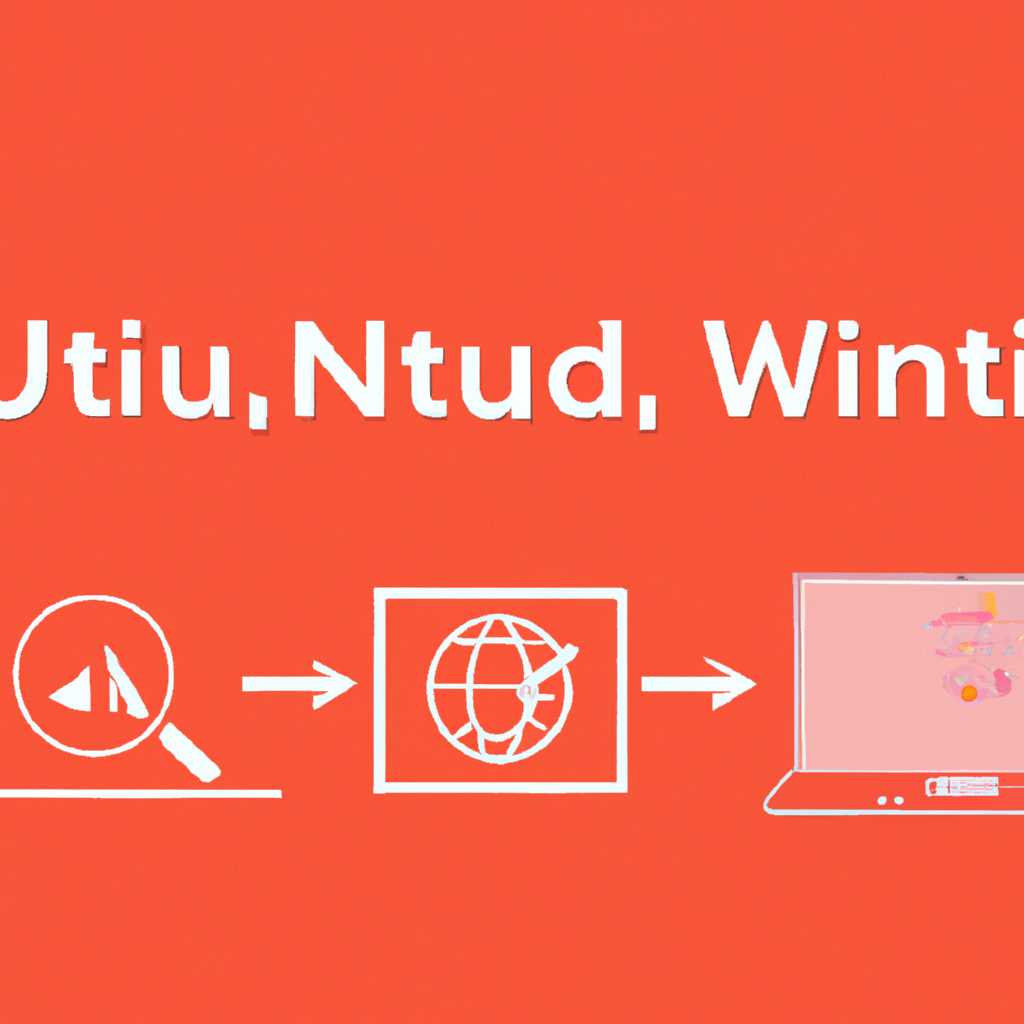- Как настроить локальную сеть между Ubuntu Linux и Windows: полезные рекомендации и пошаговое руководство
- Настройка локальной сети между Ubuntu Linux и Windows
- Ubuntu Linux
- Настройка сетевого доступа
- Настройка рабочей группы
- Доступ к сетевым принтерам
- Настройки в Windows
- Настройки в Ubuntu Linux
- Подключение сетевого принтера
- Динамическое присвоение адресов
- Установка DHCP-сервера на Ubuntu Linux
- Настройка Windows для использования DHCP
- Настройка сетевых интерфейсов
- Настройка сетевых интерфейсов в Ubuntu Linux
- Настройка сетевых интерфейсов в Windows
- Статическое присвоение адресов
- Видео:
- Как настроить общую папку между Windows 10 и Linux Mint 20 на виртуальной машине
Как настроить локальную сеть между Ubuntu Linux и Windows: полезные рекомендации и пошаговое руководство
В настоящее время компьютеры стали неотъемлемой частью нашей повседневности, и даже в домашних условиях мы часто используем несколько компьютеров для работы, развлечений и доступа к сети Интернет. Многие из нас имеют как Windows, так и Ubuntu Linux на своих компьютерах, и настроить локальную сеть между ними может быть полезным, чтобы обмениваться файлами, печатать на различных принтерах и использовать другие сетевые возможности.
В этой статье будут перечислены основные шаги и инструкции для настройки локальной сети между компьютерами с Ubuntu Linux и Windows. Мы рассмотрим как статическое, так и динамическое присвоение IP-адресов, настройку общих папок и разрешений, а также доступ к общим принтерам и сетевому интернету. Приступим!
Для начала, нужно выбрать подходящий способ настройки IP-адресов компьютеров в вашей локальной сети. В операционных системах Windows и Ubuntu Linux значения IP-адреса, маски сети и шлюза по умолчанию имеют разные характеристики и предназначения. В Windows эти значения можно выбрать в интерфейсе сетевых соединений, а в Ubuntu Linux — в файле /etc/network/interfaces. Вам потребуется знать эти значения, чтобы компьютеры могли «видеть» друг друга и обмениваться файлами.
Настройка локальной сети между Ubuntu Linux и Windows
В данной статье перечислены сетевые функции Ubuntu Linux и Windows, а также описаны способы настройки локальной сети между этими операционными системами.
Linux и Windows имеют различные сетевые функции, которые можно использовать для настройки локальной сети. Для работы с сетью в Ubuntu Linux и Windows можно воспользоваться такими инструментами, как менеджер сети, Network Manager, и апплет сети, Network Applet.
Сетевые настройки в Ubuntu Linux можно изменить через апплет сети, который раскрывается при нажатии на значок сети в панели. Во вкладке «Настройки сети» можно задать значение IP-адреса, маску подсети, шлюз по умолчанию и DNS-сервер. Для установки статического IP-адреса нужно включить опцию «Вручную» в разделе «Разное». Адрес принтера можно добавить в разделе «Принтеры».
В Windows настройка сети происходит через Drives and Printer Sharing. После выбора сетевого адаптера и его свойств можно указать IP-адрес и маску подсети для каждого компьютера в сети.
Для взаимодействия между Ubuntu Linux и Windows можно использовать файловую и принтерную совместимость. Для этого нужно настроить общую папку на Ubuntu Linux или Windows и присвоить ей имя. Затем на другом компьютере нужно найти эту папку через проводник или файловый менеджер.
При настройке сети важно учитывать характеристики каждого компьютера и выбрать подходящие протоколы и настройки. Настройки сети также могут быть заданы при установке операционной системы или вручную в дальнейшем через сетевой адаптер.
Примечание: перед началом настройки сети рекомендуется создать копию всех важных файлов и папок, находящихся на компьютере, чтобы в случае непредвиденных ситуаций можно было без проблем восстановить данные.
| Функция | Описание |
|---|---|
| Network Manager | Управление сетевыми интерфейсами, подключениями и настройками |
| Network Applet | Отображение информации о сетевом подключении и управление сетевыми настройками |
| IP-адрес и маска подсети | Уникальный идентификатор компьютера в сети и его распределение адресов |
| Шлюз по умолчанию | Сетевой узел, через который происходит пересылка пакетов |
| DNS-сервер | Сервер, который переводит доменные имена в IP-адреса и наоборот |
| Drives and Printer Sharing | Общий доступ к файлам и принтерам в локальной сети |
| Совместимость файлов и принтеров | Возможность обмениваться файлами и печатать документы |
Как видно из таблицы, в Ubuntu Linux и Windows используются разные функции для настройки локальной сети. Для установки статического или динамического IP-адреса вручную можно воспользоваться Network Manager в Ubuntu Linux или Drives and Printer Sharing в Windows.
Ubuntu Linux
Настройка сетевого доступа
Для настройки сетевого доступа в Ubuntu Linux вам нужно выполнить несколько шагов. Воспользуйтесь менеджером сети, который находится в правом верхнем углу рабочей области. Выберите «Настройки сети» и перейдите на вкладку «Сетевые настройки». Здесь вы можете выбрать несколько характеристик, включая динамическое получение IP-адреса или вручную указать значения.
Примечание: IP-адрес, который вы выберете, должен быть в пределах одной сети с IP-адресами других компьютеров в вашей локальной сети.
После настройки сетевого подключения, вам нужно расшарить папки, к которым вы хотите предоставить доступ из других компьютеров в сети. Воспользуйтесь файловым менеджером (например, Nautilus) и выберите папку, которую хотите расшарить. Щелкните правой кнопкой мыши и выберите «Свойства». В открывшемся окне перейдите на вкладку «Общий доступ» и отметьте опцию «Разрешить запись и чтение даже для гостей». Это позволит другим компьютерам в сети получить доступ к папке без необходимости вводить пользовательское имя и пароль.
Помимо расшаривания папок, вы также можете расшарить принтеры, чтобы позволить другим компьютерам в сети печатать на них. Для этого вам нужно установить и настроить пакет Samba, который предоставляет функции общего доступа к файлам и принтерам между компьютерами с разными операционными системами. Вы можете установить его с помощью менеджера пакетов или через командную строку с помощью команды «sudo apt-get install samba».
Настройка рабочей группы
Для того чтобы компьютеры в сети Ubuntu Linux и Windows видели друг друга, они должны быть в одной рабочей группе. В Ubuntu Linux по умолчанию используется рабочая группа «WORKGROUP», а в Windows – «MSHOME». Чтобы настроить рабочую группу в Ubuntu Linux, выполните следующие действия:
- Откройте менеджер сети и выберите «Настройки сети».
- Перейдите на вкладку «Сетевые настройки» и выберите «Дополнительные параметры».
- В поле «Рабочая группа» введите желаемое название рабочей группы (например, «WORKGROUP») и нажмите «Применить».
- После внесения изменений перезапустите компьютер для применения новой рабочей группы.
После выполнения всех необходимых настроек вы сможете обмениваться файлами и печатать на общих принтерах между компьютерами в локальной сети с Ubuntu Linux и Windows.
Доступ к сетевым принтерам
Настройка доступа к сетевым принтерам в локальной сети между компьютерами, работающими на операционных системах Ubuntu Linux и Windows, может оказаться немного сложной задачей. Однако, с правильной установкой параметров и настройкой соответствующих сервисов, вы сможете обеспечить доступ к принтерам в вашей сети.
Настройки в Windows
В Windows для доступа к сетевым принтерам, сначала нужно установить принтер на компьютере, к которому он физически подключен. Для этого необходимо выполнить следующие шаги:
- Откройте панель управления и перейдите в раздел «Устройства и принтеры».
- Нажмите кнопку «Добавить принтер» и выберите опцию «Локальный принтер».
- Выберите порт, на котором подключен принтер, и выполните установку драйверов.
- Затем, откройте свойства установленного принтера и перейдите во вкладку «Общий доступ».
- Установите галочку «Общий доступ к этому принтеру» и введите имя принтера.
- Для обеспечения доступа не забудьте установить разрешения доступа к принтеру, а также настроить пароль администратора.
Настройки в Ubuntu Linux
В Ubuntu Linux доступ к сетевому принтеру можно обеспечить через протокол Samba, который позволяет обращаться к Windows-шарам из Linux-системы. Для настройки доступа выполните следующие шаги:
- Откройте пакетный менеджер и выполните установку пакета «samba».
- После установки, отредактируйте конфигурационный файл «smb.conf», который находится в директории «/etc/samba/». Для этого выполните команду в терминале:
sudo nano /etc/samba/smb.conf. - В разделе «[printers]» задайте параметры доступа к принтеру (например, разрешение на печать). Не забудьте сохранить изменения в файле.
- Для активации изменений в конфигурации, перезапустите сервис Samba:
sudo service smbd restart.
Подключение сетевого принтера
После настройки доступа к принтерам на обоих компьютерах в локальной сети, вы можете подключить сетевой принтер следующим образом:
- На компьютере с Ubuntu Linux найдите и откройте «Настройки системы».
- Перейдите в раздел «Принтеры» и нажмите кнопку «Добавить принтер».
- Выберите опцию «Сетевой принтер» и выполните поиск принтеров в сети.
- Выберите нужный принтер из списка результатов поиска и нажмите кнопку «Далее».
- Следуйте инструкциям для завершения процесса установки принтера.
После успешной установки принтера, он будет доступен на вашем компьютере для использования по сети.
Динамическое присвоение адресов
Установка DHCP-сервера на Ubuntu Linux
Для использования DHCP необходимо установить DHCP-сервер на Ubuntu Linux. Для этого выполните следующие шаги:
- Откройте терминал и выполните команду
sudo apt-get install isc-dhcp-server, чтобы установить пакет DHCP-сервера. - После установки, откройте файл настройки DHCP, используя команду
sudo nano /etc/dhcp/dhcpd.conf. - В файле настроек найдите секцию «subnet» и укажите диапазон IP-адресов, которые будут назначаться компьютерам в сети. Например:
- subnet 192.168.0.0 netmask 255.255.255.0 {
- range 192.168.0.100 192.168.0.200;
- option subnet-mask 255.255.255.0;
- option routers 192.168.0.1;
- option domain-name-servers 8.8.8.8, 8.8.4.4;
- option domain-name «example.com»;
- default-lease-time 600;
- max-lease-time 7200;
- }}
- Сохраните изменения, нажмите Ctrl + X, затем Y, затем Enter.
- Запустите DHCP-сервер с помощью команды
sudo service isc-dhcp-server start. - Теперь ваш DHCP-сервер настроен и готов к использованию в локальной сети.
Настройка Windows для использования DHCP
Windows по умолчанию использует DHCP для получения IP-адреса в локальной сети. Для проверки и настройки DHCP в Windows выполните следующие шаги:
- Откройте «Панель управления» и найдите «Сеть и Интернет».
- В «Сети и Интернет» выберите «Сетевые и общие ресурсы».
- В разделе «Посмотреть активные сети» найдите вашу локальную сеть и щелкните правой кнопкой мыши на ней.
- Выберите «Свойства» и найдите «Протокол интернета версии 4 (TCP/IPv4)» в списке доступных протоколов.
- Убедитесь, что опция «Получить IP-адрес автоматически» выбрана, и нажмите «ОК».
Теперь ваш компьютер настроен на использование DHCP-сервера в локальной сети.
Настройка сетевых интерфейсов
Настройка сетевых интерфейсов в Ubuntu Linux
Для настройки сетевых интерфейсов в Ubuntu Linux необходимо выполнить следующие шаги:
- Откройте окно «Настройки системы» и выберите «Сеть».
- В открывшемся окне нажмите на вкладку «Сетевые подключения».
- Выберите нужный сетевой интерфейс и нажмите на кнопку «Настроить».
- В окне настройки сетевого интерфейса укажите необходимые параметры, такие как IP-адрес, маску подсети и шлюз по умолчанию.
- Сохраните изменения и закройте окно настроек.
Теперь сетевой интерфейс в Ubuntu Linux настроен и готов к использованию.
Настройка сетевых интерфейсов в Windows
Настройка сетевых интерфейсов в Windows осуществляется следующим образом:
- Откройте «Панель управления» и выберите «Сеть и интернет».
- В разделе «Сеть и общий доступ» выберите «Центр управления сетями и общим доступом».
- В окне управления сетью выберите нужный сетевой интерфейс и нажмите на кнопку «Свойства».
- В окне свойств сетевого интерфейса выберите «Протокол интернета версии 4 (TCP/IPv4)» и нажмите на кнопку «Свойства».
- Укажите необходимые параметры, такие как IP-адрес, маску подсети и шлюз по умолчанию.
- Сохраните изменения и закройте окно свойств сетевого интерфейса.
Теперь сетевой интерфейс в Windows настроен и готов к использованию.
Настройка сетевых интерфейсов является основной задачей при настройке локальной сети между Ubuntu Linux и Windows. Правильная настройка сетевых интерфейсов позволяет проводить обмен данными и использовать разные сетевые ресурсы, такие как доступ к файлам и принтерам. Установка правильных параметров сетевых интерфейсов — важная часть процесса настройки сетевого подключения и обеспечивает качественную работу всей локальной сети.
Статическое присвоение адресов
У каждого компьютера в сети должен быть уникальный IP-адрес. Чтобы настроить статический IP-адрес в Ubuntu Linux, вы можете использовать интерфейс управления сетью. Для этого перейдите в раздел «Настройки сети» в системных настройках. В левой части окна выберите нужный интерфейс и нажмите на кнопку «Настройка».
В открывшемся окне установите флажок «Использовать этот адрес» рядом с разделом «IP-адрес». Введите желаемый IP-адрес, а также шлюз и маску подсети. Настройку можно завершить, нажав на кнопку «Применить».
Настроить статический IP-адрес в Windows можно через панель управления. Перейдите в раздел «Сеть и Интернет» и выберите «Центр управления сетями и общим доступом». На вкладке «Изменение параметров адаптера» найдите нужный сетевой интерфейс, нажмите на него правой кнопкой мыши и выберите «Свойства».
На открывшейся вкладке «Сетевой протокол версии 4 (TCP/IPv4)» выберите «Использовать следующий IP-адрес» и введите необходимый IP-адрес, шлюз и маску подсети. Нажмите «ОК», чтобы сохранить настройки.
Примечание: для правильной настройки сети, часто требуется знание характеристик существующей сети, таких как workgroup, адреса DNS-серверов и т.д. Для полной настройки сетевого соединения, рекомендуется получить эту информацию у администратора сети.
Пользователи Ubuntu Linux могут также настроить расшаривание папок и файлов. Для этого необходимо установить пакет «samba» и настроить его. После установки пакета «samba», вы сможете расшарить папки и файлы в сети, нажав правую кнопку мыши на нужной папке или файле и выбрав «Поделиться».
Пользователи Windows могут расшарить папки и файлы, используя стандартные инструменты операционной системы. Нажмите правой кнопкой мыши на нужной папке или файле, затем выберите «Свойства» и перейдите на вкладку «Общий доступ». Установите флажок «Разрешить другим пользователям сети изменять файлы в этой папке» и нажмите «ОК».
Статическое присвоение адресов позволяет контролировать настройки сети на каждом компьютере, обеспечивая стабильное и надежное соединение. Не стесняйтесь использовать статические адреса для вашей локальной сети.
Видео:
Как настроить общую папку между Windows 10 и Linux Mint 20 на виртуальной машине
Как настроить общую папку между Windows 10 и Linux Mint 20 на виртуальной машине by ITDoctor 4,794 views 2 years ago 1 minute, 57 seconds