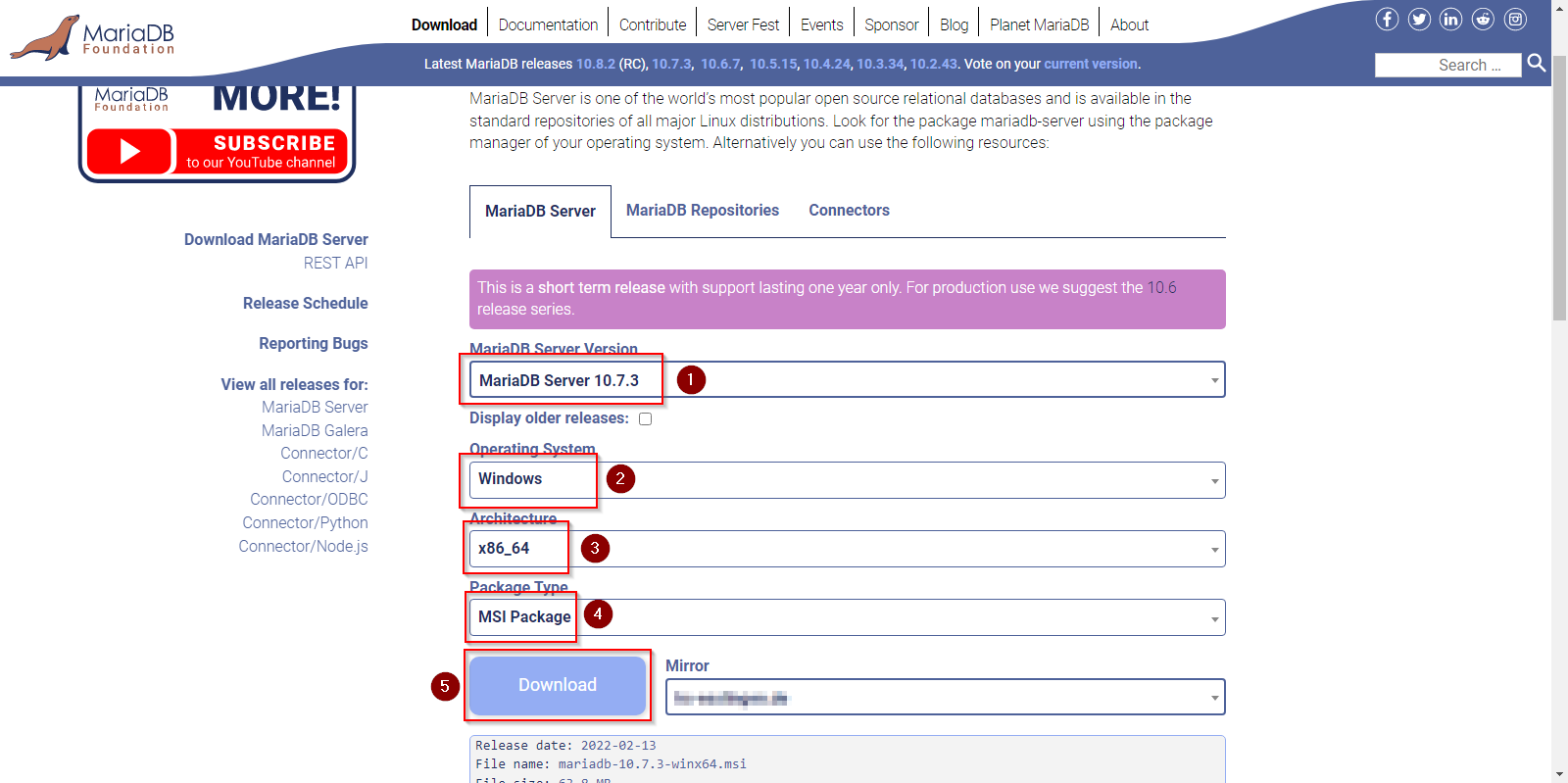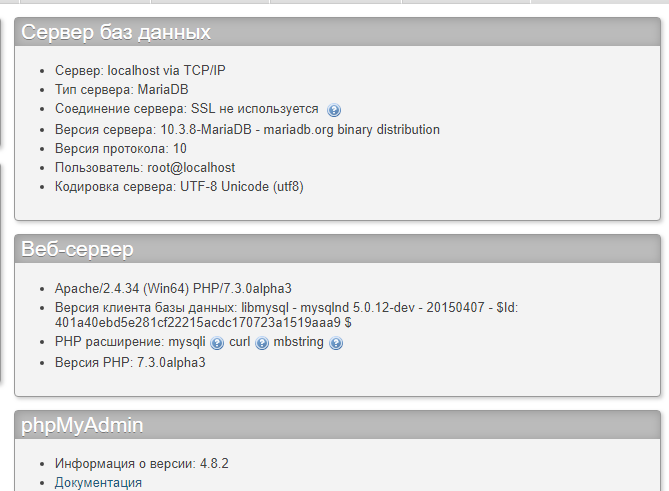- Как установить MariaDB 7.4 в Windows пошаговая инструкция
- Как установить MariaDB 7.4 в Windows
- Скачать и установить MariaDB
- Настройка MariaDB
- Настройка безопасности и администраторских прав
- Проверка установки
- Тюнинг и оптимизация MariaDB
- mysqlinstalldbexe
- Оптимизация и тюнинг производительности MariaDB
- Защита и безопасность MariaDB
- Установка паролей
- Настройка конфигурации
- Журналы и проверка безопасности
- Базовая защита файловой системы
- Установка и базовая оптимизация MariaDB в CentOS
- Установка MariaDB
- Настройка MariaDB
- Оптимизация MariaDB
- Что лучше MariaDB или MySQL
- Скачать MariaDB для Windows
- Загрузка установочных файлов MariaDB
- Разархивируйте установочные файлы MariaDB
- Установка MariaDB на Windows
- Проверка соединения с сервером MariaDB
- Шаг 1: Запуск сервера MariaDB
- Шаг 2: Подключение к серверу MariaDB
- Способ 1: Запуск командной строки MariaDB
- Способ 2: Подключение к MariaDB через MySQL Workbench или аналогичный клиент базы данных
- Шаг 3: Проверка соединения и базовые команды
- Проверка состояния сервера
- Проверка журнала ошибок сервера
- Создание и проверка базы данных
- Подводя итог
- Установка MariaDB в CentOS
- Особенности установки MariaDB 7.4 в Windows
- Сохранение данных сервера
- Проверка конфигурационного файла
- Установка MariaDB через консоль
- Обратите внимание на безопасность
- Тюнинг и оптимизация
- Тестирование установки MariaDB
- Основные команды для работы в консоли MariaDB
- Настройка конфигурационного файла MariaDB
- Видео:
- How to install MariaDB on windows 10
Как установить MariaDB 7.4 в Windows пошаговая инструкция
Установка и настройка базы данных MariaDB на операционной системе Windows является необходимым этапом для обеспечения высокой производительности и защиты данных. MariaDB является форком MySQL и обладает всеми его особенностями и функциями.
В данной статье мы рассмотрим, как установить MariaDB 7.4 в Windows. Для установки MariaDB 7.4 на Windows мы будем использовать официальный установщик, который можно скачать с официального сайта MariaDB.
Перед началом установки обратите внимание на следующие важные моменты. Первоначально, установка MariaDB требует наличия учетной записи администратора Windows или прав администратора в Windows. Второе, для установки MariaDB 7.4 требуется 32-битная или 64-битная версия Windows. Третье, перед установкой MariaDB в Windows необходимо установить Visual C++ Redistributable Packages для Visual Studio 2013 или более новых версий.
Как установить MariaDB 7.4 в Windows
Скачать и установить MariaDB
Первым делом, необходимо скачать установочный файл MariaDB для Windows с официального сайта. Затем запустите установщик и следуйте указаниям по установке, выбрав нужные параметры.
Настройка MariaDB
После установки MariaDB создайте папку с именем «test» в каталоге установки, чтобы установщик мог инициализировать базу данных. Затем выполните следующие команды в командной строке:
cd C:\Program Files\MariaDB 7.4\bin (перейдите в папку, где установлены файлы сервера MariaDB)
mysqld.exe —install MariaDB —defaults-file=»C:\Program Files\MariaDB 7.4\my.ini» (зарегистрируйте службу MariaDB)
mysql_install_db.exe —defaults-file=»C:\Program Files\MariaDB 7.4\my.ini» (создайте и настройте конфигурационные файлы)
Настройка безопасности и администраторских прав
Для защиты вашего сервера баз данных MariaDB важно задать пароли для администратора и других пользователей. Для этого выполните следующую команду в консоли:
mysql_secure_installation
При выполнении данной команды вам будут заданы ряд вопросов о настройке безопасности MariaDB, включая смену пароля администратора и удаление тестовой базы данных. Обратите внимание, что пароли должны быть достаточно сильными, чтобы обеспечить надежную защиту данных.
Проверка установки
После завершения установки и настройки MariaDB, вы можете проверить ее работу. Для этого введите следующую команду в командной строке:
mysql -u root -p
После ввода этой команды вы будете подключены к серверу баз данных MariaDB в качестве администратора, используя пароль, который вы задали ранее. Если в консоли отобразится приглашение MariaDB, это означает, что установка прошла успешно.
Тюнинг и оптимизация MariaDB
Важно уделить внимание тюнингу и оптимизации MariaDB для лучшей производительности. Для этого вы можете отредактировать файл конфигурации my.ini в папке установки MariaDB и настроить различные параметры, такие как размер буферов и максимальное число соединений.
Настоящее дело специалиста по MariaDB включает в себя более глубокое понимание и использование базы данных, поэтому рекомендуется обратиться к документации MariaDB и пройти дополнительное обучение.
Установка MariaDB 7.4 в Windows – важный шаг для настройки сервера баз данных и обеспечения безопасности. Следуя указанным выше инструкциям, вы сможете успешно установить и настроить MariaDB на вашем компьютере под управлением Windows.
mysqlinstalldbexe
Сценарий ‘mysql_install_db.exe’ используется для создания базы данных MariaDB при установке, включая инициализацию файлового хранилища, настройку конфигурации и проверку работоспособности сервера.
Ниже представлены основные этапы установки MariaDB 7.4 с использованием ‘mysql_install_db.exe’ в операционной системе Windows:
- Скачайте установщик MariaDB 7.4 для Windows.
- Запустите установщик и следуйте инструкциям для установки MariaDB.
- После завершения установки откройте командную консоль.
- Перейдите в папку с установленной MariDB (по умолчанию: C:\Program Files\MariaDB\MariaDB 7.4).
- В командной консоли выполните следующую команду для инициализации файлового хранилища:
mysql_install_db.exe --defaults-file="C:\Program Files\MariaDB\MariaDB 7.4\my.ini" --datadir="C:\Program Files\MariaDB\MariaDB 7.4\data"
При этом указанные пути могут отличаться в зависимости от вашей установки.
После выполнения этой команды будут созданы основные файлы базы данных MariaDB в папке ‘data’ указанной в команде.
По умолчанию, создаются следующие файлы и папки:
- c:\Program Files\MariaDB\MariaDB 7.4\data\mysql
- c:\Program Files\MariaDB\MariaDB 7.4\data\performance_schema
- c:\Program Files\MariaDB\MariaDB 7.4\data\test
Теперь, когда базы данных успешно созданы, можно приступить к настройке MariaDB.
Оптимизация и тюнинг производительности MariaDB
Перед началом работы с MariaDB рекомендуется скачать и установить последнюю версию программы. Для этого можно воспользоваться установщиком MariaDB для Windows, который легко найти на официальном сайте разработчиков.
Во время установки важно обратить внимание на параметры настройки сервера. Конфигурационный файл MariaDB, maridb.ini, хранит параметры, которые будут использоваться для запуска сервера. По умолчанию этот файл находится в папке установки MariaDB, но его можно изменить при установке.
В конфигурационном файле основные параметры настройки производительности сервера находятся в разделе [mysqld]. Здесь можно задать такие параметры, как размер буферов, количество соединений к базе данных, настройки безопасности и другие.
Для выполнения действий с конфигурационным файлом рекомендуется использовать текстовый редактор, например, nano или notepad++. Но, нужно обратить внимание, что файл maridb.ini может использоваться только после перезапуска сервера MariaDB.
Также необходимо проверить, что все параметры в конфигурационном файле MariaDB настроены правильно для оптимальной производительности. Например, если файл базы данных слишком большой, сервер может столкнуться с перегрузкой. Поэтому важно контролировать размеры файлов базы данных и в случае необходимости сжимать их.
Можно также изменять параметры ядра MariaDB для увеличения производительности. Но, следует обратить особое внимание на документацию MariaDB, чтобы не вносить ненужные изменения и не нарушить работу сервера.
Особое внимание следует уделить настройке безопасности сервера MariaDB. В конфигурационном файле maridb.ini можно задать параметры аутентификации, доступа и шифрования паролей. Рекомендуется использовать сильные пароли и изменять их регулярно для повышения безопасности базы данных.
Важная особенность MariaDB в Windows состоит в том, что при установке создается специальный пользователь для работы с базами данных. Поэтому, при работе с сервером MariaDB нужно быть внимательным при установке и проверять доступы администратора к базовым файлам.
Теперь, после установки и настройки MariaDB, можно приступать к использованию и тестированию функций базы данных. Создание базы данных и таблиц, запуск и настройка MySQL сервера — все это можно произвести с помощью команды mysqld или mysql_install_db.exe.
Основные команды, которые могут быть использованы для настройки и проверки состояния MariaDB в Windows, включают в себя:
- mysql_install_db.exe — команда для создания базы данных и таблиц;
- mysql — команда для подключения к серверу и взаимодействия с базой данных;
- mysqladmin — команда для выполнения административных задач, таких как проверка состояния сервера, установка паролей и другие;
- mysqltest — команда для тестирования производительности и стабильности сервера MariaDB;
- mysql_config — команда для получения информации о сервере и его конфигурации;
Основные параметры и настройки сервера MariaDB подробно описаны в документации, поэтому рекомендуется обратить на это внимание для полного понимания возможностей и особенностей установки и настройки MariaDB в Windows.
Настройка и оптимизация производительности MariaDB в Windows позволяет повысить скорость работы сервера и обеспечить стабильность и безопасность базы данных. Используя рекомендации и инструкции данной статьи, вы сможете успешно установить и настроить MariaDB на вашем компьютере под управлением Windows.
Защита и безопасность MariaDB
Установка и настройка MariaDB на Windows вышеописаны, но настоящая работа только начинается. Поэтому важно обратить внимание на защиту и безопасность базы данных. В этом разделе мы рассмотрим основные меры по обеспечению безопасности MariaDB.
Установка паролей
После установки MariaDB и перед началом работы необходимо установить пароли для пользователей базы данных. Для этого выполните следующие команды в консоли:
mysql_secure_installation
Следуйте указаниям сценария и установите пароли для root-пользователя и других пользователей базы данных.
Настройка конфигурации
Важный момент при работе с MariaDB — настройка конфигурационного файла my.cnf. В Windows данный файл может находиться в папке «C:\Program Files\MariaDB xxx\data».
Откройте файл с помощью любого текстового редактора, например, Notepad++ или Nano, и внесите следующие изменения:
# Закомментируйте параметр, чтобы запретить удаленное подключение к базе данных
# bind-address = 127.0.0.1
# Установите надежные пароли для root и других пользователей базы данных
# Пример:
# password = ваш_пароль
# Оптимизация работы базы данных
# Пример:
# innodb_buffer_pool_size = 2G
# innodb_log_file_size = 256M
Обратите внимание, что настройки могут быть разными в зависимости от особенностей вашей установки MariaDB.
Журналы и проверка безопасности
МарияDB широко используется в качестве базы данных веб-приложений, поэтому важно вести журналы о состоянии базы данных и проверять ее безопасность. Следующие команды помогут вам в этом:
SHOW WARNINGS; -- Показывает все предупреждения и ошибки работы MariaDB
SHOW GLOBAL VARIABLES LIKE 'log_error'; -- Показывает путь к файлу журнала ошибок
SHOW GLOBAL VARIABLES LIKE 'general_log'; -- Показывает, включен ли ведение журнала общих операций
SHOW BINARY LOGS; -- Показывает список бинарных журналов (если они используются)
Базовая защита файловой системы
Одной из особенностей безопасности MariaDB на Windows является защита файловой системы, где хранятся данные базы данных. Поэтому необходимо обратить внимание на соответствующие права доступа к файлам и папкам.
Установщик MariaDB для Windows позволяет указать имя и размещение папки для хранения файлов базы данных. После установки убедитесь, что только нужные пользователи имеют доступ к этой папке.
Также рекомендуется периодически проверять целостность файлов базы данных и резервировать их для предотвращения потери данных в случае сбоя.
Установка и базовая оптимизация MariaDB в CentOS
Установка MariaDB
1. Установка MariaDB в CentOS начинается с установки базовых пакетов. Для этого откройте консоль и выполните следующие команды:
sudo yum update |
sudo yum install mariadb mariadb-server |
2. После завершения установки, мы можем запустить MariaDB с помощью следующей команды:
sudo systemctl start mariadb |
3. Теперь, чтобы MariaDB запускалась автоматически при загрузке сервера, выполните следующую команду:
sudo systemctl enable mariadb |
Настройка MariaDB
1. Для начала, необходимо установить пароль для пользователя root в MariaDB. Выполните команду:
sudo mysql_secure_installation |
2. В процессе установки будет предложено изменить пароль для пользователя root, удалить анонимных пользователей и отключить удаленный доступ к базе данных. Вы можете выбрать настройки в соответствии с вашими предпочтениями.
3. После установки пароля для пользователя root, вы можете войти в MariaDB с помощью следующей команды:
mysql -u root -p |
Оптимизация MariaDB
1. Для оптимизации производительности MariaDB, отредактируйте конфигурационный файл /etc/my.cnf с помощью любого текстового редактора (например, nano). Обратите внимание на следующие параметры:
max_connections | Увеличьте значение, если у вас есть подключения к базе данных. |
key_buffer_size | Установите значение в соответствии с требованиями вашей базы данных. |
innodb_buffer_pool_size | Увеличьте значение для лучшей производительности. |
2. После внесения изменений в конфигурационный файл, перезапустите MariaDB для применения изменений:
sudo systemctl restart mariadb |
Теперь у вас установлена и настроена MariaDB на сервере CentOS. Вы можете использовать ее для различных операций, таких как создание баз данных, управление пользователями и многое другое, с помощью команд в консоли или с помощью графических средств.
Что лучше MariaDB или MySQL
Инсталляция и настройка базы данных MariaDB и MySQL в Windows осуществляется похожим образом. Перед установкой необходимо скачать нужную версию MariaDB либо MySQL с официального сайта. По завершении загрузки запускаем файл установки и следуем инструкциям.
При установке MariaDB создается база данных test, а также пользователи root и maridb. В случае установки MySQL, вариант с базой данных test не предусмотрен. Вместо этого вы можете создать свою базу данных при выполнении команды CREATE DATABASE.
Для настройки и тюнинга конфигурации MariaDB или MySQL в Windows можно использовать файл my.ini. Этот файл находится в папке установки в папке conf.
Основные параметры конфигурационного файла для MariaDB или MySQL включают:
- размер буфера соединения
- размер буфера сортировки
- размер буфера ключей
- настройка безопасности
Для установки административных прав и установки паролей для базы данных MariaDB или MySQL в Windows можно использовать команды:
mysql_install_db.exe --user=mysql --enable-utf8 --datadir=C:\Server\data\dbdata --basedir=C:\Server\maridb
mysql_secure_installation
Для проверки работоспособности MariaDB или MySQL в Windows можно использовать команды test или show:
mysql -u root -p
show databases;
Оптимизация производительности базы данных MariaDB или MySQL включает в себя настройку параметров сервера и базы данных. Для этой цели вам потребуется проанализировать особенности вашей работы с базой данных и тюнинг системы.
Хорошая новость заключается в том, что MariaDB и MySQL предоставляют средства для работы с базами данных и серверами в Windows, такие как консольный интерфейс, подробное журналирование, а также множество команд для управления базами данных.
В конечном счете, выбор между MariaDB и MySQL зависит от ваших потребностей и предпочтений, так как оба этих продукта являются надежными и мощными решениями для работы с базами данных. Поэтому, чтобы сделать правильный выбор, рекомендуется изучить возможности и особенности каждой из этих баз данных.
Независимо от выбора между MariaDB и MySQL, главное — обеспечить защиту вашей базы данных и сервера, поэтому следует аккуратно настроить права доступа и использовать надежные пароли.
Скачать MariaDB для Windows
Перед тем как приступить к установке MariaDB на Windows, необходимо скачать установочные файлы. MariaDB достаточно широко используется и имеет официальный сайт, где можно найти последнюю версию.
Загрузка установочных файлов MariaDB
1. Откройте браузер и перейдите на официальный сайт MariaDB: https://mariadb.org
2. Найдите раздел «Downloads» или «Скачать» и выберите подходящую версию для вашей операционной системы (Windows).
3. Нажмите на ссылку для скачивания установочного файла MariaDB.
4. Сохраните загруженный файл в удобном для вас месте на компьютере.
Разархивируйте установочные файлы MariaDB
1. Откройте папку с загруженным файлом MariaDB.
2. Разархивируйте файлы в папку, где будет располагаться ваш сервер MariaDB. Вам потребуется доступ к этой папке позже для установки и настройки MariaDB.
3. Создайте каталог для хранения служебных данных MariaDB. В дальнейшем, этот каталог будет использоваться для хранения баз данных и их компонентов.
Установка MariaDB на Windows
1. Откройте командную строку от имени администратора. Для этого нажмите клавишу Win+X и выберите «командная строка (администратор)».
2. В командной строке перейдите в папку, куда были разархивированы файлы MariaDB. Например, если файлы были разархивированы в папку C:\MariaDB, введите команду: cd C:\MariaDB
3. Выполните команду mysql_install_db.exe --defaults-file=my.ini. Эта команда создаст базовую конфигурацию MariaDB и создаст необходимые файлы и папки.
4. Проверьте, что все файлы были успешно созданы и права на них были установлены. Для этого введите команду dir data и убедитесь, что все нужные файлы присутствуют.
5. Запустите службу MariaDB с помощью команды mysqld.exe --install MariaDB --defaults-file=my.ini. Если все прошло успешно, MariaDB сервер будет установлен как служба Windows.
6. Теперь можно запустить MySQL-клиент, чтобы создать администратора и настроить пароли. В командной строке введите команду mysql -u root -p. Введите пароль, который вы указали при установке MariaDB.
7. Создайте базу данных для тестового проекта: CREATE DATABASE test;
8. Проверьте, что база данных была успешно создана: SHOW DATABASES;
9. Теперь можно использовать MariaDB в своих проектах или приложениях на Windows. MariaDB предлагает множество возможностей для настройки и оптимизации производительности, поэтому внимательно изучите документацию для достижения максимальной эффективности вашего сервера.
Проверка соединения с сервером MariaDB
После установки MariaDB 7.4 в Windows важно проверить соединение с сервером, чтобы убедиться, что он работает правильно. В этом разделе мы рассмотрим основные шаги, которые помогут вам выполнить проверку соединения.
Шаг 1: Запуск сервера MariaDB
Для начала проверки соединения вам потребуется запустить сервер MariaDB. Если вы установили MariaDB как системный сервис, сервер будет автоматически запускаться при загрузке операционной системы. В противном случае, вы можете запустить сервер MariaDB вручную, открыв консоль и введя следующую команду:
- Для установки MariaDB в папку C:\Program Files\MariaDB 7.4\bin введите команду:
cd C:\Program Files\MariaDB 7.4\bin - Затем введите команду:
mysql_install_db.exe --defaults-file=my.ini --datadir=C:\Program Files\MariaDB 7.4\data my.ini— это файл конфигурации MariaDB. При необходимости вы можете настроить его перед выполнением этой команды.C:\Program Files\MariaDB 7.4\data— это папка, используемая MariaDB для хранения файлов базы данных.- После успешного выполнения этой команды, вы можете запустить сервер MariaDB с помощью команды:
mysqld.exe --console
Шаг 2: Подключение к серверу MariaDB
Теперь, когда сервер MariaDB запущен, вам нужно подключиться к нему, чтобы выполнить проверку соединения. Для этого вам понадобится командная строка MariaDB.
Способ 1: Запуск командной строки MariaDB
Если вы установили MariaDB с утилитами командной строки, вы можете запустить командную строку MariaDB, открыв консоль и введя команду: mysql -u root -p
Способ 2: Подключение к MariaDB через MySQL Workbench или аналогичный клиент базы данных
Вы также можете подключиться к серверу MariaDB, используя графический клиент для баз данных, такой как MySQL Workbench или аналогичный. Введите следующие данные для подключения:
- Хост: localhost
- Порт: 3306 (по умолчанию)
- Пользователь: root (если вы не создали других пользователей)
- Пароль: ваш пароль для пользователя root
Шаг 3: Проверка соединения и базовые команды
После успешного подключения к серверу MariaDB вы можете проверить его состояние и выполнить базовые команды для проверки работы системы.
Проверка состояния сервера
Вы можете проверить состояние сервера MariaDB, выполнив команду SHOW STATUS LIKE 'State'. Это позволит вам узнать, работает ли сервер без ошибок.
Проверка журнала ошибок сервера
В конфигурационном файле MariaDB можно настроить местоположение файлов журнала ошибок. По умолчанию они находятся в папке data. Вы можете проверить журнал ошибок сервера MariaDB, открыв конфигурационный файл и проверив значение параметра log_error.
Создание и проверка базы данных
Вы можете создать базу данных и проверить ее с помощью команды CREATE DATABASE. Например, чтобы создать базу данных с именем «mydatabase», введите команду CREATE DATABASE mydatabase;. Затем вы можете проверить список созданных баз данных с помощью команды SHOW DATABASES;.
Подводя итог
Теперь вы знаете, как проверить соединение с сервером MariaDB в Windows и выполнить базовую настройку. Это всего лишь некоторые из основных возможностей MariaDB. Учитывая ее широкие возможности и функции, рекомендуется познакомиться с документацией MariaDB для дальнейшего тюнинга и оптимизации производительности.
Установка MariaDB в CentOS
В данном разделе статьи мы рассмотрим пошаговую инструкцию по установке MariaDB на операционную систему CentOS.
Перед началом установки убедитесь, что у вас есть доступ к серверу CentOS с правами администратора.
- Скачайте установщик MariaDB с официального сайта. Выберете версию MariaDB, которую хотите установить. Текущая последняя версия доступна для загрузки.
- Перед началом установки создайте базовую папку для хранения файлов MariaDB. Для этого можно использовать команду
sudo mkdir /var/lib/mysql. - Теперь выполните установку MariaDB, используя команду
sudo yum install mariadb-server. - После установки, запустите MariaDB сервис при помощи команды
sudo systemctl start mariadb. - Настройка MariaDB в CentOS будет производиться при помощи консольного интерфейса. Для доступа к консоли MariaDB выполните команду
sudo mysql -u root -p. Введите пароль, который был задан при установке. - Теперь можно приступить к настройке базы данных. Создайте новую базу данных с помощью команды
CREATE DATABASE test;. Используя следующую команду, назначьте права доступа для новой базы данных:GRANT ALL PRIVILEGES ON test.* TO 'username'@'localhost' IDENTIFIED BY 'password';Замените ‘username’ и ‘password’ на желаемые значения. - Оптимизация и конфигурация MariaDB в CentOS могут быть выполнены в файле конфигурации. Откройте этот файл при помощи команды
sudo nano /etc/my.cnf. - В файле конфигурации можно настроить различные параметры и функции MariaDB, подробнее о которых описано в документации MariaDB.
- После внесения необходимых изменений в файл конфигурации, сохраните его и перезапустите MariaDB сервис при помощи команды
sudo systemctl restart mariadb.
Теперь у вас установлена и настроена MariaDB на сервере CentOS. Вы можете начать работу с базами данных и использовать все возможности этой бесплатной системы управления базами данных.
Особенности установки MariaDB 7.4 в Windows
Установка MariaDB 7.4 в операционной системе Windows имеет свои особенности, которые важно учесть при выполнении данного процесса. Ниже приведены ключевые аспекты, которые следует учитывать при установке MariaDB 7.4 на компьютер с Windows.
Сохранение данных сервера
Перед началом установки рекомендуется сохранить данные сервера MariaDB. Для этого необходимо скопировать содержимое папки «c:\server\data\dbdata» (где «c:\server» — путь к папке установки MariaDB). Также рекомендуется скопировать содержимое папки «c:\server\data\dbdata» (где «c:\server» — путь к папке установки MariaDB). Также рекомендуется скопировать содержимое папки «c:\server\data\log» для сохранения журналов работы сервера.
Проверка конфигурационного файла
Перед запуском сервера MariaDB важно проверить файл конфигурации (обычно называемый «my.ini»). В нем указаны основные параметры настройки сервера. Поскольку установщик MariaDB не всегда создает правильный файл конфигурации, рекомендуется проверить его правильность и внести необходимые изменения.
Установка MariaDB через консоль
Вместо использования установщика MariaDB для Windows, можно воспользоваться установкой MariaDB с помощью консольной команды mysqld. Для этого необходимо скачать архив с дистрибутивом MariaDB и выполнить следующий сценарий:
- Создайте папку «c:\server» для установки MariaDB.
- Распакуйте содержимое скачанного архива в эту папку.
- Откройте командную строку и перейдите в папку «c:\server\bin».
- Выполните команду «mysql_install_db.exe» для создания необходимых файлов и базы данных.
- Запустите сервер MariaDB с помощью команды «mysqld —console».
После этого MariaDB будет успешно установлена и запущена на вашем компьютере с Windows.
Обратите внимание на безопасность
После установки MariaDB рекомендуется обратить внимание на безопасность сервера. Необходимо установить пароли для учетных записей пользователей и ограничить доступ к серверу только необходимым пользователям и IP-адресам. Также рекомендуется использовать SSL-соединения для обеспечения безопасности передаваемых данных.
Тюнинг и оптимизация
MariaDB предлагает широкий набор функций и возможностей для настройки и оптимизации работы сервера. Для этого необходимо изучить и использовать различные параметры и конфигурацию MariaDB. Настройка и оптимизация MariaDB могут значительно улучшить производительность и надежность работы сервера.
Тестирование установки MariaDB
После завершения установки MariaDB 7.4 важно протестировать ее работу для проверки правильности конфигурации и функциональности сервера. Для этого можно использовать различные инструменты и сценарии тестирования, например, команду «mysqladmin ping» для проверки соединения с сервером или команду «mysql -u root -p» для работы с сервером через консоль.
| Сценарий тестирования | Описание |
|---|---|
| Тестирование базы данных | Создание и проверка базы данных на сервере MariaDB. |
| Тюнинг параметров | Изменение и оптимизация параметров конфигурации MariaDB для оптимизации работы сервера. |
| Создание пользователей и прав | Создание и настройка учетных записей пользователей для обеспечения безопасности и контроля доступа к базам данных. |
В данной статье были рассмотрены основные особенности установки MariaDB 7.4 в операционной системе Windows. Установка и настройка MariaDB может иметь свои сложности, поэтому важно следовать представленной инструкции и использовать рекомендации для достижения успешного результата.
Основные команды для работы в консоли MariaDB
При установке и настройке MariaDB настоящее внимание администратора должно быть обращено на работу с консолью, поскольку это инструмент, который используется для проверки, установки и настройки параметров сервера базы данных.
В этой статье мы рассмотрим основные команды, которые можно использовать для работы с MariaDB в консоли. Обратите внимание, что некоторые команды могут потребовать права администратора.
| Команда | Описание |
|---|---|
mysql_install_db.exe | Создает и запускает сценарий, который будет инициализировать базу данных MariaDB. |
mysqld | Запускает сервер базы данных MariaDB. |
mysql | Устанавливает соединение с сервером базы данных MariaDB. |
create database test | Создает базу данных с именем «test». |
use test | Использует базу данных с именем «test» для работы. |
show databases |
Особенности работы с консолью MariaDB:
- Параметры сервера базы данных MariaDB хранятся в конфигурационном файле
mariadb.ini. - При установке размер папки
c:\server\data\dbdata, которая используется для хранения файлов базы данных, будет равен 74 МБ. - Теперь мы можем использовать команды для настройки и тюнинга параметров сервера базы данных MariaDB.
- Установка и настройка MariaDB в Windows имеет свои особенности, поэтому обратите внимание на документацию для дополнительных возможностей и функций.
- Защита базы данных MariaDB важна для обеспечения безопасности данных. Не забудьте настроить пароли и права доступа для обеспечения защиты.
Настройка конфигурационного файла MariaDB
На этом этапе установки MariaDB 7.4 в Windows мы можем подробно настроить конфигурационный файл для оптимизации работы сервера и обеспечения безопасности.
Для начала, после запуска командной строки от имени администратора, проверьте, что MariaDB была успешно установлена. Если при установке вы не смогли запустить сервис, выполните следующие команды:
1. Запустите консоль CMD от имени администратора.
2. Перейдите в папку, где был установлен MariaDB. Обычно это папка «C:\Program Files\MariaDB\MariaDB 7.4».
3. С помощью команды mysql_install_db.exe --datadir=[путь к установке MariaDB] создайте необходимые файлы для работы сервера.
Теперь, когда основные файлы базы данных созданы, можно приступить к настройке конфигурационного файла MariaDB. Для этого используйте любой текстовый редактор, например, Notepad++ или nano (если вы работаете с CentOS).
1. В папке установки MariaDB найдите файл my.ini.
2. Откройте файл my.ini с помощью выбранного текстового редактора.
3. Произведите необходимые настройки, следуя указаниям в статье или самостоятельно, используя возможности тюнинга параметров для оптимизации производительности сервера.
4. Обратите внимание на следующие особенности настройки конфигурационного файла:
— Пароли для доступа к базе данных должны быть хранены в защищенном файле. Поэтому установите следующие параметры:
[client]
password = ваш_пароль
[mysql]
password = ваш_пароль
[mysqld]
password = ваш_пароль
+— Установка параметра innodb_buffer_pool_size величиной в 70-80% от общего объема системной памяти поможет вам получить лучшую производительность.
5. Сохраните файл my.ini с вашими настройками.
6. Запустите MariaDB Server, чтобы применить изменения в конфигурационном файле.
7. После запуска сервера, вы можете использовать команду mysql в консоли для проверки соединения.
Теперь вы можете настроить MariaDB на вашем Windows-сервере с помощью этой статьи и создать базы данных, пароли и другие функции для текущего или будущего использования.
Видео:
How to install MariaDB on windows 10
How to install MariaDB on windows 10 by devn8 30,895 views 3 years ago 3 minutes, 22 seconds