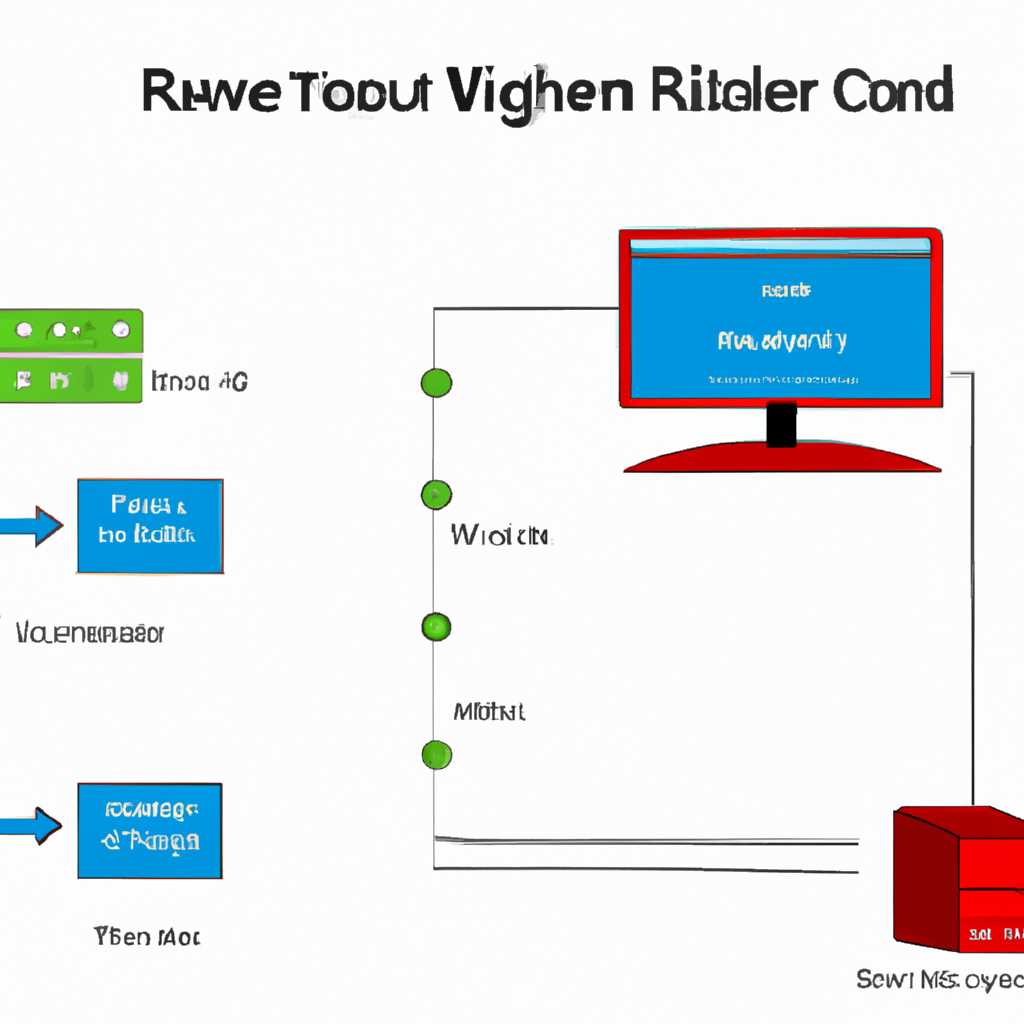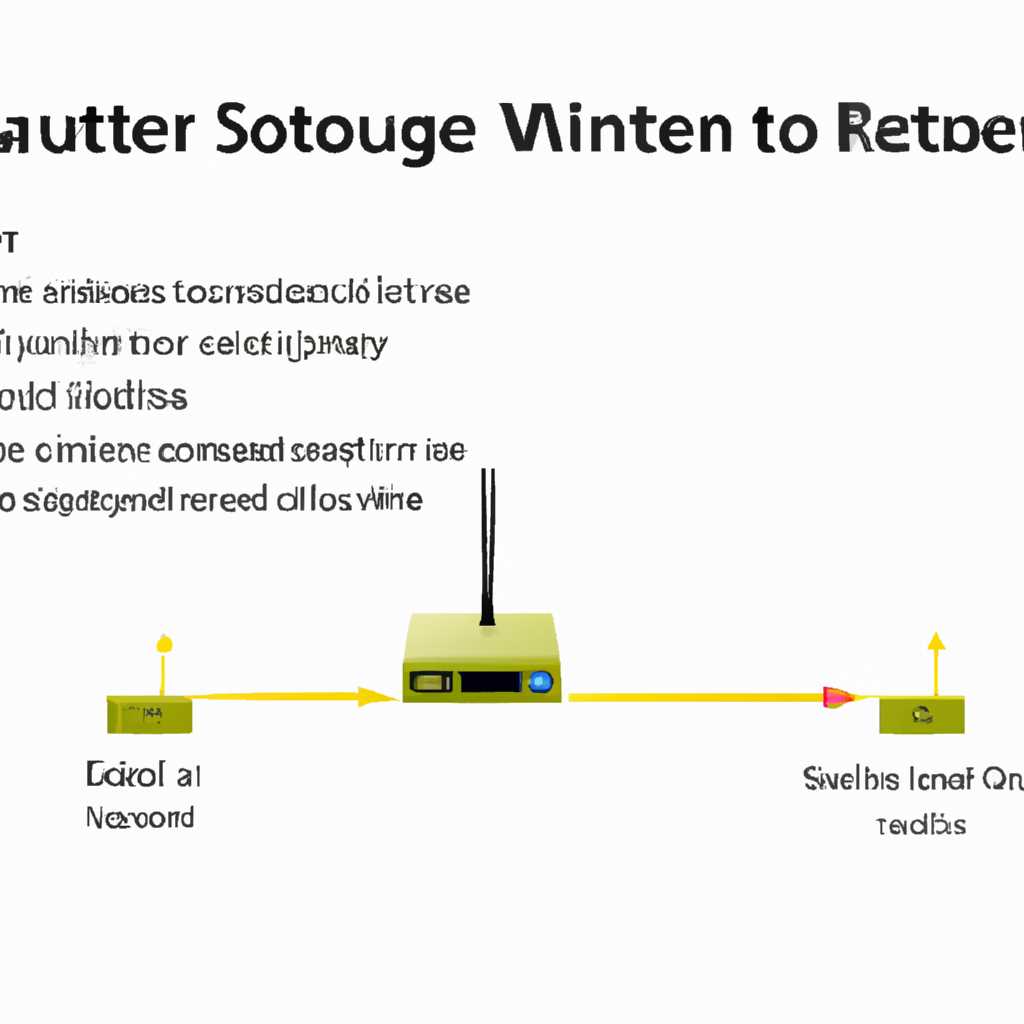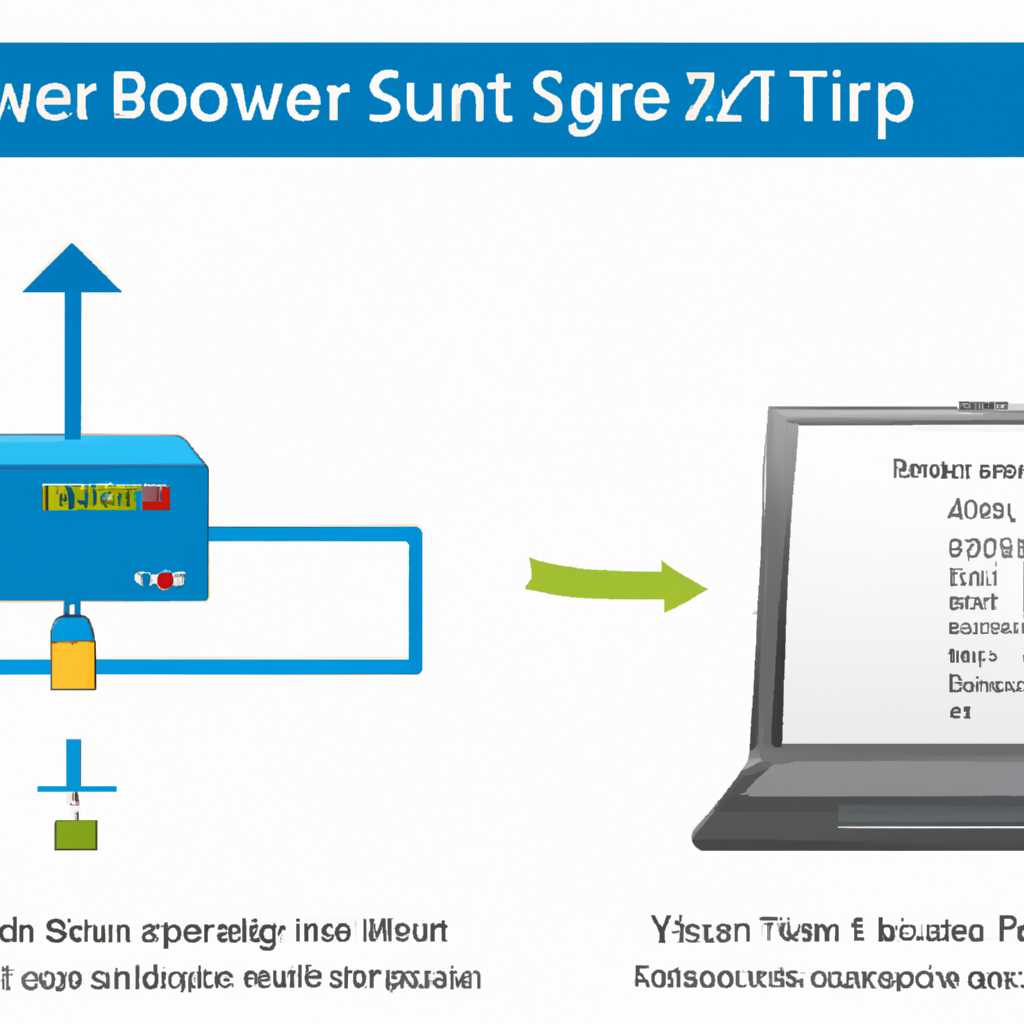- Настройка маршрутизатора на базе Windows Server 2012 R2: шаг за шагом руководство
- Настройка клиента для VPN-доступа
- 1. Создание подключения к удаленному доступу
- 2. Настройка сетевых интерфейсов
- 3. Настройка маршрутов
- Настройка маршрутизации и удаленного доступа для интрасети
- Шаг 1: Установка и настройка маршрутизатора
- Шаг 2: Настройка удаленного доступа для пользователей
- Аннотация
- Админский блог
- Устранение неполадок
- Предоставление пользователям доступа к серверам удаленного доступа
- Видео:
- Установка Windows Server 2012-R2 + начальные настройки сервера.
Настройка маршрутизатора на базе Windows Server 2012 R2: шаг за шагом руководство
Настройка маршрутизатора на сервере Windows может быть полезной в случае, если вы хотите установить удаленное подключение к вашей сети или предоставить доступ к внутренней сети для удаленных пользователей. В этой статье мы рассмотрим подробное руководство по настройке маршрутизатора на базе Windows Server 2012 R2.
Первым шагом будет установка роли маршрутизатора на вашем сервере Windows. Для этого откройте диалоговое окно «Установка роли и компонентов», которое можно найти в разделе «Сервер Manager». Щелкните правой кнопкой мыши на вашем сервере в нижнем левом углу окна и выберите «Добавить роли и функции». В появившемся окне выберите пункт «Маршрутизация и удаленный доступ» и следуйте инструкциям на экране для установки. После успешной установки роли маршрутизатора вы можете продолжить настройку.
Следующим шагом будет настройка сетевых интерфейсов маршрутизатора. Откройте диалоговое окно «Сервер Manager» и выберите раздел «инструменты». В этой секции найдите и откройте «Маршрутизация и удаленный доступ». Выберите «статическая маршрутизация» и дважды щелкните на «передача маршрутной политики». В появившемся окне установите флажок «Enable IP routing» и нажмите «Ок».
Теперь мы можем приступить к настройке маршрутизации для подключения удаленных клиентов. Снова откройте диалоговое окно «Маршрутизация и удаленный доступ» и выберите «Настройка маршрутизации и удаленного доступа». В следующем окне выберите «Маршрутизатор подключения на интерфейсе» и кликните «Далее». Выберите интерфейс, к которому вы хотите подключиться удаленно, и нажмите «Далее».
Настройка клиента для VPN-доступа
Для того чтобы клиенты могли получить доступ к вашему внутреннему сетевому ресурсу через VPN-соединение, вам необходимо сначала настроить клиента.
1. Создание подключения к удаленному доступу
Для создания подключения к удаленному доступу выполните следующие шаги:
- Щелкните правой кнопкой мыши на значок «Network» в области уведомлений Windows и выберите «Open Network and Sharing Center».
- В окне «Network and Sharing Center» выберите «Set up a new connection or network».
- В появившемся окне выберите «Connect to a workplace» и нажмите «Next».
- Выберите «Use my Internet connection (VPN)».
- В поле «Internet address» введите адрес сервера VPN.
- В поле «Destination name» введите имя подключения к VPN.
- Выберите «Don’t connect now; just set it up so I can connect later» и нажмите «Next».
- Введите имя пользователя и пароль для доступа к VPN-серверу.
- Нажмите «Create» для завершения настройки подключения к удаленному доступу.
2. Настройка сетевых интерфейсов
Для настройки сетевых интерфейсов выполните следующие шаги:
- Щелкните правой кнопкой мыши на значок «Network» в области уведомлений Windows и выберите «Open Network and Sharing Center».
- В окне «Network and Sharing Center» выберите «Change adapter settings».
- Щелкните правой кнопкой мыши на интерфейс позволяющий доступ к интернету и выберите «Properties».
- Во вкладке «Networking» выберите «Internet Protocol Version 4 (TCP/IPv4)» и нажмите «Properties».
- Выберите «Use the following DNS server addresses» и введите адреса DNS-серверов.
- Нажмите «OK» для сохранения изменений.
3. Настройка маршрутов
Для настройки маршрутов выполните следующие шаги:
- Откройте командную строку Windows с правами администратора.
- Введите команду «route print» для просмотра текущих маршрутов.
- Используя документацию к вашему серверу VPN, определите адрес сети внутренней интрасети.
- Введите команду «route add -p <адрес сети внутренней интрасети> mask <маска подсети> <адрес VPN-сервера>«.
- Введите команду «route add 0.0.0.0 mask 0.0.0.0
«. - Введите команду «route add 192.168.0.0 mask 255.255.0.0 <адрес VPN-сервера>«.
После выполнения всех вышеуказанных шагов, ваш клиент будет настроен для VPN-доступа. Теперь вы можете подключиться к удаленному серверу VPN и получить доступ к внутреннему ресурсу вашей сети.
Настройка маршрутизации и удаленного доступа для интрасети
В этой статье мы рассмотрим настройку маршрутизации и удаленного доступа для интрасети на базе Windows Server 2012 R2. Это позволит управлять сетью внутри организации, подключаться к внешним сетям, и обеспечить удаленный доступ к сети.
Шаг 1: Установка и настройка маршрутизатора
1. В окне выполнения на сервере откройте «Мастер настройки маршрутизации и удаленного доступа».
2. В окне мастера выбираем «Маршрутизатор (режим выделенного адреса IP)» и нажимаем «Далее».
3. На следующем экране выбираем сетевой интерфейс, который будет использоваться для настройки маршрутизации.
4. Вводим имя маршрутизатора и доменное имя маршрутизатора.
5. Указываем адреса DNS-серверов для серверов вашей сети.
6. Настройка группы удаленной аутентификации и доступа к входящим соединениям VPN.
7. Указываем маршруты для сетей назначения, которые маршрутизатор будет использовать для доставки пакетов.
8. Подключитесь к серверам удаленного доступа по телефону или Интернету.
Шаг 2: Настройка удаленного доступа для пользователей
1. В окне консоли сервера перейдите на закладку «Удаленный доступ».
2. Настройте доступ клиента к серверам удаленного доступа.
3. Настройте доступ клиента к локальной сети и Интернету.
4. Щелкните правой кнопкой мыши на кнопку «Политики учетных записей». В открывшемся меню выберите «Мастер настройки политики учетных записей» и следуйте инструкциям мастера.
5. Настройка удаленного доступа для клиентов, используя Порт VPN.
6. Указать имя службы radius-аутентификации.
7. Завершите настройку удаленного доступа, следуя инструкциям.
Вот и все! Теперь ваш маршрутизатор на базе Windows Server 2012 R2 настроен для обеспечения доступа к удаленным сетям и удаленному доступу для пользователей в вашей интрасети. Сообщение об успешной настройке будет отображаться в нижнем правом углу окна.
Аннотация
Перед началом настройки маршрутизатора, убедитесь, что у вас есть админские права на сервере Windows Server 2012 R2, на котором вы будете выполнять эту задачу. Если вы являетесь членом домена, обратитесь к администратору для получения необходимых прав.
Шаг 1: Установка роли маршрутизатора
1. Зайдите на ваш сервер Windows Server 2012 R2 и откройте «Server Manager».
2. Нажмите на «Add Roles and Features».
3. В мастере установки роли выберите «Remote Access» и нажмите «Next».
4. Выберите «DirectAccess and VPN (RAS)» и нажмите «Next».
5. Нажмите «Next» до тех пор, пока не дойдете до раздела «Features».
6. Установите необходимые функции и нажмите «Next».
7. Нажмите «Install» для установки роли.
Шаг 2: Настройка служб маршрутизации и удаленного доступа.
1. В «Server Manager» выберите «Tools» и откройте «Routing and Remote Access».
2. В дереве консоли нажмите правой кнопкой мыши на вашем сервере и выберите «Configure and Enable Routing and Remote Access».
3. В мастере настройки выберите «Custom configuration» и нажмите «Next».
4. Выберите «LAN routing» и нажмите «Next».
5. Установите галочку для «Enable security on the selected interface by setting up Basic Firewall» и нажмите «Next».
6. Установите галочку для «DHCP Relay Agent» и нажмите «Next».
7. Нажмите «Finish», чтобы завершить настройку маршрутизации и удаленного доступа.
Шаг 3: Создание маршрутов
1. Откройте «Routing and Remote Access» в «Server Manager».
2. В дереве консоли выберите «IPv4» и нажмите правой кнопкой мыши на «Static Routes».
3. Выберите «New Static Route» и введите следующие параметры:
— Поле «Destination»: введите адрес сети или IP-адрес назначения маршрута.
— Поле «Network Mask»: введите маску сети или IP-адреса назначения маршрута.
— Поле «Gateway»: введите адрес удаленного маршрутизатора или IP-адрес назначения маршрута.
— Поле «Metric»: оставьте значение по умолчанию или введите значение, указывающее приоритет маршрута.
4. Нажмите «OK», чтобы создать маршрут.
5. Повторите эти пункты для всех требуемых маршрутов.
Шаг 4: Устранение проблем с маршрутизацией
1. Если пользователи не могут получить доступ к удаленной сети, проверьте правильность настройки маршрутизации и маршрутов.
2. Убедитесь, что ваш сервер находится в сети с правильными настройками IP-адреса.
3. Если используется VPN-сервер, убедитесь, что клиентские компьютеры настроены для подключения с правильным именем сервера, параметрами подключения и паролем.
Настройка маршрутизатора на базе Windows Server 2012 R2 — сложный, но важный процесс, который позволяет управлять маршрутизацией и доступом в вашей сети. Если вы следуете представленным выше шагам, вы сможете успешно настроить маршрутизацию на вашем сервере и обеспечить надежное подключение к удаленным ресурсам.
Админский блог
В этой статье мы рассмотрим шаги по настройке маршрутизатора на базе Windows Server 2012 R2. Маршрутизатор на сервере Windows позволяет управлять сетевыми интерфейсами, создавать и управлять маршрутами между сетями, а также предоставлять удаленным пользователям доступ к внутренним ресурсам сети через VPN.
Когда вы управляете сервером Windows, создание и настройка маршрутов может потребоваться в различных ситуациях. Например, когда вам необходимо установить связь между разными сетями или организовать маршрутизацию между внутренней и внешней сетью. В этой статье я покажу вам, как создать внутренний маршрутизатор на сервере Windows, чтобы сетевые пакеты могли передаваться между подключенными сетями.
Для начала откройте диалоговое окно «Маршрутизация и удаленный доступ» на сервере Windows. Щелкните правой кнопкой мыши на кнопку «Пуск» в левом нижнем углу рабочего стола Windows, затем выберите пункт «Система» и «Панель управления». В окне «Панель управления» найдите и выберите раздел «Администрирование», а затем дважды щелкните на «Маршрутизация и удаленный доступ».
После открытия консоли «Маршрутизация и удаленный доступ» мы можем начать настройку маршрутизации. В верхней части окна вы увидите список интерфейсов, которые доступны на вашем сервере. Чтобы включить маршрутизацию для конкретного интерфейса, щелкните правой кнопкой мыши на интерфейсе и выберите пункт «Включить маршрутизацию».
После включения маршрутизации на интерфейсе вы можете приступить к созданию маршрутов. Щелкните правой кнопкой мыши на разделе «Маршруты» в левой части окна и выберите пункт «Добавить маршрут». В поле «Сеть назначения» введите IP-адрес или подсеть, для которой вы хотите настроить маршрут. В поле «Маска подсети» укажите подсеть для указанного IP-адреса.
После задания сети назначения и маски подсети вам нужно указать интерфейс, через который должен проходить маршрут. В поле «Интерфейс» выберите интерфейс, который соответствует вашей сети. Если вы не знаете, какой интерфейс выбрать, идите в «Сеть и общий доступ» — «Свойства» — «Тип подключения» и выбирайте любой из интерфейсов.
После указания интерфейса вы укажите адрес следующего хопа. В поле «Адрес следующего хопа» введите IP-адрес или идентификатор сети следующего маршрута, который вы хотите добавить. Если вы закончили настройку маршрута, нажмите кнопку «ОК» в диалоговом окне «Маршрут».
В этой статье мы рассмотрели шаги по настройке маршрутизатора на базе Windows Server 2012 R2. Маршрутизация на сервере Windows может потребоваться в различных ситуациях, и я надеюсь, что вы найдете эту информацию полезной. Если у вас возникнут вопросы или проблемы, обратитесь к документации Microsoft или оставьте сообщение на нашем блоге.
Устранение неполадок
Для устранения неполадок, связанных с настройкой маршрутизатора на базе Windows Server 2012 R2, следует выполнить следующие шаги:
| Пункт | Описание |
|---|---|
| Проверить настройки маршрутизации | Удостоверьтесь, что правильно настроены параметры маршрутизации на вашем сервере. Для этого можно воспользоваться командой route print, которая отобразит таблицу маршрутизации на вашем маршрутизаторе. |
| Проверить настройки сети | Убедитесь, что все сетевые интерфейсы на маршрутизаторе правильно настроены и подключены к сетям, требующим доступа к сети интернету или интрасети. |
| Проверить настройки политики фильтрации | Убедитесь, что ваш маршрутизатор правильно настроен для предоставления доступа клиентам к удаленным сетям. Проверьте настройки политик маршрутизации и фильтрации на вашем сервере. |
| Проверить настройки удаленного администрирования | Удостоверьтесь, что у вас есть возможность удаленного управления вашим маршрутизатором. Проверьте настройки удаленного доступа на вашем сервере и убедитесь, что вы можете подключиться к нему с помощью телефонного или удаленного подключения. |
| Проверить настройки безопасности | Удостоверьтесь, что ваш маршрутизатор защищен паролем и правильно настроен для предоставления доступа клиентам. Проверьте настройки безопасности на вашем сервере, включая настройки паролей и прав доступа. |
| Проверить документацию и версии | Проверьте документацию по настройке вашего маршрутизатора и убедитесь, что вы используете правильную версию Windows Server 2012 R2 для выполнения настройки. |
| Отключить службу маршрутизации маршрутику | Если вы внедрили другой маршрутизатор в вашей сети, убедитесь, что служба маршрутизации на вашем сервере отключена для предотвращения конфликтов с маршрутизатором. |
Следуя этим рекомендациям, вы сможете успешно устранить неполадки, которые могут возникнуть при настройке маршрутизатора.
Предоставление пользователям доступа к серверам удаленного доступа
Для предоставления пользователям доступа к серверам удаленного доступа необходимо настроить маршрутизатор на базе Windows Server 2012 R2. В этом руководстве мы покажем вам, как это сделать шаг за шагом.
1. Откройте окно «Настройка сетевых подключений» и выберите сетевой интерфейс, который вы хотите использовать для настройки маршрутизатора.
2. Нажмите правой кнопкой мыши на выбранный интерфейс и выберите пункт «Свойства».
3. В диалоговом окне «Свойства сетевого подключения» перейдите на вкладку «Маршрутизация» и активируйте службу маршрутизации.
4. Нажмите кнопку «Далее» и выберите следующую службу — «Active Directory настройка маршрутизатора».
5. В окне «Настроить маршрутизацию между сетевыми интерфейсами» выберите сети, которые вы хотите подключить. Если вы хотите подключиться к внутренней сети, выберите интерфейс, который соответствует этой сети.
6. Задайте номера маршрутов для каждого интерфейса, указав сетевой интерфейс и маршрут по умолчанию.
7. Нажмите кнопку «Далее» и введите IP-адрес сервера удаленного доступа или набор IP-адресов, которые будут использоваться для доступа к серверам удаленного доступа.
8. Нажмите кнопку «Далее» и укажите IP-адрес удаленного сервера управления клиентами.
9. Нажмите кнопку «Далее» и настройте параметры доступа для пользователей. Выберите метод получения доступа (например, через телефонный номер), и задайте права доступа для каждого пользователя.
10. Нажмите кнопку «Далее» и укажите сервер, который будет использоваться для обработки задачи установки.
11. Нажмите кнопку «Далее» и введите имя службы и номер порта, а также задайте параметры для подключения к серверу удаленного доступа.
12. Нажмите кнопку «Далее» и настройте параметры устранения неполадок для клиентов удаленного доступа.
13. Нажмите кнопку «Далее» и введите имя пользователя и пароль для входа в систему удаленного доступа.
14. Нажмите кнопку «Далее» и настройте параметры для клиентской сети, если это необходимо.
15. Нажмите кнопку «Далее» и настройте параметры для внутренней сети, если это необходимо.
16. Нажмите кнопку «Далее» и настройте параметры для сети Интернет, если это необходимо.
17. Нажмите кнопку «Далее» и укажите параметры для доступа к серверу удаленного доступа, если это необходимо.
18. Нажмите кнопку «Далее» и завершите настройку маршрутизатора.
Теперь пользователи смогут получить доступ к серверам удаленного доступа, используя настроенный маршрутизатор.
Видео:
Установка Windows Server 2012-R2 + начальные настройки сервера.
Установка Windows Server 2012-R2 + начальные настройки сервера. Автор: Черный Барон 263 просмотра 5 месяцев назад 4 минуты 37 секунд