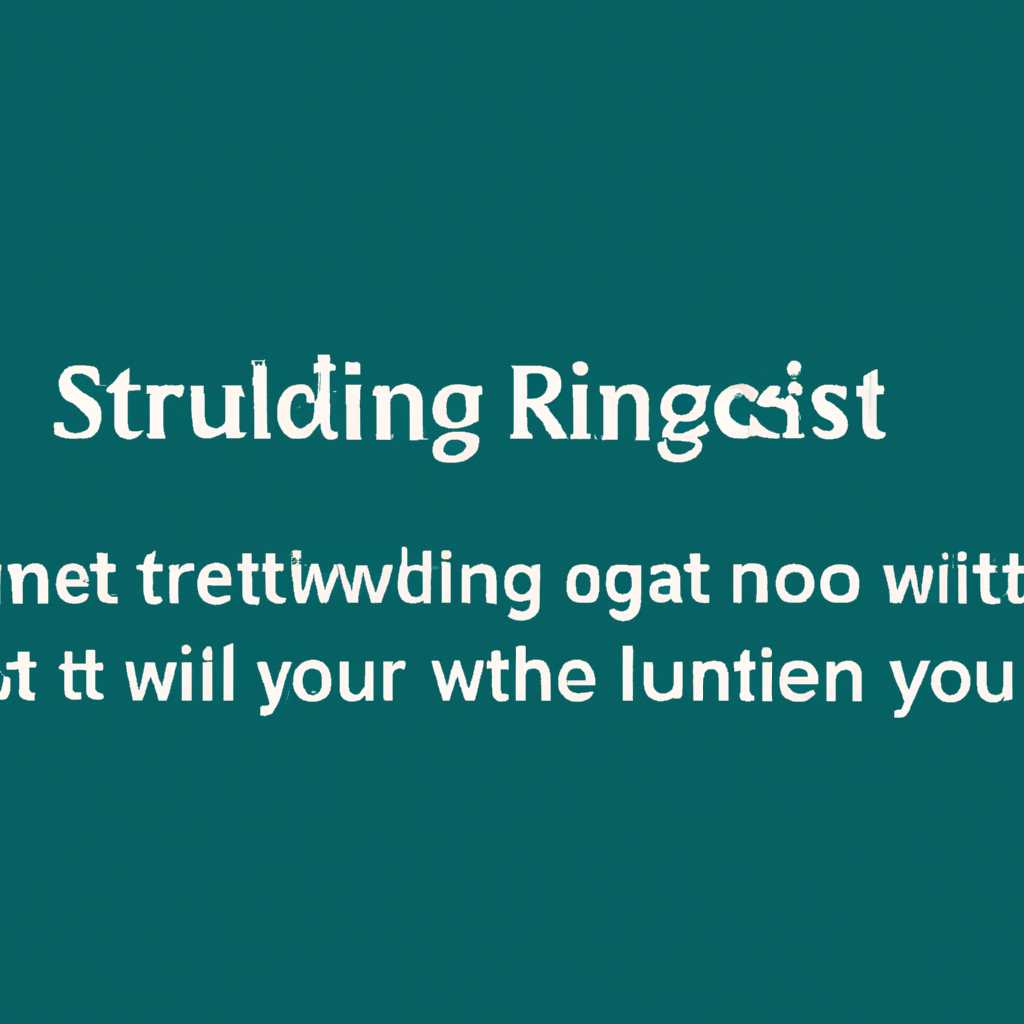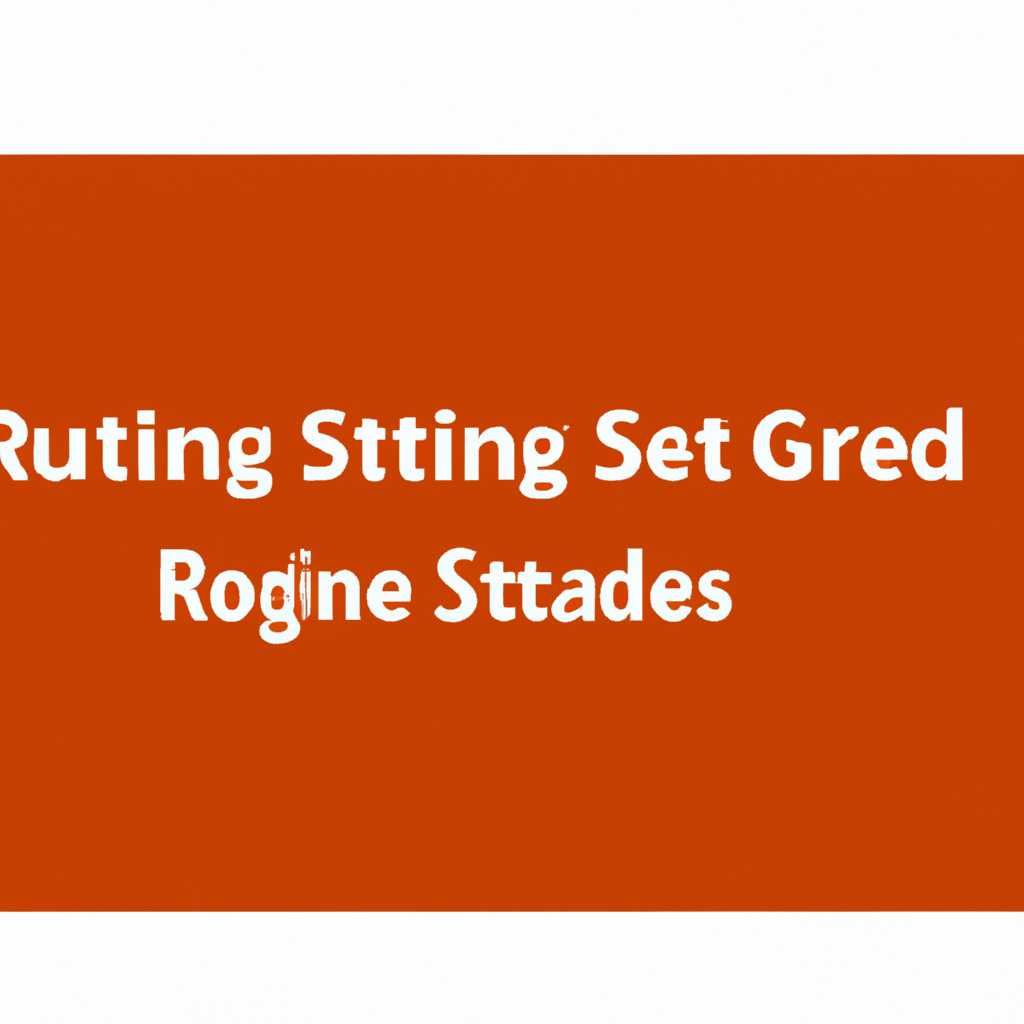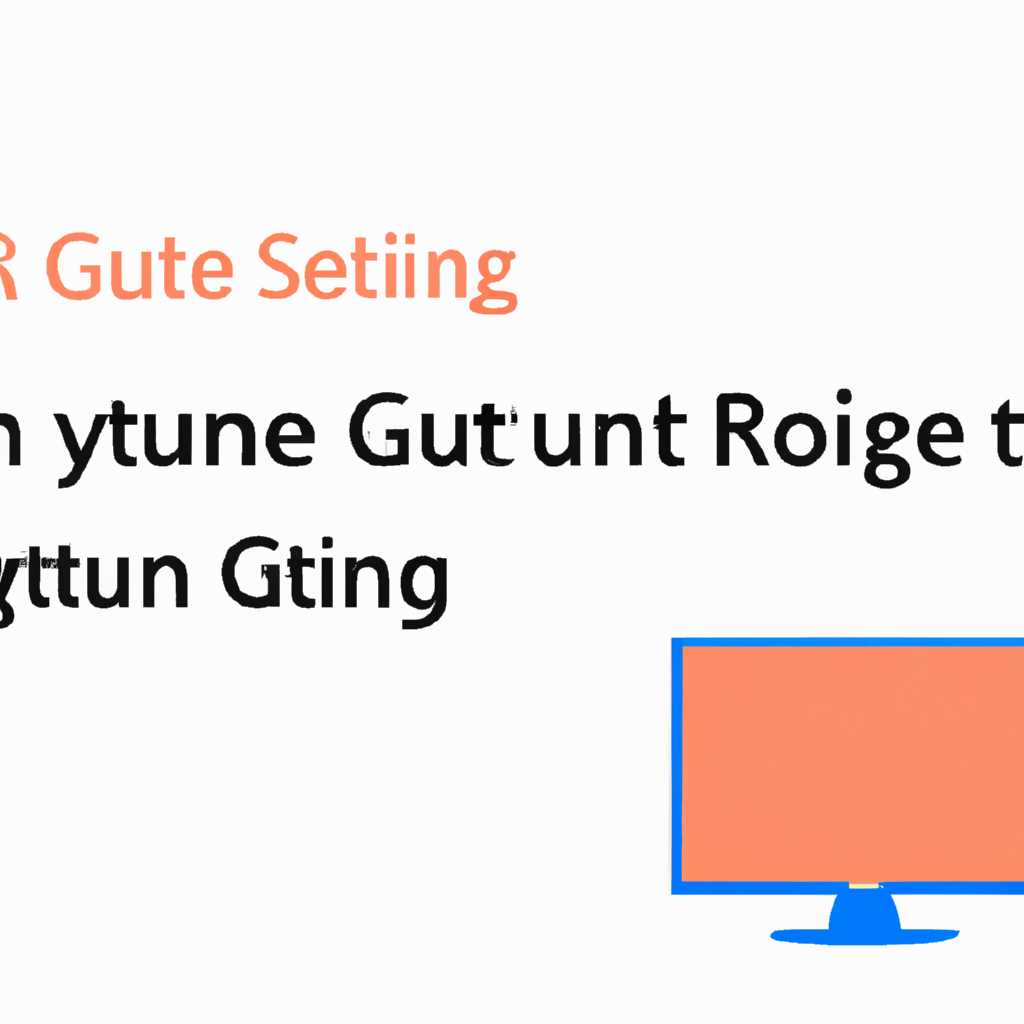- Настройка маршрутов в операционной системе Windows: подробное руководство
- Начало работы с настройкой маршрутов
- Смотрим список маршрутов
- Добавляем новый маршрут
- Подготовительные действия перед настройкой маршрутов
- 1. Установить шлюзы по умолчанию
- 2. Задать маску подсети
- 3. Проверить список маршрутов
- 4. Узнать IP-адрес и метрику интерфейса
- Открытие командной строки для настройки маршрутов
- Список используемых команд для настройки маршрутов
- Создание постоянных маршрутов в операционной системе Windows
- Особенности маршрутов в Windows
- Смотрим таблицу маршрутов
- Изменение метрики маршрута
- Создание постоянных маршрутов
- Применение маршрутов
- Использование переменных в созданных маршрутах
- Примеры настройки маршрутов для разных сетей
- Настройка маршрутов для подключения по Ethernet
- Настройка маршрутов для Wi-Fi подключения
- Проверка настроенных маршрутов
- Видео:
- 43 Таблица маршрутизации
Настройка маршрутов в операционной системе Windows: подробное руководство
Если у вас есть необходимость изменить маршрут интернет-подключения, то этот статья поможет вам разобраться в особенностях настройки маршрутов в операционной системе Windows. Информационная безопасность – это важный аспект в современном мире, поэтому знание, как правильно настроить маршрут для обеспечения этичного и безопасного интернет-подключения, является неотъемлемой частью любого хакера. В этом руководстве вы узнаете, как изменить метрику для сохраняющихся настроек маршрутов, выбрать наивысший приоритет для заданного маршрута и настроить постоянные маршруты в операционной системе Windows 7 и выше.
Маршрутизация – это процесс выбора пути передачи данных от отправителя к получателю в сети. Существуют разные методы выбора маршрута, но наиболее распространенным является маршрутизация по умолчанию. В операционных системах Windows маршрут по умолчанию задается через шлюз по умолчанию. Шлюз по умолчанию – это сетевое устройство, через которое происходит передача пакетов данных к месту их назначения. Чтобы узнать адрес шлюза по умолчанию, можно использовать команду «route print» в командной строке.
При настройке маршрутов в операционной системе Windows также может быть полезно знание о маске подсети. Маска подсети – это специальное число, которое используется для определения, к какой сети принадлежит IP-адрес. Обозначение маски подсети выглядит как набор чисел, разделенных точками. Например, «255.255.255.0» – это обозначение маски подсети для сетей класса C. Чем меньше число в маске, тем больше узлов в сети. Понимание маски подсети позволяет точно определить маршрут для пакетов данных и гарантировать эффективность передачи информации.
Начало работы с настройкой маршрутов
Настройки маршрутов в Windows могут быть изменены с помощью командной строки или графического интерфейса. Для посмотра текущих настроек маршрутов, можно использовать команду «route print» в командной строке. Она покажет список маршрутов, включая информацию о сети назначения, шлюза, интерфейса и метрике. Метрика — это число, которое указывает на скорость и надежность маршрутизации.
Для добавления нового маршрута в Windows вы можете использовать команду «route add». Например, для установки маршрута до сети 192.168.0.0 через шлюз 192.168.1.1 и интерфейс Wi-Fi, нужно выполнить команду: «route add 192.168.0.0 mask 255.255.255.0 192.168.1.1 metric 1 if <номер интерфейса>«.
После перезагрузки компьютера эта настройка сохранится и будет использоваться системой при передаче данных в сеть 192.168.0.0. Значение метрики может быть любым числом, но обычно используется значение 1. Если в сети есть несколько маршрутов до одной и той же сети, система выберет маршрут с наименьшей метрикой.
Мудро использовать маршруты с разными метриками, чтобы организовать более гибкую маршрутизацию в сети. Например, можно задать маршрут с метрикой 1 для быстрого подключения к интернету, а маршрут с метрикой 7 для доступа к компьютеру в локальной сети, что обеспечит более надежное соединение.
Значения метрики также могут быть использованы для выполнения определенных задач, таких как настройка приоритета маршрутов для более умного использования интернет-соединения или организация защиты компьютера от проникновения. Информационная безопасность, в том числе и хакинг, является актуальной темой в сети.
Смотрим список маршрутов
Добавляем новый маршрут
Чтобы добавить новый маршрут в Windows, можно использовать команду «route add». Например, чтобы установить маршрут до сети 192.168.0.0 через шлюз 192.168.1.1 и интерфейс Wi-Fi, нужно выполнить команду: «route add 192.168.0.0 mask 255.255.255.0 192.168.1.1 metric 1 if <номер интерфейса>«. После перезагрузки компьютера эта настройка сохранится и будет использоваться системой для передачи данных в указанную сеть.
Подготовительные действия перед настройкой маршрутов
Перед тем, как приступить к настройке маршрутов в операционной системе Windows, необходимо выполнить определенные подготовительные действия. Это поможет убедиться в корректности установки маршрутов и их правильной работе.
1. Установить шлюзы по умолчанию
Одним из наиболее важных шагов перед настройкой маршрутов является установка шлюза по умолчанию. Шлюзы — это сетевые узлы, через которые происходит передача данных в другие сети. Если компьютер подключен к сети Интернету, шлюзом по умолчанию может быть IP-адрес маршрутизатора вашего провайдера.
2. Задать маску подсети
Маска подсети определяет, какие IP-адреса считаются локальными, а какие — внешними. Это важно для настройки маршрутов, так как они должны быть корректно настроены для каждой сети. Обычно маска подсети устанавливается автоматически при подключении к сети, но вы также можете задать ее вручную, если необходимо.
3. Проверить список маршрутов
Перед тем, как приступить к настройке маршрутов, важно узнать, есть ли уже настроенные маршруты на вашем компьютере. Для этого можно воспользоваться командой route print в командной строке. Смотрим информационную таблицу маршрутизации, чтобы узнать, какие маршруты уже были заданы и какие метрики они имеют.
4. Узнать IP-адрес и метрику интерфейса
Для настройки маршрутов необходимо знать IP-адрес и метрику интерфейса, через который осуществляется подключение к сети Интернет. IP-адрес можно узнать, выполнив команду ipconfig в командной строке. Метрика же обычно имеет значение по умолчанию, которое можно проверить в настройках сетевого подключения.
Учитывая этичные соображения, до тестирования и применения новых маршрутов, мудро было бы сохранить текущие настройки маршрутов, особенно если они были изменены при хакинге или использованы для постоянных изменений в сети.
После выполнения этих подготовительных действий вы будете готовы приступить к настройке маршрутов в операционной системе Windows. Вы сможете выбрать метрику, которая будет использоваться для каждого маршрута, и указать, куда должны направляться данные. Сохраняющиеся маршруты будут применяться каждый раз, когда вы подключены к сети.
Открытие командной строки для настройки маршрутов
Для настройки маршрутов в операционной системе Windows необходимо использовать командную строку. Командная строка позволяет использовать различные команды для управления настройками сети и маршрутами.
Чтобы открыть командную строку, нужно выполнить следующие шаги:
- Нажмите кнопку «Пуск» в левом нижнем углу экрана.
- В поисковой строке введите «cmd», а затем нажмите клавишу Enter.
- Откроется окно командной строки.
Используя командную строку, можно выполнять различные действия, связанные с маршрутизацией. Например, можно создавать новые маршруты, устанавливать метрику для маршрута, выбирать шлюз по умолчанию, изменять адреса маски сетей и многое другое.
Для просмотра текущих настроек маршрутов можно использовать команду «route print». Эта команда отображает информационную таблицу сетевых интерфейсов, подключений и маршрутов.
Если вы хотите изменить маршруты, то можно использовать команду «route add». С помощью этой команды можно явно задать изменение в маршрутах для определенной сети. Например, можно указать адрес сети, адрес шлюза и метрику маршрута.
После изменения настроек маршрутов может потребоваться перезагрузка системы, чтобы изменения вступили в силу. Поэтому рекомендуется выполнить тестирование скорости интернет-подключения после изменений.
Следует быть осторожным при настройке маршрутов, особенно если вы не знакомы с этой темой. Неправильные настройки маршрутов могут привести к проблемам с сетью или даже угрозам для безопасности системы. Поэтому рекомендуется быть особенно внимательными и этичными при проникновении в сети и изменении маршрутов.
Узнать больше о настройке маршрутов в операционной системе Windows можно, посмотрев соответствующую документацию и руководства.
Список используемых команд для настройки маршрутов
Настройка маршрутов в операционной системе Windows может быть довольно сложной задачей. Однако, зная основные команды, вы сможете управлять маршрутизацией явно и мудро. В этом разделе мы рассмотрим некоторые команды, которые позволят вам настраивать и изменять маршруты в Windows.
1. route add – эта команда позволяет добавить новый маршрут в таблицу маршрутизации. Она имеет следующий синтаксис: route add <сеть-назначения> MASK <маска-подсети> <шлюз> [метрика]. Например, команда route add 192.168.0.0 MASK 255.255.255.0 192.168.1.1 добавит маршрут к сети 192.168.0.0 через шлюз 192.168.1.1.
2. route change – эта команда позволяет изменить настройки существующего маршрута. Она имеет следующий синтаксис: route change <сеть-назначения> MASK <маска-подсети> <шлюз> [метрика]. Например, команда route change 192.168.0.0 MASK 255.255.255.0 192.168.1.254 изменит шлюз для уже существующего маршрута к сети 192.168.0.0 на 192.168.1.254.
3. route delete – эта команда позволяет удалить маршрут из таблицы маршрутизации. Она имеет следующий синтаксис: route delete <сеть-назначения>. Например, команда route delete 192.168.0.0 удалит маршрут к сети 192.168.0.0.
4. route print – эта команда позволяет вывести на экран текущую таблицу маршрутизации. Она имеет следующий синтаксис: route print. С помощью этой команды вы сможете просмотреть все существующие маршруты и их параметры.
Обратите внимание, что изменения маршрутов сохраняются только до перезагрузки компьютера. Если вы хотите, чтобы ваши настройки маршрутов сохранялись после перезагрузки, то нужно будет использовать команду netsh для создания постоянных маршрутов.
Вышеуказанные команды помогут вам настроить маршруты в Windows в зависимости от ваших потребностей. Учтите, что неправильные настройки маршрутов могут привести к проблемам с подключением к интернету, так что будьте внимательны при применении этих команд.
Источник: hackware.ru
Создание постоянных маршрутов в операционной системе Windows
Для узнать, как настроить маршруты в операционной системе Windows, особенно для целей безопасности и проникновения в компьютер, необходимо понимать основные принципы маршрутизации.
Особенности маршрутов в Windows
В Windows для установки и настройки маршрутов существует команда route. По умолчанию, все маршруты, включая маршрут по умолчанию для интернет-подключения, задаются автоматически. Однако, в некоторых случаях может потребоваться явно указать маршрут или изменить значение метрики.
Смотрим таблицу маршрутов
Чтобы узнать таблицу маршрутов в операционной системе Windows, можно использовать команду route print. Данная команда отображает все текущие маршруты и связанные с ними метрики. После внесения изменений, таблицу маршрутов следует обновить командой route -f.
Изменение метрики маршрута
Для изменения метрики маршрута, можно использовать команду route change. Число, указанное после параметра metric, определяет приоритет маршрута — чем меньше число, тем выше приоритет. Это важно, когда существует несколько маршрутов к одному и тому же назначению.
Создание постоянных маршрутов
Для создания постоянных маршрутов в операционной системе Windows, необходимо использовать команду route add. Параметры команды задают адрес назначения, маску подсети, адрес шлюза, и значение метрики.
Если нужно создать маршрут по умолчанию для интернет-подключения через определенный шлюз, то можно использовать команду:
route add 0.0.0.0 mask 0.0.0.0 <адрес шлюза> metric <метрика> -p
Где:
- 0.0.0.0 — адрес назначения.
- 0.0.0.0 — маска подсети.
- <адрес шлюза> — адрес шлюза по умолчанию.
- <метрика> — значение метрики.
После выполнения данной команды, маршрут будет создан и будет подключен автоматически после перезагрузки компьютера.
Применение маршрутов
Для применения созданных постоянных маршрутов в операционной системе Windows, требуется выполнить перезагрузку компьютера.
Информационная безопасность и хакинг являются важными аспектами сетевых подключений. Мудро выбранные и правильно настроенные маршруты значительно повышают безопасность вашей сети.
Использование переменных в созданных маршрутах
Для использования переменных в маршрутах необходимо знать их обозначение. В Windows используются следующие переменные:
- %interface% — обозначение интерфейса, через который осуществляется соединение с сетью.
- %gateway% — обозначение шлюза по умолчанию, через который компьютер получает доступ к интернету.
- %metric% — обозначение метрики маршрута, которое определяет приоритетность данного маршрута при выборе пути для отправки данных.
Для создания маршрута с использованием переменных необходимо выполнить команду route add и указать нужные значения переменных. Например, для создания маршрута к сети 192.168.0.0 с маской 255.255.255.0 через шлюз 192.168.1.1 с метрикой 10 на интерфейсе Wi-Fi, команда будет иметь следующий вид:
route add 192.168.0.0 mask 255.255.255.0 %gateway% metric 10 %interface%
В данном случае, переменные %gateway% и %interface% будут заменены на значения шлюза и интерфейса Wi-Fi соответственно.
Обратите внимание, что переменные могут быть использованы только в маршрутах, сохраняемых в таблицу маршрутизации операционной системы. Постоянные маршруты или маршруты, установленные через специальное программное обеспечение (например, VPN-клиенты), могут не поддерживать использование переменных.
Использование переменных в настройках маршрутов позволяет гибко настраивать подключения к разным сетям и обеспечивать безопасность передачи данных. Также следует учитывать особенности каждого интерфейса и выбрать наиболее эффективное сочетание шлюзов и метрик для каждого маршрута. При изменении настроек интернет-подключения или сетевых интерфейсов рекомендуется проводить тестирование и выбрать оптимальное значение метрики для каждого маршрута.
Важно помнить, что использование переменных в маршрутах должно быть этичным и мудрым, чтобы не нарушать безопасность сетей и сохраняющихся информационные ценности.
Примеры настройки маршрутов для разных сетей
Для корректного подключения к информационной сети Интернету необходимо установить правильные маршруты для различных сетевых подключений. В данном разделе мы рассмотрим примеры настройки маршрутов в операционной системе Windows.
Настройка маршрутов для подключения по Ethernet
Предположим, что у вас есть сетевое подключение по Ethernet (проводное подключение). Для того чтобы узнать, какие маршруты уже заданы на вашем компьютере, можно использовать команду route print. После выполнения этой команды вы увидите таблицу маршрутизации, в которой будут указаны адреса маршрутов и другая информация, такая как метрика маршрута и интерфейс, через который происходит подключение.
Для установки нового маршрута воспользуйтесь командой route add. Например, если вы хотите добавить маршрут к сети с адресом 192.168.0.0/24 через шлюз с адресом 192.168.1.1, то команда будет выглядеть следующим образом:
route add 192.168.0.0 mask 255.255.255.0 192.168.1.1
После задания нового маршрута рекомендуется выполнить тестирование подключения к указанной сети и убедиться, что все работает корректно.
Настройка маршрутов для Wi-Fi подключения
Если у вас есть Wi-Fi подключение, то настройка маршрутов будет аналогичной. Однако учтите, что у Wi-Fi подключений могут быть особенности в виде изменений метрики маршрутов после перезагрузки компьютера или изменения скорости подключения.
Чтобы узнать информацию о маршрутах для Wi-Fi подключения, можно использовать команду route print, просмотрев таблицу маршрутизации. Для добавления нового маршрута через Wi-Fi подключение используйте команду route add аналогично предыдущему примеру.
Обратите внимание, что маршруты для Wi-Fi подключений должны быть явно указаны, так как операционная система может выбрать другое подключение по умолчанию.
В данном разделе мы рассмотрели примеры настройки маршрутов для различных сетей в операционной системе Windows. Вам необходимо выбрать соответствующий тип подключения (Ethernet или Wi-Fi) и задать соответствующие маршруты, используя команду route add. После настройки маршрутов рекомендуется выполнить тестирование подключения для уверенности в правильной настройке.
Источник: hackware.ru
Проверка настроенных маршрутов
После настройки маршрутов в операционной системе Windows необходимо проверить их корректность. Это позволяет убедиться, что данные маршруты действительно соответствуют требованиям сети и обеспечивают правильное функционирование интернет-подключения.
Для проверки настроенных маршрутов в Windows можно использовать команду route print. Она отображает таблицу маршрутизации, в которой перечислены все маршруты, заданные для сетевых интерфейсов.
Таблица маршрутизации содержит информацию о маршрутах, включая адреса назначения, маску подсети, адрес шлюза (маршрута) и метрику. Метрика – это числовое обозначение для выбора наилучшего маршрута из нескольких доступных. Чем меньше значение метрики, тем предпочтительнее маршрут.
Если в таблице маршрутизации будет несколько маршрутов с одинаковой метрикой, будет выбран маршрут с наименьшей маской подсети. Например, маршрут с маской /32 будет являться абсолютным приоритетом по сравнению с маской /24.
Для проверки скорости интернета и проникновения в сеть существует условное обозначение «не этичный» маршрут. Если скорость интернета очень низкая и при тестировании по маршрутам получается значение метрики выше, то это может быть связано с выбором неправильного маршрута или наличием проблем в сети.
Посмотрев таблицу маршрутов, можно узнать, какие шлюзы и маски подсети заданы для каждого интерфейса. Если где-то маршрут не задан, это может привести к отсутствию интернет-подключения на соответствующем интерфейсе.
Если требуется изменение настроек маршрутов или метрикой, можно использовать команду route change. С её помощью можно явно указать новые значения для адреса шлюза, маски подсети и метрики.
Кроме того, при необходимости можно создать постоянные маршруты, которые сохраняются даже после перезагрузки компьютера. Это может быть полезно, если требуется установить определенный маршрут куда-то постоянно.
В целом, настройка маршрутов в операционной системе Windows может быть необходима для различных задач, связанных с сетевыми подключениями и обеспечением безопасности интернета. Это мудро использовать администраторами сети для выбора оптимального маршрута и метрики при настройке маршрутизации.
Видео:
43 Таблица маршрутизации
43 Таблица маршрутизации by Full Developer 5,483 views 3 years ago 6 minutes, 13 seconds