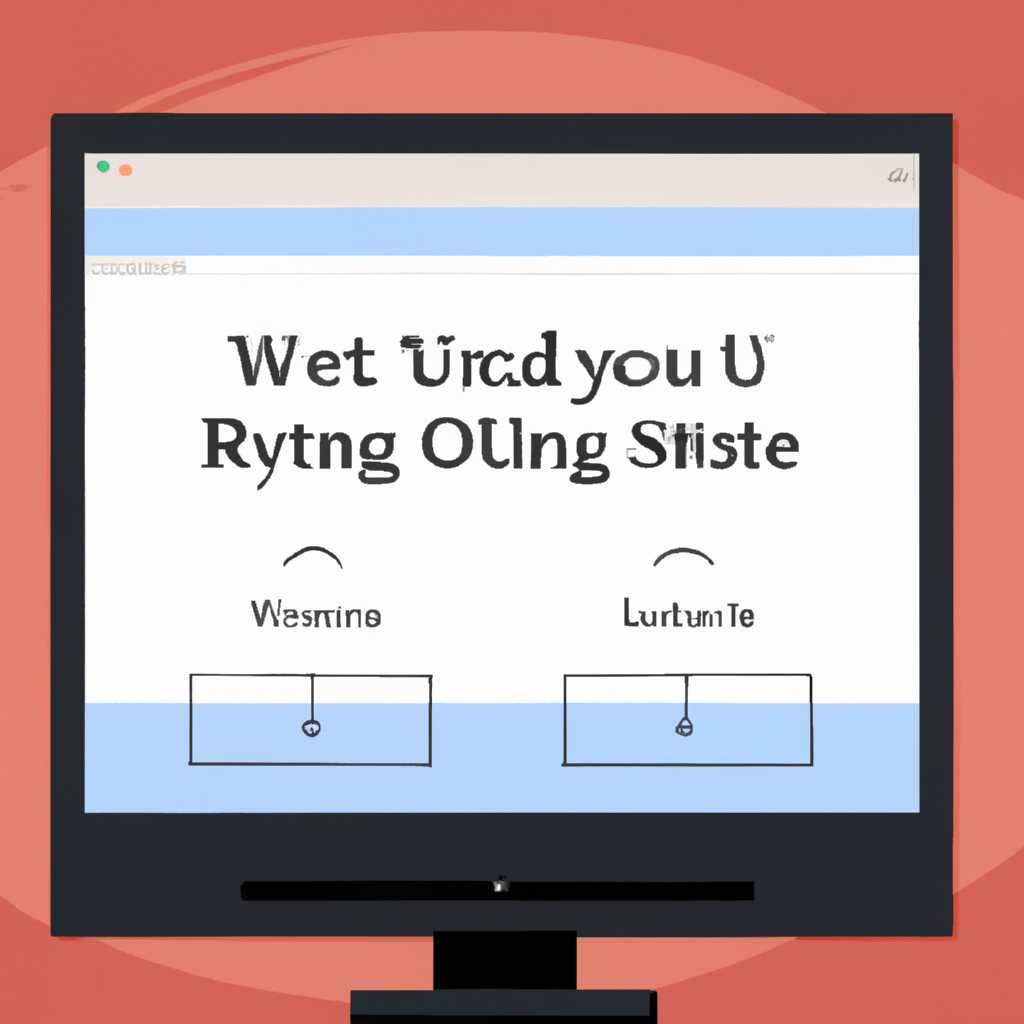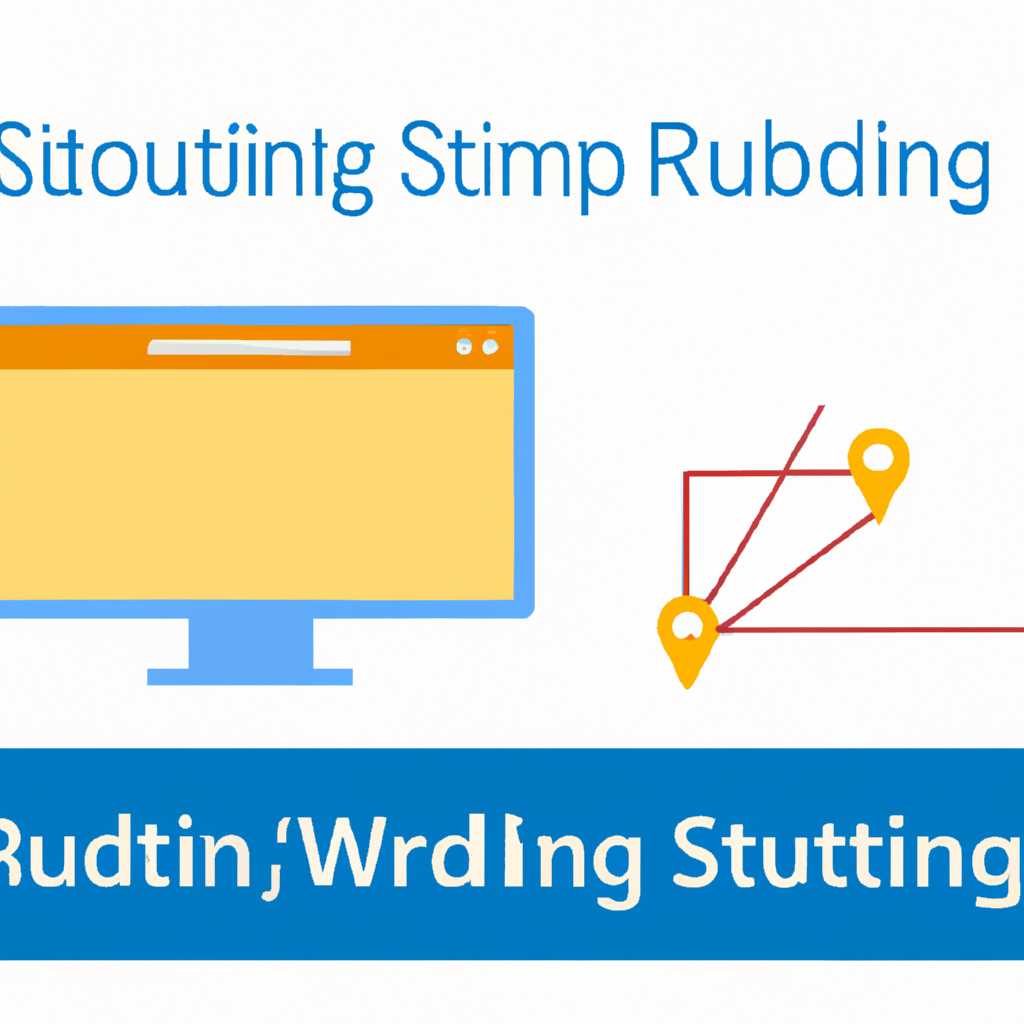- Настройка маршрутов в Windows: подробное руководство с примерами
- Примеры использования утилиты route
- Как прописать статический маршрут и зачем он нужен
- Routing Шпаргалка про роутинг в Windows
- Синтаксис команды для настроек маршрутизации:
- Примеры команд:
- Как прописать статический маршрут в Windows 10
- Зачем нужен статический маршрут в Windows?
- Как прописывать статическую маршрутизацию в Windows 10
- Использование команды route add в командной строке
- Использование графического интерфейса Windows
- Проверка наличия статического маршрута
- Удаление статического маршрута
- Синтаксис и основные ключи утилиты route
- Добавление маршрута
- Удаление маршрута
- Печать таблицы маршрутизации
- -p
- Примеры использования утилиты route
- Видео:
- Урок 10: Настройка маршрута исполнения служебной записки. Часть 1 || СЭД TESSA
Настройка маршрутов в Windows: подробное руководство с примерами
Процесс маршрутизации в операционной системе Windows играет ключевую роль в обеспечении связности сети и передаче пакетов данных от отправителя к получателю. Маршрутизация осуществляется на основе определенных параметров, таких как метрика, сетевые адреса узлов и точки маршрута.
Настройка маршрутов в Windows позволяет определить путь, который пакет данных должен пройти от одного узла к другому. Для этого вы можете использовать команду route и прописать статический маршрут с указанным адресом назначения и шлюзом. Команду route можно выполнить в командной строке, а основные параметры включают в себя адрес назначения, маску подсети, адрес шлюза и метрику.
Примеры использования команды route включают такие действия, как добавление и удаление маршрутов, указание адресов интерфейсов и маршрутизаторов, а также настройка параметров маршрутизации для конкретных узлов и сетей. Для проверки корректности настройки маршрутов вы также можете использовать утилиты, например, ping, чтобы проверить доступность конечной точки после добавления маршрута.
Примеры использования утилиты route
Команда route может прописывать статический маршрут, который позволяет точно указать, через какой маршрутизатор или шлюз компьютер должен идти для достижения определенной конечной точки.
Для того чтобы прописать статический маршрут с использованием утилиты route, вам понадобятся следующие параметры:
| Параметр | Описание |
|---|---|
| destination | IP-адрес конечной точки или IP-адрес сети, для которой нужен маршрут |
| mask | Маска подсети для указанного адреса или сети |
| gateway | IP-адрес маршрутизатора или шлюза, который должен использоваться для достижения конечной точки |
| metric | Число, обозначающее наименьшую метрику требуемого маршрута |
| interface | Название интерфейса, через который нужно устанавливать маршрут |
Пример команды route для прописывания статического маршрута:
route add -p destination mask gateway metric
В данном примере мы прописываем статический маршрут для IP-адреса 10.0.0.0 с маской подсети 255.255.255.0 через шлюз с IP-адресом 192.168.1.1 и метрикой 10:
route add -p 10.0.0.0 mask 255.255.255.0 192.168.1.1 metric 10
Дополнительно, утилита route также позволяет использовать команду delete для удаления статического маршрута:
route delete destination
Пример команды route для удаления статического маршрута:
route delete 10.0.0.0
Вам также доступны дополнительные ключи для использования утилиты route, которые помогут в настройке маршрутизации в вашем компьютере:
| Ключ | Описание |
|---|---|
| -p | Указывает, что статический маршрут должен быть постоянным и сохраненным после перезагрузки |
| -f | Удаляет все статические маршруты |
| -h | Отображает справку о команде route |
При использовании утилиты route в Windows, команды маршрутизации помогут вам настроить и управлять маршрутами на вашем компьютере для обеспечения эффективной маршрутизации данных.
Как прописать статический маршрут и зачем он нужен
Статический маршрут задается по определенным ключам, таким как IP-адрес назначения, адрес маски и шлюз. Команда для прописывания статического маршрута в Windows выглядит следующим образом:
| Команда: | Синтаксис: |
|---|---|
| route | ADD destination_network MASK subnet_mask gateway_ip_address |
В данной команде вы должны указать значения следующих параметров:
| Параметр: | Описание: |
|---|---|
| destination_network | Адрес сети, для которой необходимо прописать маршрут |
| subnet_mask | Маска подсети для указанной сети |
| gateway_ip_address | IP-адрес шлюза для указанной сети |
После добавления статического маршрута, он будет печататься в таблице маршрутизации компьютера. Вы можете проверить таблицу маршрутизации с помощью команды route print. В таблице маршрутизации будут указаны различные маршруты, их метрики и IP-адреса шлюзов.
Одной из основных причин использования статического маршрута является роутинг на компьютере, который выполняет функции шлюза между двумя сетями. При использовании статического маршрута, пакеты данных будут отправляться по указанному маршруту в случае отсутствия записи в основной таблице маршрутизации.
Допустим, у нас есть две сети: сеть A (с адресом 192.168.0.0 и маской 255.255.255.0) и сеть B (с адресом 10.0.0.0 и маской 255.0.0.0). Мы хотим настроить маршрутизацию между этими сетями с помощью статических маршрутов. Для этого необходимо прописать следующие команды:
| Сеть A: | Сеть B: |
|---|---|
| route ADD 10.0.0.0 MASK 255.0.0.0 192.168.0.1 | route ADD 192.168.0.0 MASK 255.255.255.0 10.0.0.1 |
В данном примере мы указываем, что для сети A в адресном пространстве сети B необходимо использовать в качестве шлюза компьютер с адресом 192.168.0.1, а для сети B в адресном пространстве сети A — компьютер с адресом 10.0.0.1.
После добавления статических маршрутов, мы можем проверить их корректность с помощью команды ping. Как только убеждаемся, что маршрутизация работает должным образом, мы можем использовать эти статические маршруты в дальнейшей работе.
В операционной системе Windows существует также утилита шпаргалка команд ‘route’, ‘ping’ и ‘route print’, которая позволяет просмотреть и добавить статические маршруты, проверить доступность IP-адресов и вывести таблицу маршрутизации на экран. Использование этих утилит упрощает процесс настройки маршрутов и контроля их работы.
Таким образом, прописывание статического маршрута в Windows позволяет вам управлять маршрутизацией на вашем компьютере, добавлять и удалять маршруты и контролировать их работу с помощью команды route и других утилит. Статический маршрут может пригодиться в случаях, когда требуется настройка маршрутизации между двумя сетями или при необходимости перенаправления пакетов данных в определенную конечную точку.
Routing Шпаргалка про роутинг в Windows
Синтаксис команды для настроек маршрутизации:
route ADD|DELETE destination_network MASK subnet_mask gateway_ip [METRIC metric] [IF interface_number]
- destination_network — IP-адрес сети, в которую необходимо направить трафик.
- subnet_mask — маска подсети для указанной сети.
- gateway_ip — IP-адрес шлюза для достижения указанной сети.
- METRIC metric — необязательное поле, задает метрику маршрута.
- IF interface_number — необязательное поле, указывает интерфейс компьютера для маршрутизации.
Чтобы прописать статический маршрут в Windows, выполните команду:
route ADD destination_network MASK subnet_mask gateway_ip
Примеры команд:
- Добавление статического маршрута:
route ADD 192.168.1.0 MASK 255.255.255.0 192.168.0.1- Эта команда добавляет статический маршрут для сети 192.168.1.0/24 с шлюзом 192.168.0.1.
- Удаление статического маршрута:
route DELETE 192.168.1.0 MASK 255.255.255.0- Эта команда удаляет статический маршрут для сети 192.168.1.0/24.
Чтобы узнать список прописанных маршрутов в Windows и их метрики, выполните команду:
route PRINT
При помощи команды ping можно проверить доступность адресов в заданной сети:
ping destination_network
Важно: Для автоматического поиска доступных интерфейсов и прописывания маршрутов можно использовать команду:
route ADD destination_network MASK subnet_mask gateway_ip METRIC metric IF interface_number
Зачем прописывать статический маршрут в Windows?
- Указать конечную точку (шлюз) для маршрута.
- Улучшить производительность сети, если автоматическое определение маршрутов не подходит.
- Обеспечить возможность маршрутизации между разными сетями.
Маска подсети в Windows определяет диапазон IP-адресов в каждой конкретной сети. Маска подсети состоит из четырех значений (от 0 до 255), которые печатаются через точку (например, 255.255.255.0).
Главным основным параметром маршрутизации в Windows является метрика. Метрика определяет стоимость маршрута и используется при выборе наименьшей стоимости между доступными маршрутами. Чем меньше значение метрики, тем наименьшей стоимостью будет выбран маршрут.
Шпаргалка по роутингу в Windows позволяет быстро и удобно настроить маршруты для компьютеров в сети. Используйте примеры и инструкции, чтобы успешно настроить роутинг в Windows.
Как прописать статический маршрут в Windows 10
Прописывание статического маршрута в Windows 10 может потребоваться в разных случаях. Если одна из сетей в вашей сети не может обращаться к другой, проблема может быть связана с неправильной настройкой маршрутов. В таком случае, вами может быть потребность вручную задать маршрут на компьютере в Windows 10.
Зачем нужен статический маршрут в Windows?
Когда компьютер отправляет пакет данных на другой узел (компьютер или маршрутизатор) в сети, он сначала проверяет свою таблицу маршрутизации для определения, какой маршрут следует использовать. Таблица маршрутизации содержит записи о доступных сетях и соответствующих шлюзах (маршрутизаторах) для достижения этих сетей.
- Маршруты могут быть заданы для конкретной сети или для всей подсети.
- Статический маршрут может быть добавлен вручную с использованием команды
route addили через графический интерфейс. - Статический маршрут задает фиксированный путь, который будет использоваться для доставки пакетов к указанному маршруту.
- Статические маршруты обычно имеют наименьшую стоимость (metric) и предпочтительны перед динамическими маршрутами.
Как прописывать статическую маршрутизацию в Windows 10
Существует несколько способов прописать статический маршрут в Windows 10.
Использование команды route add в командной строке
1. Откройте командную строку.
2. Напечатайте команду route add destination mask gateway metric, заменив destination, mask и gateway на соответствующие значения.
Пример: route add 192.168.2.0 mask 255.255.255.0 192.168.1.1 metric 1
Где:
destination— адрес сети или хоста, к которому вы хотите прописать маршрут.mask— маска сети для указанного адреса.gateway— адрес маршрутизатора, через который будет проходить маршрут.metric— число, определяющее стоимость маршрута.
3. Нажмите Enter, чтобы выполнить команду.
Использование графического интерфейса Windows
1. Откройте «Настройки» (Settings) в Windows 10.
2. Выберите «Сеть и интернет» (Network & Internet).
3. В левой панели выберите «Сетевые подключения» (Network Connections).
4. Нажмите правой кнопкой мыши на нужном интерфейсе (сетевом адаптере) и выберите «Свойства» (Properties).
5. В открывшемся окне свойств выберите «Протокол TCP/IP версия 4 (IPv4)» и нажмите кнопку «Свойства» (Properties).
6. В окне свойств IPv4 выберите «Дополнительно» (Advanced).
7. В разделе «Маршруты» (Routes) нажмите кнопку «Добавить» (Add).
8. Введите destination, mask и gateway, а затем нажмите «ОК» (OK).
9. Нажмите «ОК» (OK) в остальных окнах для сохранения изменений.
Проверка наличия статического маршрута
Чтобы убедиться, что статический маршрут был успешно прописан, вы можете использовать утилиту ping для проверки доступности удаленного узла. Например, после прописывания маршрута к сети 192.168.2.0/24 через шлюз 192.168.1.1, вы можете попытаться выполнить команду ping 192.168.2.1. Если удаленный узел доступен, значит, маршрут успешно настроен.
Удаление статического маршрута
Если вам больше не нужен определенный статический маршрут, вы можете его удалить с помощью команды route delete. Например, чтобы удалить статический маршрут к сети 192.168.2.0/24 через шлюз 192.168.1.1, вы можете выполнить команду route delete 192.168.2.0.
В Conclusion, прописывание статического маршрута в Windows 10 может быть полезным инструментом, когда вам требуется указать фиксированный путь для доставки пакетов. Вы можете использовать командную строку или графический интерфейс для прописывания статического маршрута, а утилита ping поможет проверить его доступность.
Синтаксис и основные ключи утилиты route
Утилита route в Windows позволяет добавлять, удалять и изменять маршруты на компьютере. С ее помощью вы можете настроить маршруты для каждого интерфейса, указать шлюзы и маски, чтобы обеспечить доступность компьютера в сети.
Основные команды для работы с утилитой route:
Добавление маршрута
Команда route add используется для добавления статических маршрутов. Пример команды:
route add <конечный адрес> mask <маска> <шлюз>
В этой команде вы указываете конечный адрес (адрес, до которого хотите добраться), маску (какие адреса в этой сети доступны) и шлюз (компьютер, к которому нужно обращаться для достижения этого адреса).
Удаление маршрута
Команда route delete удаляет один или несколько маршрутов. Пример команды:
route delete <конечный адрес>
В этой команде вы указываете конечный адрес маршрута, который хотите удалить.
Печать таблицы маршрутизации
Команда route print отображает таблицу маршрутизации для текущего компьютера, включая все статические и автоматические маршруты.
Дополнительные параметры команды route:
-p
Параметр -p используется для добавления постоянного (постоянного после перезагрузки) статического маршрута.
Примеры использования утилиты route
Ниже приведены примеры использования команд утилиты route для настройки маршрутов в Windows:
| Команда | Описание |
|---|---|
route add 192.168.1.0 mask 255.255.255.0 192.168.0.1 | Добавление статического маршрута сети 192.168.1.0 с маской 255.255.255.0 через шлюз 192.168.0.1 |
route delete 10.0.0.0 | Удаление статического маршрута сети 10.0.0.0 |
route print | Печать таблицы маршрутизации |
Видео:
Урок 10: Настройка маршрута исполнения служебной записки. Часть 1 || СЭД TESSA
Урок 10: Настройка маршрута исполнения служебной записки. Часть 1 || СЭД TESSA by TESSA 1,441 views 3 years ago 20 minutes