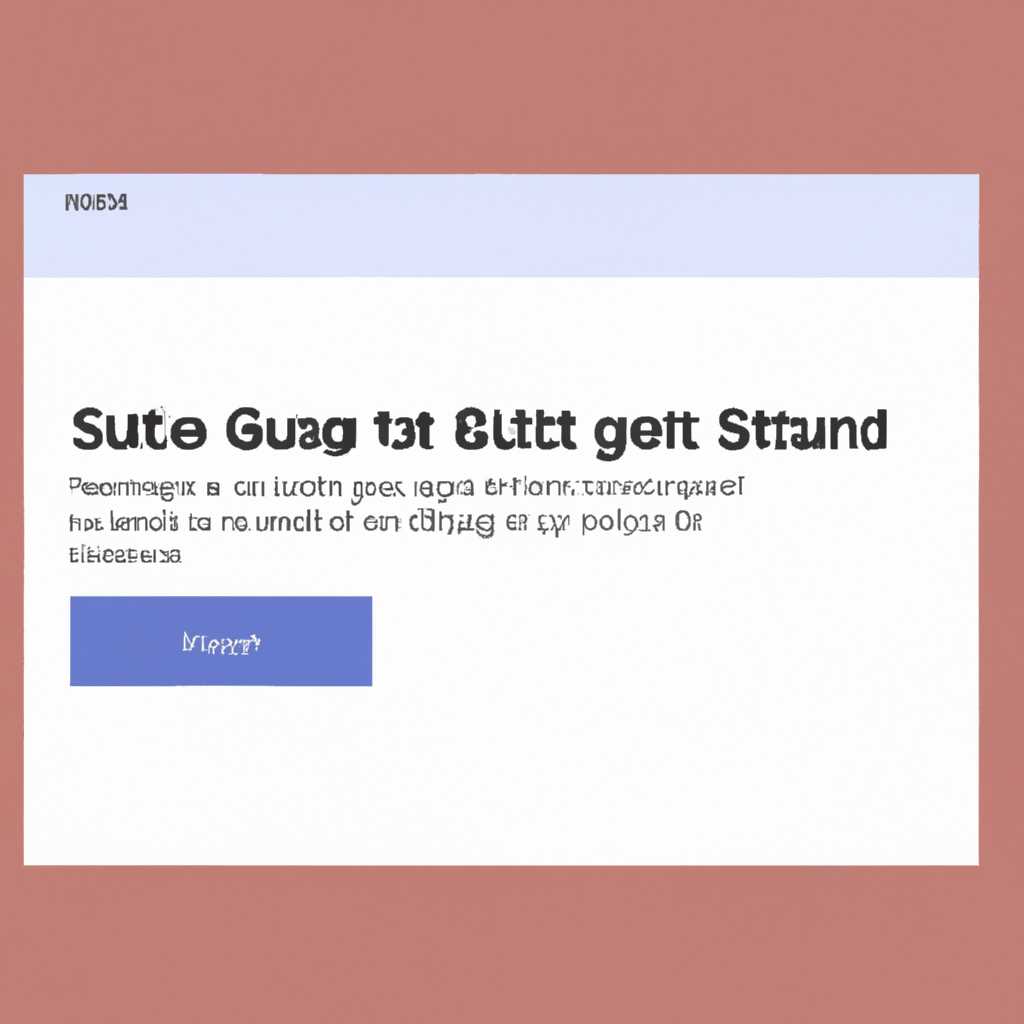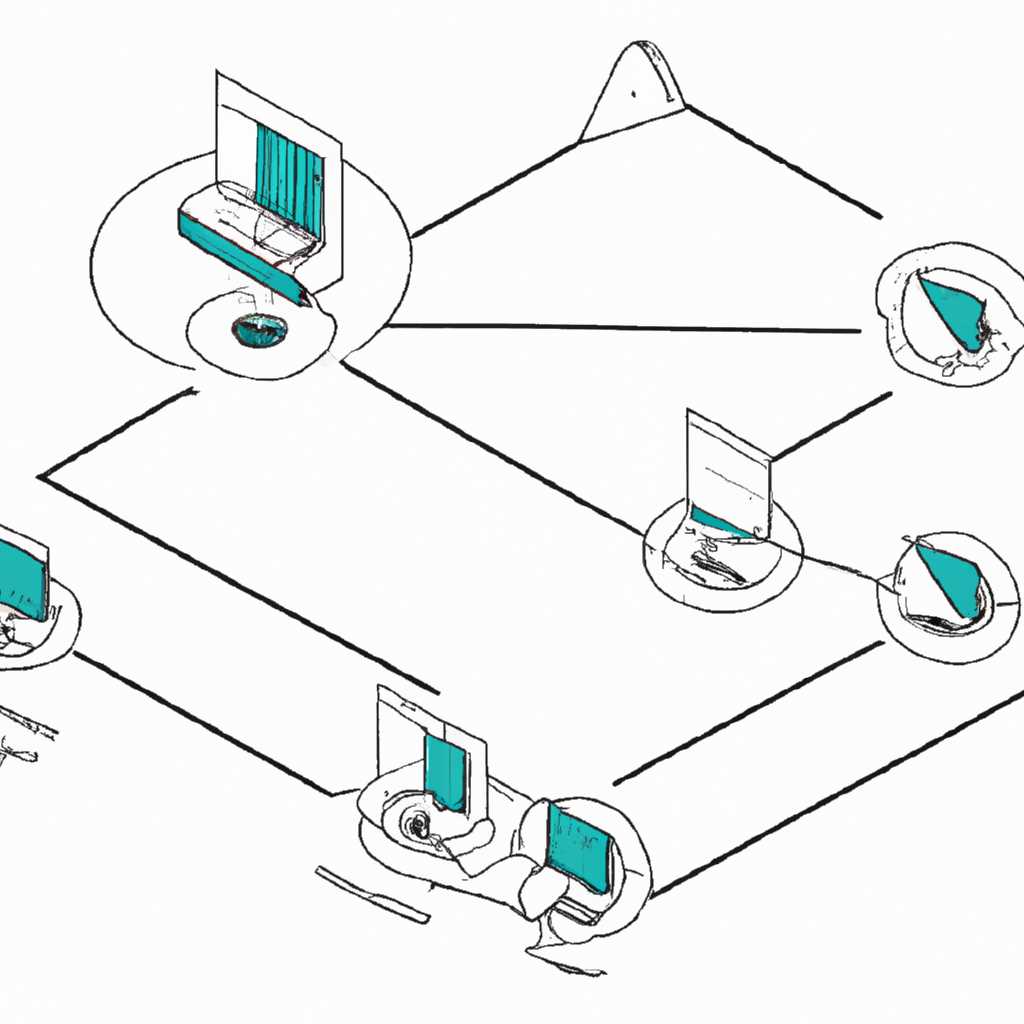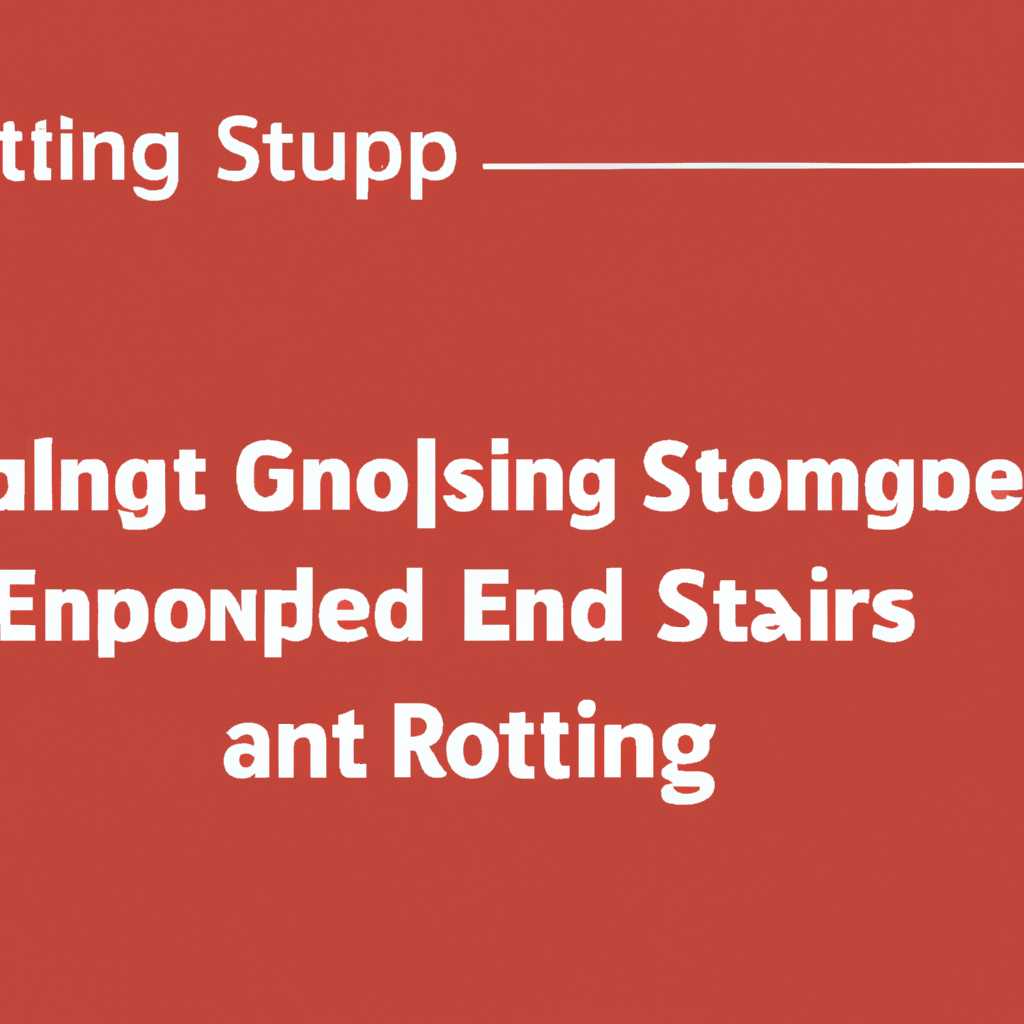- Полное руководство по настройке маршрутов в Windows
- Параметры
- Примеры использования утилиты route
- Примеры
- ROUTE — описание команды и примеры использования
- Синтаксис команды ROUTE
- Основные параметры команды ROUTE
- Примеры использования команды ROUTE
- Синтаксис и основные ключи утилиты route
- Видео:
- Часть 2. Настройка статической маршрутизации
Полное руководство по настройке маршрутов в Windows
Настройка маршрутов в операционной системе Windows является важной задачей для обеспечения правильной передачи данных в сети. Маршруты — это пути, по которым данные перемещаются между компьютерами в сети. Каждый маршрут состоит из конечной точки или адреса назначения (destination), маски подсети (маска) и шлюза (гейтвея), через который данные должны быть отправлены.
В Windows для настройки маршрутов можно использовать команду «route». Эта команда позволяет добавлять, изменять и удалять маршруты в таблице маршрутизации компьютера. Несколько ключей могут быть использованы с командой «route» для выполнения различных операций.
Для добавления маршрута в таблицу маршрутизации используется команда route add. Например, чтобы добавить маршрут к локальной сети с IP-адресом 192.168.1.0 и маской 255.255.255.0 через локальный интерфейс, вы можете использовать следующую команду: route add 192.168.1.0 mask 255.255.255.0 0.0.0.0. Здесь «0.0.0.0» — это шлюз по умолчанию, который указывает, что эта сеть доступна непосредственно.
Параметры
Для настройки маршрутов в Windows вы можете использовать различные параметры. Эти параметры позволяют управлять маршрутами на вашем компьютере, добавлять или удалять маршруты, настраивать маску сети и шлюз, а также устанавливать метрику маршрутов.
Основные параметры маршрута включают:
- Destination: это адрес или подсеть, к которой вы хотите установить маршрут. Может быть указан как IP-адрес, так и сетевой адрес. Примеры:
192.168.0.1,10.0.0.0. - Mask: это маска сети для указанного адреса или подсети. Она определяет, какие биты адреса являются сетевыми, а какие хостовыми. Примеры:
255.255.255.0,255.255.0.0. - Gateway: это IP-адрес шлюза (роутера), через который будет проходить трафик для указанного маршрута. Примеры:
192.168.0.254,10.0.0.1. - Interface: это интерфейс, через который будет проходить трафик для указанного маршрута. Обычно это локальный IP-адрес вашего компьютера или IP-адрес интерфейса сетевой карты. Примеры:
192.168.0.100,10.0.0.2. - Metric: это значение метрики маршрута, которое указывает на важность маршрута. Меньшее значение метрики означает более предпочтительный маршрут для передачи трафика. Примеры:
1,10.
Для добавления или удаления маршрутов в Windows вы можете использовать утилиту route. Например, чтобы добавить статический маршрут к указанной конечной точке, вы можете выполнить следующую команду:
- Добавление:
route add destination mask mask gateway gateway metric metric if interface - Удаление:
route delete destination
Где:
- destination — указанный адрес или подсеть конечной точки.
- mask – маска сети указанной конечной точки.
- gateway – адрес шлюза (роутера).
- metric – значение метрики маршрута.
- interface – локальный IP-адрес вашего компьютера или IP-адрес интерфейса сетевой карты.
После добавления маршрута, его параметры печатаются в таблице маршрутизации вашего компьютера. Для просмотра таблицы маршрутизации вы можете использовать утилиту route print. Эта команда покажет вам все маршруты, которые есть на вашем компьютере, а также их параметры.
Примеры использования утилиты route
С помощью утилиты route вы можете добавлять, изменять и удалять записи в таблице маршрутизации, задавая последовательности маршрутов и соответствующие им шлюзы. Каждый маршрут в таблице имеет определенную метрику, которая определяет приоритетность использования маршрута.
Приведем примеры использования утилиты route:
- Добавление статического маршрута до указанного ip-адреса и маски сети:
- Просмотр таблицы маршрутизации:
- Удаление статического маршрута:
route add destination mask маска_сети шлюз метрика
Например, чтобы добавить статический маршрут до компьютера с IP-адресом 192.168.0.100 и маской сети 255.255.255.0 через шлюз 192.168.0.1 с метрикой 1, нужно выполнить команду:
route add 192.168.0.100 mask 255.255.255.0 192.168.0.1 metric 1
route print
После выполнения этой команды будет выведена таблица маршрутизации, в которой печатаются основные параметры каждого маршрута, такие как метрика, адрес назначения, маска сети и шлюз.
route delete адрес
Например, чтобы удалить статический маршрут до компьютера с IP-адресом 192.168.0.100, нужно выполнить команду:
route delete 192.168.0.100
Примеры
В Windows для настройки маршрутов используются команды утилиты route. Ниже приведены несколько примеров, демонстрирующих основные возможности этой команды:
1. Добавление статического маршрута:
route add destination mask маска шлюз metric метрика
В этом примере мы указываем destination — адрес сети или узла, к которому нужно направить пакеты, mask — маску сети, шлюз — адрес маршрутизатора, через который проходят пакеты, и метрика — значение метрики для данного маршрута.
2. Удаление статического маршрута:
route delete destination
Эта команда удаляет статический маршрут для указанного destination.
3. Просмотр таблицы маршрутизации:
route print
Эта команда печатает все маршруты, которые есть на компьютере.
4. Очистка таблицы маршрутизации:
route -f
Эта команда удаляет все маршруты из таблицы маршрутизации на компьютере.
5. Поиск маршрута к указанной конечной точке:
route print конечная_точка
С помощью этой команды можно выяснить, какой маршрут будет использован для достижения указанной конечной точки.
6. Автоматическое прописывание маршрута для каждого интерфейса:
route add 0.0.0.0 mask 0.0.0.0 шлюз metric метрика
В этом примере мы указываем, что все пакеты, не адресованные локальным сетям, будут направляться на указанный шлюз с помощью данного маршрута.
Вы можете использовать эти примеры в вашей работе с маршрутизацией в Windows. Заключение: команды утилиты route могут быть очень полезными для настройки маршрутов и управления сетевым трафиком.
ROUTE — описание команды и примеры использования
Команда ROUTE в Windows позволяет добавлять, удалять и просматривать маршруты в таблице маршрутизации компьютера. Каждый компьютер имеет таблицу маршрутизации, в которой прописаны маршруты к каждой конечной точке в сети. Это позволяет компьютеру знать, как передавать данные маршрутизатору или другому компьютеру.
Синтаксис команды ROUTE
Синтаксис команды ROUTE выглядит следующим образом:
route ADD destination MASK subnet_mask gateway_address metric metric_value [IF interface_number] [PRIORITY priority_value]
route DELETE destination [MASK subnet_mask] [gateway_address] [IF interface_number]
Основные параметры команды ROUTE
В команде ROUTE используются следующие основные параметры:
- ADD — добавление маршрута в таблицу;
- DELETE — удаление маршрута из таблицы;
- destination — адрес или сеть назначения;
- MASK — маска сети;
- gateway_address — адрес шлюза по умолчанию;
- metric — метрика маршрута;
- metric_value — значение метрики, при которой маршрут будет использоваться;
- IF interface_number — номер интерфейса;
- PRIORITY priority_value — приоритет маршрута.
Примеры использования команды ROUTE
Прописать маршрут к локальной сети:
route ADD 192.168.0.0 MASK 255.255.255.0 192.168.1.1 metric 1
Удалить маршрут к определенной сети:
route DELETE 10.0.0.0 MASK 255.0.0.0
Удалить маршрут к определенному адресу:
route DELETE 192.168.1.1
Просмотреть таблицу маршрутизации:
route PRINT
Для проверки доступности определенного узла в интернете можно использовать команду ping с указанием IP-адреса или доменного имени узла:
ping www.example.com
Примечание: параметры команды route могут варьироваться в зависимости от версии операционной системы Windows, поэтому рекомендуется обращаться к документации или использовать команду route /? для получения подробной информации о доступных опциях.
Синтаксис и основные ключи утилиты route
Утилита route в операционной системе Windows предназначена для настройки маршрутов компьютера. С помощью этой утилиты вы можете добавлять, изменять и удалять маршруты между сетевыми узлами.
Основные параметры утилиты route:
- -p: указание параметра оставляет добавленный маршрут постоянным (сохраняется после перезагрузки компьютера)
- ip-адрес: IP-адрес узла, для которого задается маршрут. Может быть указан как конкретный IP-адрес, так и сетевой адрес (например, 192.168.0.0)
- маска_сети: маска сети, используемая для определения адреса узла
- адрес_утки: адрес сетевого шлюза, через который происходит маршрутизация пакетов
- метрика: стоимость маршрута (наименьшая метрика имеет наивысший приоритет)
- if номер_интерфейса: номер сетевого интерфейса компьютера, через который осуществляется передача данных
- адрес_сети: адрес сети, находящийся за сетевым шлюзом
Основные команды для использования утилиты route:
- route add: добавление нового маршрута
- route change: изменение существующего маршрута
- route delete: удаление маршрута
Примеры использования утилиты route:
- route add destination_network mask subnet_mask gateway_ip metric metric_value — добавление нового статического маршрута
- route change destination_network mask subnet_mask gateway_ip metric metric_value — изменение существующего маршрута
- route delete destination_network — удаление маршрута
Зачем нужна утилита route?
- Она позволяет настраивать маршруты, чтобы компьютер мог передавать пакеты между разными сетевыми узлами. Например, если компьютеру нужно передать пакет в сеть Интернет, он должен знать, через какой шлюз отправить пакет.
- Она позволяет управлять маршрутами и выбирать наилучший маршрут на основе метрики (стоимости маршрута). Маршруты с наименьшей метрикой имеют наивысший приоритет.
- Она позволяет проверять доступность сетевых узлов с помощью команды ping и указывать маршрут, по которому пакеты должны быть отправлены.
Также можно добавить, что утилита route может быть использована для настройки маршрутизации в локальных сетях, чтобы обеспечить правильную передачу данных между различными узлами сети.
Видео:
Часть 2. Настройка статической маршрутизации
Часть 2. Настройка статической маршрутизации by Егор Абакумов 6,199 views 3 years ago 11 minutes, 4 seconds