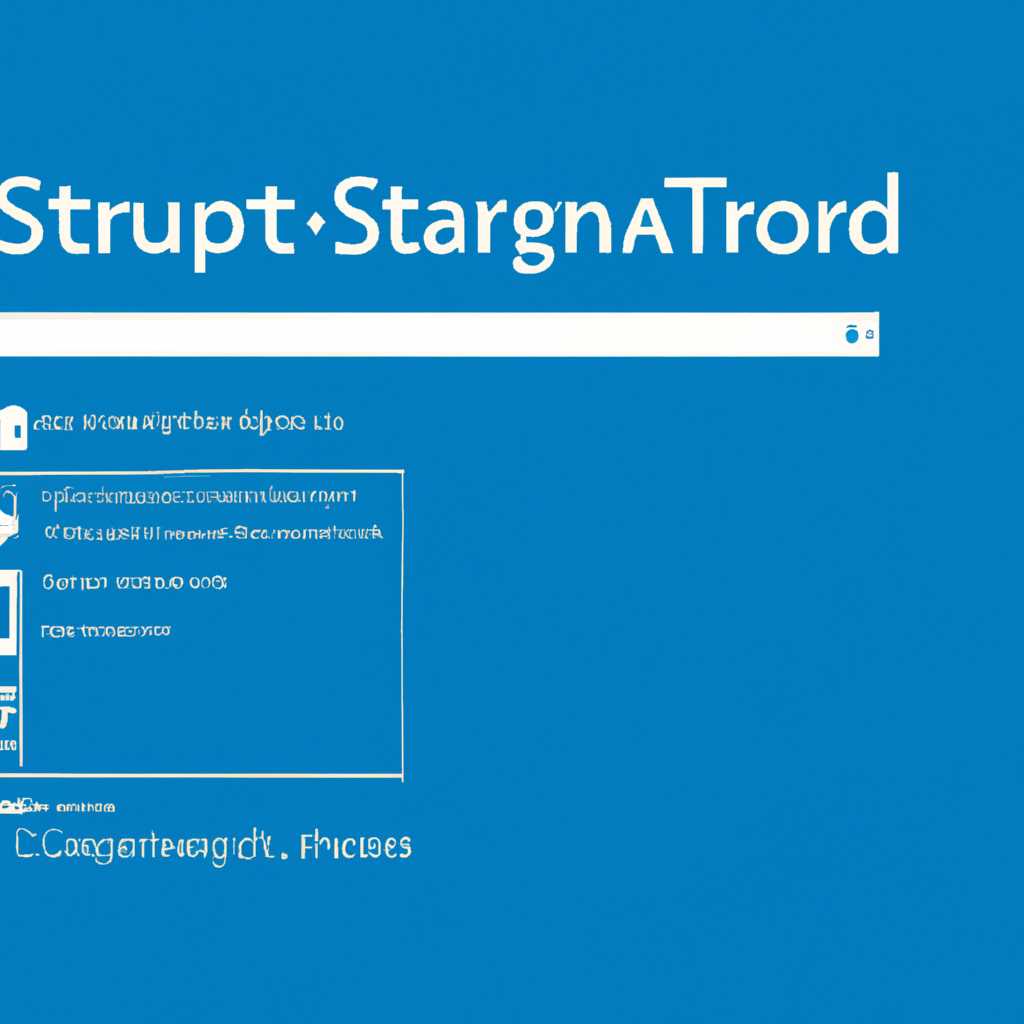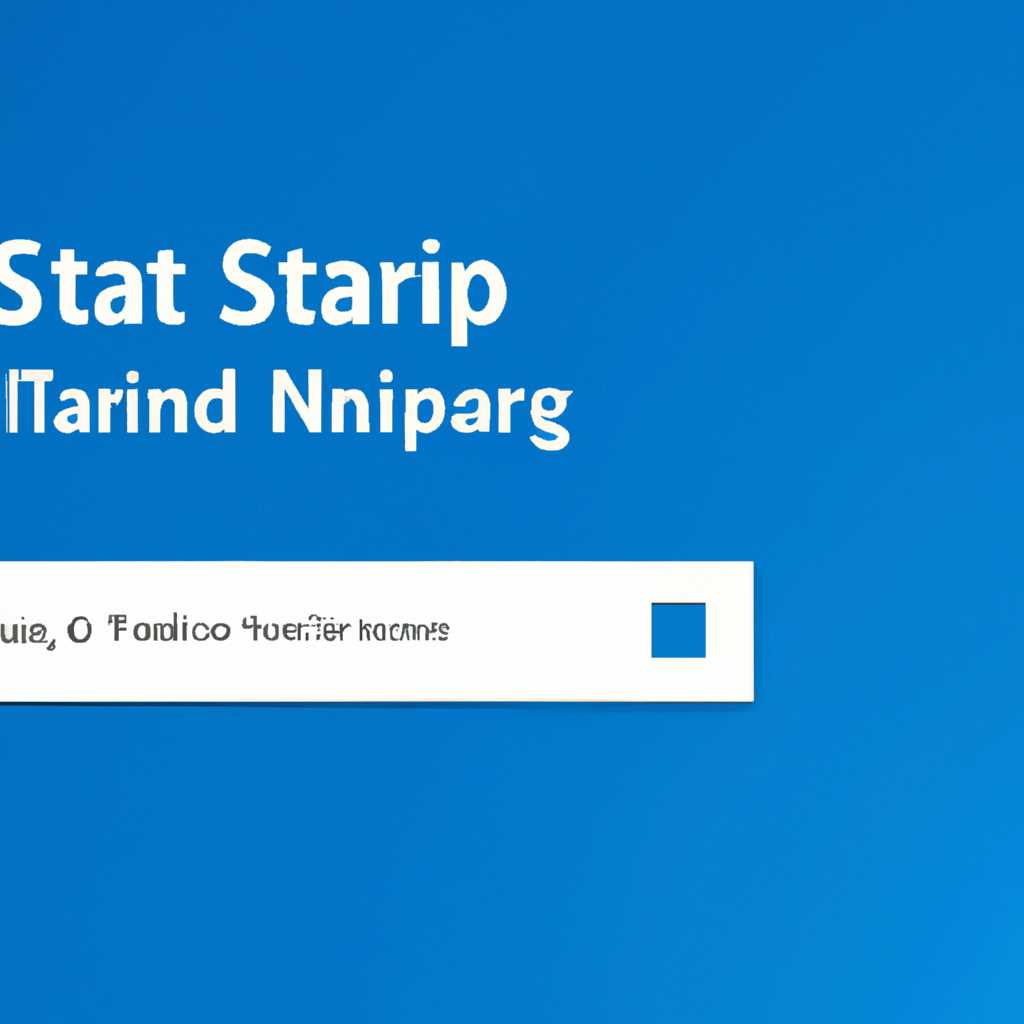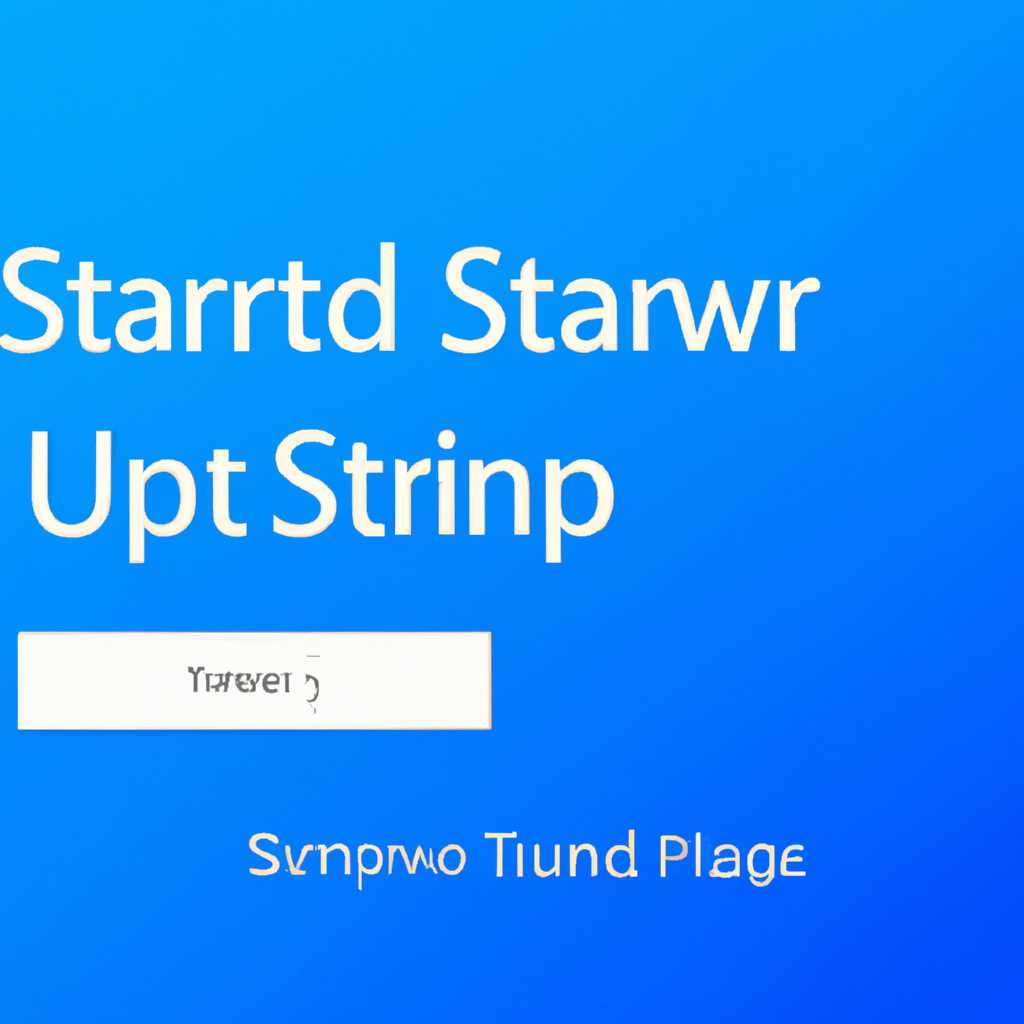Настройка меню пуск в Windows 10: подробное руководство для пользователей
Меню пуск – это ключевой элемент операционной системы Windows 10, который обеспечивает доступ к программам, файлам и функциям устройства. Однако, не всегда стандартные настройки меню пуск удовлетворены пользователям, но, к счастью, Microsoft думала о таких случаях и предоставила несколько способов настройки меню пуск под свои нужды.
Например, если вы привыкли использовать плитки в меню пуск, то теперь вы можете вернуться к старому интерфейсу и настроить меню пуск так, чтобы оно выглядело и функционировало так, как вам нравится. Или, если вы часто пользуетесь определенными программами, можно добавить их в список «Приложения» в меню пуск для быстрого доступа.
Если вы сталкиваетесь с неочевидными проблемами, например, пуск-поиск не работает или поиск в меню пуск отключен, существуют различные ответы и решения. Мышью можно править список программ в меню пуск, а также изменять иконки пуск и их размеры. И даже если вы хотите полностью удалить меню пуск, вам понадобится знание о реестре Windows 10 и командной строке.
Разбираемся, как настроить меню пуск в Windows 10. Перейти к списку программ в меню пуск, изменить его размеры и расположение, настроить панель задач и администрирование пуск-поиска. Здесь вы найдете ответы на вопросы, связанные с настройкой меню пуск и плюсов к ним. Навигация по поиску, открытие различных программ и доступ к административным функциям станет более удобным.
Алфавитная навигация
Как настроить алфавитную навигацию
Для настройки алфавитной навигации в меню «Пуск» выполните следующие шаги:
- Нажмите правой кнопкой мыши на панели задач и выберите «Панель задач и меню «Пуск»».
- В открывшемся окне выберите вкладку «Меню «Пуск»».
- Нажмите на кнопку «Настроить».
- Поставьте галочку напротив опции «Алфавитная навигация по пунктам меню «Пуск»».
- Нажмите «ОК», чтобы сохранить изменения.
Как использовать алфавитную навигацию
Теперь, когда алфавитная навигация включена, вы можете использовать ее для быстрого поиска программ и функций:
- Нажмите на кнопку «Пуск» или нажмите клавишу Win на клавиатуре.
- Введите первую букву названия программы или функции, которую вы хотите найти.
- Нажмите соответствующую клавишу на клавиатуре для выбора программы или функции из списка.
Например, если вы хотите открыть приложение «Калькулятор», вам нужно будет нажать клавишу «К» на клавиатуре, чтобы быстро найти его в списке программ.
Алфавитная навигация также работает с языковой панелью и плитками «Пуск». Вы можете использовать алфавитную навигацию для быстрого доступа к нужному языку или плитке.
Алфавитная навигация является очень полезной функцией для пользователей Windows 10, которые часто используют меню «Пуск». Она позволяет быстро находить нужные программы и функции без необходимости прокручивать весь список.
Если у вас возникнут вопросы или проблемы с настройкой алфавитной навигации, вы можете обратиться к Microsoft или найти ответы на форумах сообщества Windows.
Поиск в меню
Основным способом открытия поиска в меню пуск является использование клавиши «Win» (или «Win+x» для открытия контекстного меню пуск) на клавиатуре компьютера. В появившемся окне вы можете вводить запросы, чтобы найти нужные программы, файлы или настройки операционной системы.
Использование жеста мыши
Если у вас есть сенсорная панель или поддержка жестов мыши, вы также можете использовать жесты для открытия поиска в меню пуск. Для этого нужно провести пальцем от верхнего края панели задач до середины экрана или провести два отдельных нажатия на панель задач.
Настройка поиска в меню пуск
Если вы хотите изменить способ поиска или добавить дополнительные функции, такие как поиск в Интернете или в приложениях, вы можете настроить поиск в меню пуск. Для этого можно воспользоваться реестром системы Windows или специальными программами, предоставленными Microsoft.
В реестре можно узнать и настроить насколько подробные ответы вы будете получать в результате поиска. Например, есть ключ для настройки размеров окна поиска или отображения только программ или также файлов при поиске. Дополнительно можно настроить языковую раскладку в случае необходимости.
Более простым вариантом настройки поиска может быть использование программ-настройщиков, которые позволяют изменить поведение меню пуск и внесут несколько дополнительных функций.
Если у вас возникли проблемы с поиском, например, он не отображает нужные вам результаты, вы можете попробовать перейти к использованию поиска панели управления. Для этого можно открыть меню пуск, нажав клавишу «Win+x» и выбрать команду «Панель управления». В окне панели управления можно будет воспользоваться поиском без открытия пуска.
Третий способ настройки поиска — использование команды «winx», которая открывает меню пуск. В этой команде есть ответы на многие неочевидные вопросы пользователей, чтобы быстро настроить меню пуск.
Без использования реестра или дополнительных программ вы можете воспользоваться функцией вставить. Например, если вы не знаете, где находится программа, но помните ее название, вы можете открыть меню пуск, нажать клавишу «Ctrl» и «V» (или щелкнуть правой кнопкой мыши и выбрать команду «Вставить»).
Видео:
15 горячих клавиш, о которых вы не догадываетесь
15 горячих клавиш, о которых вы не догадываетесь by AdMe 9,028,514 views 4 years ago 12 minutes, 34 seconds