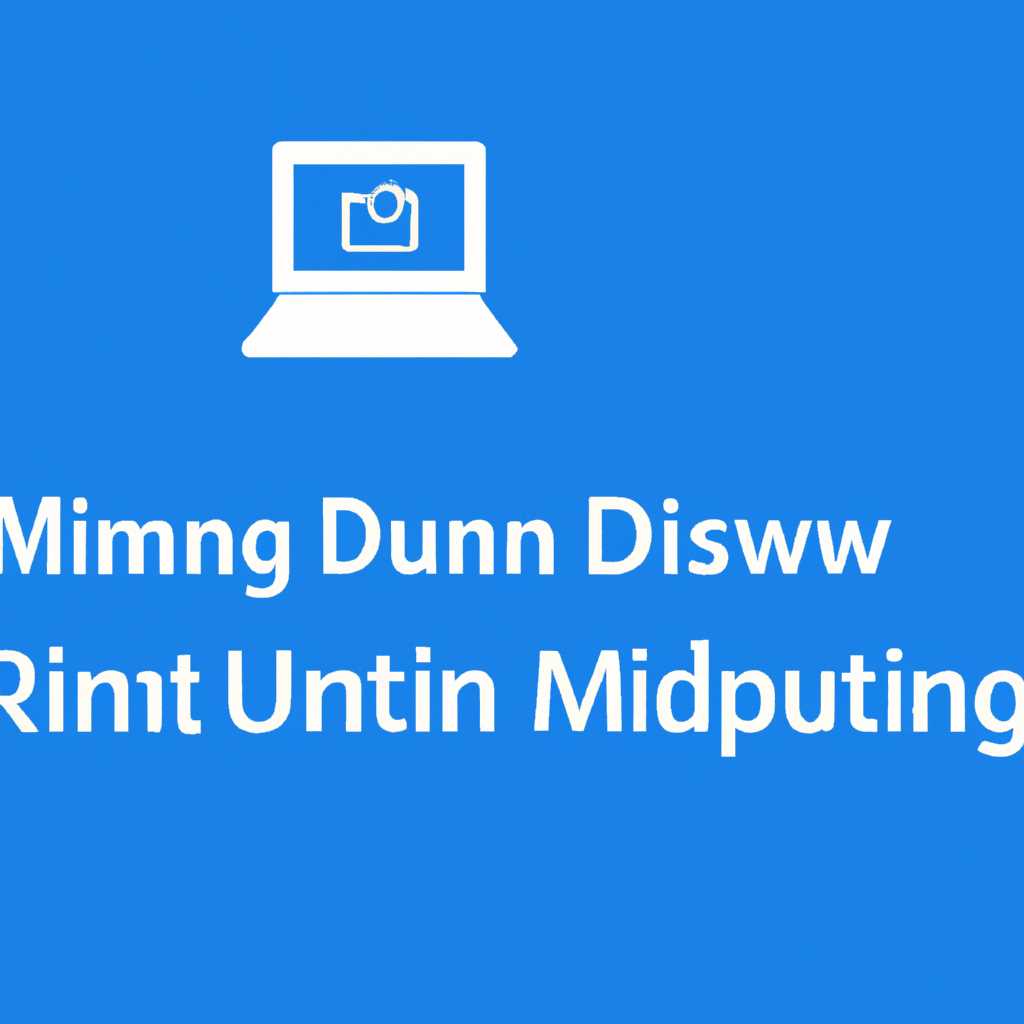- Настройка minidump Windows 10: как правильно настроить и использовать минидамп в Windows 10
- Настройка minidump Windows 10
- Как правильно настроить и использовать минидамп в Windows 10
- Шаг 1: Откройте настройки системы
- Шаг 2: Настройте параметры дампа
- Как использовать минидамп в Windows 10
- Windows 10 создает только minidump файл
- Почему Windows 10 создает только файл минидампа?
- Как настроить Windows 10 на создание полного дампа?
- Заключение
- Где находится minidump
- Почему нет папки minidump windows
- Изменение конфигурации Windows
- Неправильная настройка параметров дампа
- Путь к папке minidump
- Видео:
- Как оптимизировать Windows 10? Увеличение файлов подкачки
Настройка minidump Windows 10: как правильно настроить и использовать минидамп в Windows 10
Проблемы с компьютером могут возникать в самые неподходящие моменты, оставляя вас в замешательстве и ощущении беспомощности. Но мы знаем, как помочь вам найти причину проблемы при помощи функции minidump в Windows 10.
Когда ваш компьютер перестает работать, обычно вы перезагружаете его и надеетесь, что ошибка исчезнет. Однако, в некоторых случаях это не помогает. Именно в таких ситуациях минидамп может быть вашим спасателем. Он автоматически сохраняет информацию о состоянии вашей системы в момент возникновения ошибки, так что вы сможете легко найти причину проблемы.
Минидамп, или дамп памяти, представляет собой небольшой файл, который содержит дамп памяти и другую информацию о вашей системе в момент аварийной остановки. Он создается в режиме ядра Windows и сохраняется на вашем жестком диске. Но где именно находится этот дамп файл и как его можно использовать?
По умолчанию, минидампы сохраняются в папке C:\Windows\Minidump. Однако, если у вас не установлена кодировка для папки Minidump, то дамп может также сохраняться в папке C:\Windows\Memory.dmp или в другом месте. Чтобы найти дамп файла, щелкните правой кнопкой мыши на иконке «Мой компьютер» на рабочем столе, выберите «Свойства», а затем перейдите на вкладку «Дополнительно». В разделе «Загрузка и восстановление» вы увидите параметр «Запись дампа на диск». Здесь вы можете установить новое место для сохранения дамп файла, указав абсолютный путь к папке.
Настройка minidump Windows 10
Шаг 1: Установите необходимые параметры
1. Зайдите в панель управления Windows 10 и откройте «Система».
2. Выберите «Дополнительные параметры системы» в левой части окна.
3. Найдите кнопку «Настройка» в блоке «Загрузка и восстановление» и щелкните по ней.
4. Установите флажок возле опции «Сохранять информацию о дампе в минидамп», а также выберите место, где будет сохраняться файл дампа.
5. Щелкните по кнопке «Пуск», чтобы сохранить изменения.
Шаг 2: Найдите файл дампа
После возникновения проблемы в Windows 10, система автоматически создает минидамп, который сохраняется в указанной вами папке. Обычно путь к файлу дампа выглядит следующим образом: C:\Windows\Minidump\XXX.dmp, где XXX — это имя файла.
Примечание: Если в папке «Минидамп» нет ни одного файла, вам может потребоваться включить дамп ядра или изменить конфигурацию системы.
Если вам нужна дополнительная помощь в поиске файла дампа, вы можете воспользоваться поиском в системе или запросом в Интернете.
Шаг 3: Анализ дампа
После того как вы найдете файл дампа, вы можете использовать его для анализа возникшей проблемы. Существует несколько способов анализа дампа, включая использование специальных программ вроде CodeGear или Borland. Эти инструменты помогут вам понять, почему возникла проблема и как ее решить.
Важно помнить, что анализ дампа может требовать определенных навыков и знаний, поэтому, если вы не знакомы с этой темой, лучше обратиться к специалисту.
Надеемся, что эта информация о настройке минидампа в Windows 10 поможет вам решить возникшие проблемы и улучшить работу вашей операционной системы.
Как правильно настроить и использовать минидамп в Windows 10
Чтобы настроить минидамп в Windows 10, следуйте инструкциям ниже:
Шаг 1: Откройте настройки системы
1. Щелкните правой кнопкой мыши на значке «Пуск» в левом нижнем углу экрана и выберите пункт «Система».
2. В открывшемся окне выберите пункт «О системе».
Шаг 2: Настройте параметры дампа
1. Щелкните на ссылке «Дополнительные параметры системы» в разделе «Сведения о компьютере».
2. В открывшемся окне перейдите на вкладку «Дополнительно».
3. В разделе «Загрузка и восстановление» нажмите на кнопку «Настройка».
4. В разделе «Загрузка» найдите пункт «Запись отладочной информации» и выберите значение «Минидамп (малый память)».
5. Установите путь к папке, в которой будет сохраняться минидамп.
6. Щелкните на кнопку «ОК» для сохранения настроек.
Как использовать минидамп в Windows 10
Когда возникает критическая ошибка, Windows 10 создает минидамп, который можно использовать для анализа проблемы. Чтобы найти файл минидампа, следуйте инструкциям ниже:
1. Откройте проводник Windows и перейдите к пути, указанному в настройках дампа. Обычно это папка C:\Windows\Minidump.
2. Найдите файл минидампа, который был создан во время возникновения ошибки. Файлы минидампов имеют расширение .dmp.
Теперь, когда вы знаете, как правильно настроить и использовать минидамп в Windows 10, вы сможете быстро и эффективно анализировать возникшие проблемы и находить способы их устранения.
Windows 10 создает только minidump файл
Если вы столкнулись с проблемой, что Windows 10 создает только файл минидампа, а не полный дамп, в этом разделе мы расскажем вам о возможных причинах и способах решения данной проблемы.
Почему Windows 10 создает только файл минидампа?
Настройки создания дампов ядра Windows 10 находятся в параметрах системы. Если вам представляется только файл минидампа, скорее всего, у вас установлена неправильная конфигурация.
Один из возможных вариантов — это настройка обычного создания файла минидампа. Чтобы изменить это, вам потребуется открыть панель управления Windows и найти параметр «Система». Щелкните по нему и выберите вкладку «Дополнительные параметры системы». Затем нажмите на кнопку «Настройка» в разделе «Загрузка и восстановление».
Как настроить Windows 10 на создание полного дампа?
Чтобы настроить Windows 10 на создание полного дампа, следуйте этим шагам:
- Откройте «Систему» в панели управления Windows.
- Выберите вкладку «Дополнительные параметры системы».
- Нажмите на кнопку «Настройка» в разделе «Загрузка и восстановление».
- В разделе «Дополнительный дамп» выберите пункт «Запись в память»
- Установите путь к папке, где должен сохраняться файл дампа.
После выполнения этих действий Windows 10 будет создавать полный дамп при возникновении проблемы.
Если после настройки Windows 10 на создание полного дампа проблема не решена, возможно, проблема кроется в других настройках или конфигурации вашей системы.
Заключение
Мы надеемся, что эта статья помогла вам установить настройки Windows 10 для правильного создания дампов ядра. Если у вас остались вопросы или проблемы, не стесняйтесь обратиться за помощью к специалисту.
Где находится minidump
Местоположение папки с minidump зависит от различных факторов, в том числе конфигурации системы и версии Windows. По умолчанию, в операционных системах семейства Windows 10 minidump сохраняется в папке C:\Windows\Minidump.
Чтобы найти папку minidump, можно воспользоваться Проводником Windows. Откройте Проводник, затем перейдите в папку C:\Windows и найдите папку с названием «Minidump». Если папка отсутствует, значит, у вас нет сохраненных minidump.
Если вам нужно изменить местоположение папки для сохранения minidump, используйте следующую инструкцию:
- Щелкните правой кнопкой мыши по значку «Этот компьютер» на рабочем столе и выберите «Свойства».
- На панели слева выберите «Дополнительные параметры системы».
- В открывшемся окне выберите вкладку «Дополнительно» и нажмите кнопку «Настройки» в разделе «Загрузка и восстановление».
- В разделе «Запись информации о сбое» нажмите кнопку «Изменить».
- Установите новое место для сохранения minidump, например
D:\Minidump, или выберите существующую папку. - Нажмите «OK» во всех открытых окнах, чтобы сохранить изменения.
После этого система будет сохранять minidump в новом месте. Запомните, что для изменения параметров записи minidump требуются права администратора.
Почему нет папки minidump windows
Папка minidump в Windows предназначена для хранения минидампов, которые содержат информацию о сбоях и ошибках операционной системы. Однако в некоторых случаях пользователи могут столкнуться с ситуацией, когда эта папка отсутствует. Рассмотрим возможные причины, по которым может возникать проблема отсутствия папки minidump.
Изменение конфигурации Windows
Одной из причин отсутствия папки minidump может быть изменение конфигурации операционной системы. Некоторые пользователи отключают автоматическое создание минидампов из-за нехватки места на диске или для других целей. В результате папка minidump может быть удалена или перенесена в другое место.
Неправильная настройка параметров дампа
Для того чтобы папка minidump сохраняла файлы дампов, необходимо правильно настроить параметры дампа. Если неправильно настроены параметры, файлы дампов могут быть сохранены в другой папке или вообще не создаваться. Убедитесь, что вы правильно настроили параметры дампа в настройках системы.
Путь к папке minidump
По умолчанию папка minidump находится по следующему пути: C:\Windows\minidump. Однако некоторые настройки или программы могут изменить этот путь. Если вы не можете найти папку minidump по указанному пути, проверьте другие пути, такие как папка пользователя или системная директория.
Если вы все еще не можете найти папку minidump или у вас возникли проблемы с ее настройкой, то вы можете попробовать создать папку вручную. Щелкните правой кнопкой мыши на пустом месте на рабочем столе или на панели задач и выберите «Создать новую папку». Назовите ее «minidump» (без кавычек). После создания папки minidump установите права доступа, чтобы ваша система могла сохранять файлы дампов в этой папке.
Если проблема все еще не решена, то вероятно, у вас есть другие проблемы на уровне операционной системы или аппаратного обеспечения. В этом случае рекомендуется обратиться к специалисту или форуму для получения помощи.
Видео:
Как оптимизировать Windows 10? Увеличение файлов подкачки
Как оптимизировать Windows 10? Увеличение файлов подкачки by Ramtech 652,717 views 5 years ago 3 minutes, 3 seconds