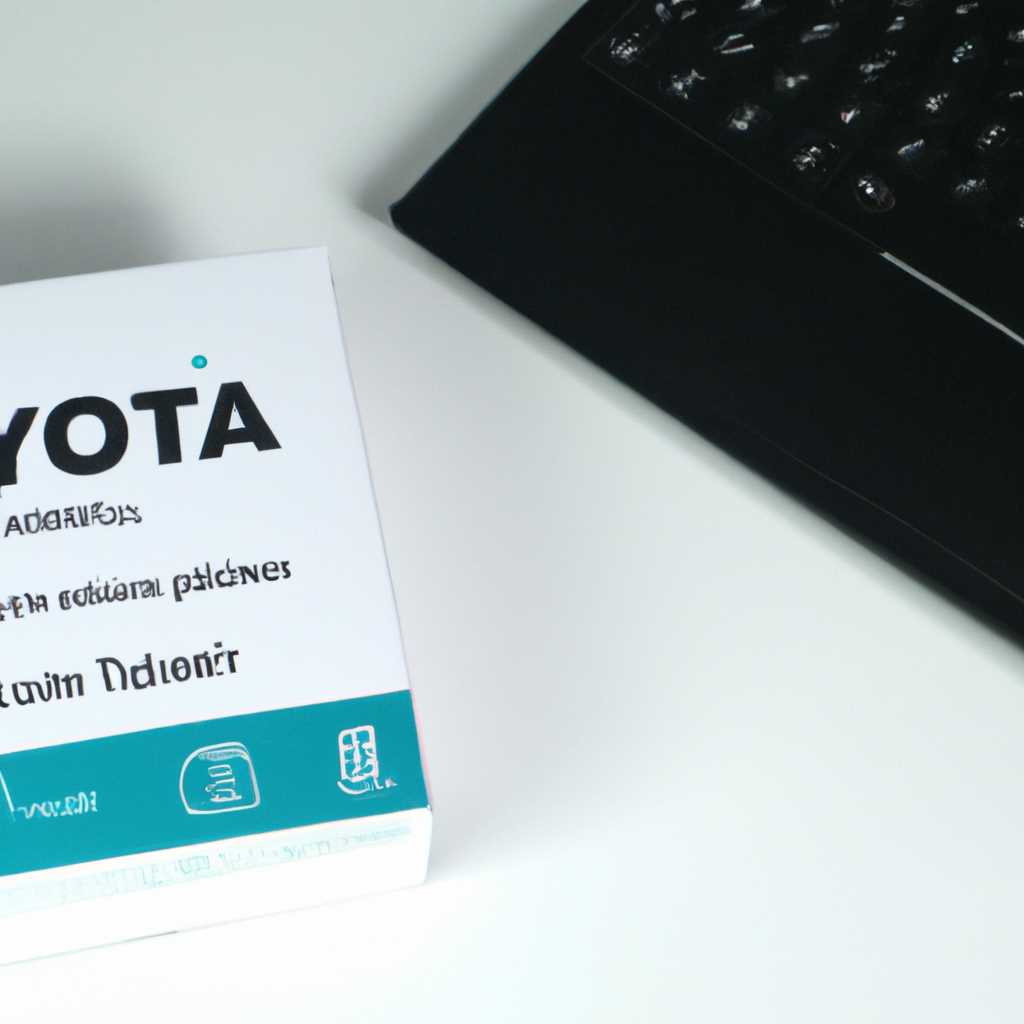- Настройка модема Yota для Windows 10: подробное руководство
- Возможные проблемы при настройке модема Yota
- Управление настройками модема Yota
- 1. Подключение модема Yota к компьютеру
- 2. Настройка модема Yota
- 3. Устранение возможных проблем
- Пример настройки Yota-роутера через веб-интерфейс
- Шаг 1: Подключение к веб-интерфейсу
- Шаг 2: Проверка соединения и настройка Wi-Fi
- Шаг 3: Настройка сетевого доступа
- Шаг 4: Завершение настройки
- Основные шаги для настройки модема Yota
- Шаг 1: Подключение модема к компьютеру
- Шаг 2: Включение модема
- Шаг 3: Открытие веб-интерфейса модема
- Шаг 4: Ввод логина и пароля
- Шаг 5: Изменение настроек модема
- Шаг 6: Проверка подключения
- Видео:
- Создание и настройка сети WINDOWS 10 | Если не отображаются общие папки
Настройка модема Yota для Windows 10: подробное руководство
Настройка модема Yota для операционной системы Windows 10 может показаться сложной задачей для некоторых пользователей. Однако с помощью данного подробного руководства вы сможете настроить свой модем самостоятельно и использовать возможности Yota-интернета на полную мощность.
Для начала, вам необходимо скачать файл с настройками модема. Этот файл можно найти на официальном сайте Yota в разделе «Управление услугами». Зайдите на эту страницу с помощью любого браузера, который у вас установлен на компьютере.
После того, как вы скачали файл с настройками, запустите его. В случае, если процедура настройки не начнется автоматически, необходимо открыть файл с помощью другой программы. Например, вы можете воспользоваться встроенным в Windows 10 Проводником для открытия файла. Просто щелкните правой кнопкой мыши по файлу и выберите пункт «Открыть с помощью».
Установка файлов произойдет автоматически, и вам останется только применить настройки для вашего модема. Для этого откройте меню «Настройки» на вашем компьютере и перейдите в раздел «Сеть и интернет». В этом разделе вы найдете «Управление сетевыми подключениями».
В окне «Управление сетевыми подключениями» найдите название вашего модема и откройте его. Появится окно с настройками, в котором вам нужно ввести параметры для доступа к интернету. В зависимости от модели вашего модема, эти параметры могут называться «APN», «Настройки сети» или «Настройки подключения».
Примените следующие настройки: зайти в раздел «Настройки сети» и ввести следующие данные: имя точки доступа (APN) — yota, имя пользователя — не заполняйте, пароль — не заполняйте, аутентификацию можно оставить по умолчанию. Нажмите «Сохранить» или «ОК», чтобы завершить процесс настройки.
После этого вы можете попробовать обновить настройки вашего модема, чтобы применить все изменения. Для этого перейдите в раздел «Управление сетевыми подключениями», найдите ваш модем и щелкните правой кнопкой мыши. В появившемся меню выберите пункт «Обновить». Если это не помогло, попробуйте перезагрузить компьютер и повторить процедуру настройки с самого начала.
Если у вас возникли затруднения при настройке модема, рекомендуется обратиться в техническую поддержку компании Yota. Компетентные специалисты помогут вам решить любую проблему с настройками модема или предоставить информацию о возможных методах настройки модема для других операционных систем и устройств.
Возможные проблемы при настройке модема Yota
При настройке модема Yota на операционной системе Windows 10 могут возникнуть различные проблемы. В этом разделе мы рассмотрим некоторые возможные проблемы и способы их решения.
1. Невозможность открыть страницу настройки модема
Если при попытке открыть страницу настройки модема ничего не происходит, почему-то открывается другая страница или откроется окно с запросом пароля, вам следует попробовать следующие шаги:
- Убедитесь, что модем подключен к компьютеру.
- Проверьте, что модем включен и подключен к сети интернета.
- Попробуйте открыть страницу настройки модема в другом браузере.
- Проверьте правильность ввода адреса страницы настройки модема (например: 192.168.0.1).
- Если у вас есть необходимость, отключите на время антивирусное программное обеспечение или брандмауэр, чтобы исключить возможность блокирования доступа к странице настройки модема.
- Если вы подключены к сети через роутер, попробуйте подключиться непосредственно к модему.
2. Проблемы с подключением к сети Yota
Если у вас возникли проблемы с подключением к сети Yota, рекомендуется попробовать следующие шаги:
- Проверьте правильность настроек подключения к сети Yota. Для этого откройте раздел «Настройки» в операционной системе Windows 10 и выберите «Сеть и интернет» > «Мобильная точка доступа» > «Настройки точки доступа» (надо перейти на предыдущий вариант настройки в приложениях Windows 10).
- Проверьте наличие доступа к интернету на других устройствах.
- Проверьте правильность ввода имени точки доступа (APN), логина и пароля для подключения к сети Yota.
- Попробуйте перезагрузить компьютер и модем.
- Проверьте, что у вас достаточное покрытие сети Yota в вашем районе.
3. Проблемы с настройками пароля
Если у вас возникли проблемы с настройками пароля при подключении модема Yota, вам следует попробовать следующие способы:
- Проверьте правильность ввода пароля. Учтите, что пароль чувствителен к регистру символов.
- Попробуйте использовать другой пароль для подключения.
- Если вы используете пароль, который был указан в документации модема или на сайте оператора, попробуйте изменить его на более сложный.
- Убедитесь, что пароль не содержит специальных символов, которые могут вызывать проблемы с настройками.
- Если вы не уверены в правильности ввода пароля, попробуйте сбросить настройки модема и настроить его заново.
В случае, если ни один из вышеперечисленных вариантов не помогло решить проблему, рекомендуется обратиться в службу технической поддержки оператора Yota для получения более подробной информации и помощи.
Управление настройками модема Yota
Для корректной работы модема Yota на компьютере, необходимо правильно настроить его параметры. Настройки модема могут быть различными в зависимости от операционной системы и типа подключения (4G или 3G). В данном руководстве мы рассмотрим основные шаги по настройке модема Yota на компьютере под управлением Windows 10.
1. Подключение модема Yota к компьютеру
Подключите модем Yota к компьютеру с помощью USB-кабеля. Проверьте, что модем подключен и включен. Приложение «Статус Йоты» (statusyota.ru) должно появиться на экране компьютера.
2. Настройка модема Yota
Для настройки модема Yota следуйте примеру:
1. Откройте приложение «Статус Йоты» на компьютере. Если его нет на рабочем столе или в панели задач, его можно найти через меню Пуск.
2. В окне «Статус Йоты» находим вкладку «Настройки» и нажимаем на нее. Откроется окно с различными настройками модема.
3. В разделе «Настройки подключения» выберите свой тип подключения (4G или 3G) и нажмите на кнопку «Настроить». Откроется окно с настройками подключения.
4. В окне «Настройки подключения» введите следующие данные:
- Адрес точки доступа (APN): введите APN, который предоставляет компания Yota.
- Имя пользователя (Login): введите логин для доступа к интернету (если требуется).
- Пароль (Password): введите пароль для доступа к интернету (если требуется).
5. После ввода необходимых данных нажмите на кнопку «Сохранить».
6. Если у вас есть другие устройства (например, телефон или планшет), которые требуют подключения к интернету через модем Yota, рекомендуется создать файл настроек, чтобы в дальнейшем не вводить данные вручную на каждом устройстве. Для этого нажмите на кнопку «Создать файл настроек».
7. Затем выберите путь для сохранения файла настроек и введите имя файла. Нажмите на кнопку «Сохранить».
8. На этом процесс настройки модема Yota в ОС Windows 10 завершен. Теперь можно закрыть приложение «Статус Йоты».
3. Устранение возможных проблем
Если у вас возникают проблемы с подключением к интернету через модем Yota, вы можете попробовать следующие рекомендации:
1. Проверьте, что модем Yota включен и правильно подключен к компьютеру.
2. Убедитесь, что все настройки модема Yota в вашем компьютере соответствуют рекомендациям компании Yota.
3. Попробуйте перезагрузить компьютер и модем Yota.
4. Если проблема остается, свяжитесь с технической поддержкой компании Yota для получения дополнительной помощи.
Следуя данной инструкции, вы сможете настроить модем Yota на компьютере под управлением ОС Windows 10 и пользоваться интернетом в максимально комфортном режиме.
Пример настройки Yota-роутера через веб-интерфейс
В данном разделе описывается процедура настройки модема Yota с использованием веб-интерфейса. Перед началом настройки убедитесь, что роутер и компьютер подключены друг к другу и имеют доступ к интернету.
Шаг 1: Подключение к веб-интерфейсу
1. Откройте любой веб-браузер (например, Google Chrome или Mozilla Firefox) на компьютере.
2. В адресной строке введите адрес «192.168.1.1» и нажмите клавишу Enter.
3. Появится окно веб-интерфейса модема Yota, где вам будет предложено ввести логин и пароль. Если вы ранее не меняли данные, используйте логин «admin» и пароль «admin».
4. После успешной регистрации вы попадете на главную страницу веб-интерфейса.
Шаг 2: Проверка соединения и настройка Wi-Fi
1. На главной странице веб-интерфейса можно проверить состояние сигнала и подключения к интернету. Если указано «Нет сети» или «Нет доступа к сети», проверьте соединение модема с компьютером и попробуйте снова.
2. Перейдите в раздел «Настройки Wi-Fi» для настройки беспроводной сети.
3. В этом разделе вы можете выбрать одну из доступных точек доступа Wi-Fi и включить ее.
4. После выбора точки доступа, установите надежный пароль для защиты вашей сети.
Шаг 3: Настройка сетевого доступа
1. Перейдите в раздел «Настройки сети» для выполнения дополнительных настроек.
2. В этом разделе можно выбрать тип интернет-соединения (например, «4G» или «Wi-Fi») и установить его настройки.
3. Если у вас возникли проблемы с интернетом или связью, вы можете применять различные виды настроек для достижения максимальной производительности и стабильности.
Шаг 4: Завершение настройки
1. После того как вы выбрали все необходимые настройки, нажмите кнопку «Сохранить» или «Применить», чтобы сохранить изменения.
2. В некоторых случаях может потребоваться перезагрузка модема или компьютера для применения внесенных изменений.
3. После завершения настройки Yota-роутера через веб-интерфейс, вы можете использовать его для подключения к интернету и раздачи Wi-Fi сигнала другим устройствам.
Примечание: Если у вас возникли проблемы с настройками или вам не удается самостоятельно установить подключение к интернету, рекомендуется обратиться в службу поддержки компании Yota для помощи и устранения проблемы.
Основные шаги для настройки модема Yota
Данная статья содержит подробное руководство по настройке модема Yota на операционной системе Windows 10. Ниже приведены основные шаги, которые рекомендуется выполнить для успешной настройки.
Шаг 1: Подключение модема к компьютеру
Перед началом настройки необходимо подключить модем к компьютеру с помощью USB-кабеля, который поставляется в комплекте с модемом.
Шаг 2: Включение модема
После подключения модема к компьютеру следует включить модем, чтобы он был доступен для настройки.
Шаг 3: Открытие веб-интерфейса модема
Для настройки модема Yota необходимо открыть веб-интерфейс модема в браузере. Для этого введите в адресной строке браузера IP-адрес модема (обычно 192.168.1.1) и нажмите Enter.
Шаг 4: Ввод логина и пароля
После открытия страницы веб-интерфейса модема, вам может потребоваться ввести логин и пароль для получения доступа к настройкам. Если ранее вы не меняли логин и пароль, вы можете использовать значения по умолчанию (обычно admin/admin).
Шаг 5: Изменение настроек модема
После успешного входа в веб-интерфейс модема, вы можете изменить различные настройки модема в соответствии с вашими потребностями. Некоторые из возможных настроек включают изменение точки доступа Wi-Fi, проверку сигнала 4G и обновление программного обеспечения модема.
Шаг 6: Проверка подключения
После внесения изменений в настройки модема, рекомендуется проверить подключение к интернету на других устройствах, чтобы убедиться в правильной работы модема и настроек.
Если возникли проблемы с настройкой модема Yota, вы можете попробовать устранить их через файл справки или обратиться к технической поддержке компании Yota для получения дополнительной помощи.
| Шаг | Действие |
|---|---|
| 1 | Подключите модем к компьютеру с помощью USB-кабеля |
| 2 | Включите модем |
| 3 | Откройте веб-интерфейс модема, введя IP-адрес в браузере |
| 4 | Введите логин и пароль для доступа к настройкам |
| 5 | Измените необходимые настройки модема |
| 6 | Проверьте подключение к интернету на других устройствах |
Видео:
Создание и настройка сети WINDOWS 10 | Если не отображаются общие папки
Создание и настройка сети WINDOWS 10 | Если не отображаются общие папки by Arteleum 381,697 views 5 years ago 13 minutes, 52 seconds