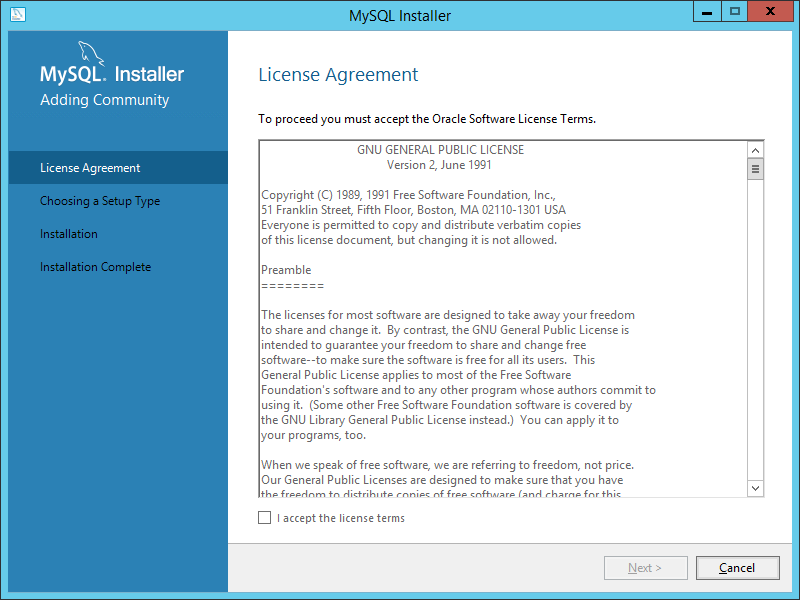- Установка MySQL на Windows Server 2012 и Windows 8 подробная инструкция
- Что понадобится
- Установка NET Framework 3.5
- 1. Открываем диспетчер серверов
- 2. Добавление функции NET Framework 3.5
- 3. Установка NET Framework 3.5
- Установка SQL Server 2012
- Шаг 1: Подготовка к установке
- Шаг 2: Загрузка и запуск установщика
- Шаг 3: Установка и настройка SQL Server 2012
- Настройка Брандмауэра Windows для MS SQL Server 2012
- 1. Открываем Панель управления Windows и переходим в раздел «Система и безопасность».
- 2. Настройка брандмауэра для MS SQL Server 2012
- 3. Добавляем необходимые параметры для MS SQL Server 2012
- 4. Устанавливаем нужные параметры для MS SQL Server 2012
- 5. Применяем настройки и запускаем службу MS SQL Server 2012
- Администрирование Microsoft SQL Server 2012
- Установка SQL Server 2012
- Настройка SQL Server 2012
- Изменение параметров сервера
- Установка модуля rewrite
- Устанавливаем и настраиваем службу IIS
- 1. Установка службы IIS
- 2. Настройка службы IIS
- Устанавливаем PHP
- Шаг 1: Загрузка необходимых компонентов
- Шаг 2: Установка PHP
- Шаг 3: Настройка PHP
- Шаг 4: Проверка установки PHP
- Устанавливаем MySQL
- Шаг 1: Установка MySQL
- Шаг 2: Настройка MySQL
- Шаг 3: Настройка брандмауэра
- Шаг 4: Добавление MySQL в исключения Windows Defender
- Шаг 5: Настройка IIS и PHP
- Установка и настройка WEB-сервера IIS PHP и MySQL на Windows Server 2012
- Установка IIS
- Настройка IIS
- Установка и настройка PHP
- Установка и настройка MySQL
- Смотрите также
- 1. Установка MySQL на Windows с использованием сервера IIS и PHP
- 2. Установка MySQL на Windows с использованием .NET Framework и C#
- 3. Администрирование MySQL серверов
- 4. Удаление MySQL
- Видео:
- Windows Server 2012. Установка и настройка IIS + PHP + MySQL (Первый пилотный выпуск)
Установка MySQL на Windows Server 2012 и Windows 8 подробная инструкция
Если у вас есть сервер на базе Windows Server 2012 или вы используете Windows 8 в качестве основной операционной системы, и вам необходимо установить базу данных MySQL, то данная статья поможет вам справиться с этой задачей. Установка MySQL на этих платформах может вызвать некоторые сложности, но следуя подробной инструкции, вы сможете успешно произвести установку и настройку базы данных MySQL.
Прежде чем приступить к установке MySQL, необходимо убедиться, что на вашем сервере уже установлен Microsoft .NET Framework версии 4 или выше. Если у вас Windows Server 2012, скорее всего, этот компонент уже установлен. В случае его отсутствия, его можно скачать и установить с официального сайта Microsoft.
Также перед установкой MySQL потребуется настроить веб-сервер IIS для управления базой данных. Для этого открываем Панель управления -> Программы и компоненты -> Включение или отключение компонентов Windows. В разделе Internet Information Services (IIS) выбираем Менеджер служб IIS. Нажимаем ОК и дожидаемся окончания установки компонентов.
Теперь можно приступить к установке MySQL. Запустив установочный файл, нажимаем на кнопку Next и в следующем окне выбираем вариант установки Custom. Нажимаем Next и в следующем окне выбираем Checking Requirements. Если на компьютере отсутствует необходимая версия Microsoft .NET Framework или другие необходимые компоненты, установщик MySQL предложит их установить. Дожидаемся завершения проверки.
После успешной проверки необходимых компонентов появится окно, в котором предложено выбрать папку для установки MySQL. Вы можете оставить стандартное значение или выбрать другую папку на диске, где у вас есть свободное место. Нажимаем Next и в следующем окне выбираем тип установки, предпочтительно выбирая Complete для установки полного набора компонентов.
Что понадобится
Для установки MySQL на Windows Server 2012 и Windows 8 вам понадобятся следующие компоненты и настройки:
- Установленный веб-сервер IIS (Internet Information Services). Если у вас нет установленного IIS, то его можно установить, выбрав соответствующий компонент в разделе «Установка и удаление программ» в настройках вашей операционной системы Windows.
- Установленный и настроенный PHP. Для установки PHP можно воспользоваться официальным дистрибутивом с официального сайта PHP. Для настройки PHP вам потребуется отредактировать файл конфигурации php.ini, указав путь к модулю MySQL (extension=php_mysql.dll) и перезапустив веб-сервер.
- Установленная и запущенная служба MySQL. Можно выбрать подходящую версию MySQL (Community Server, Enterprise Edition) с официального сайта MySQL. При установке MySQL вам потребуется указать пароль для учетной записи root (суперпользователь базы данных).
- Установленная утилита SQL Server Management Studio (SSMS) для управления базами данных MySQL.
Если у вас уже есть данные компоненты и настройки, то можете перейти к следующей части статьи.
Установка NET Framework 3.5
Перед установкой MySQL на Windows Server 2012 и Windows 8, вам может потребоваться установить NET Framework 3.5, так как некоторым модулям набора Microsoft Web-сервера (IIS) потребуется эта версия Framework для правильной работы.
Для установки NET Framework 3.5 следуйте инструкциям ниже:
1. Открываем диспетчер серверов
Перейдем в раздел «Администрирование» текущего компьютера через панель управления (Control Panel) и нажмем на «Диспетчер серверов» (Server Manager).
2. Добавление функции NET Framework 3.5
В диспетчере серверов открываем «Добавление ролей и компонентов» (Add Roles and Features) через интерфейс «Управление» (Manage) в верхней панели.
| |
Нажмите «Далее» (Next) до раздела «Функции» (Features).
| |
Пролистайте вниз до нахождения опции «Платформа .NET Framework 3.5» (NET Framework 3.5 Features). Выбрав эту опцию, нажмите «Далее» (Next).
3. Установка NET Framework 3.5
В открывшемся окне с параметрами установки NET Framework 3.5 нажмите «Установить» (Install).
| |
Процесс установки может занять некоторое время. По завершении нажмите «Закрыть» (Close).
После установки NET Framework 3.5 вы будете готовы к продолжению установки MySQL на вашем сервере или компьютере.
Установка SQL Server 2012
Установка SQL Server 2012 на компьютере с Windows Server 2012 или Windows 8 производится следующим образом:
Шаг 1: Подготовка к установке
Перед установкой SQL Server 2012 необходимо убедиться, что на компьютере установлены необходимые компоненты, такие как .NET Framework и IIS.
Для установки .NET Framework открываем Диспетчер сервера, переходим в раздел «Роли» и добавляем роль «.NET Framework 3.5.1» или более новую версию.
Для установки IIS открываем Диспетчер сервера, переходим в раздел «Роли» и добавляем роль «Web-сервер (IIS)».
Шаг 2: Загрузка и запуск установщика
После подготовки к установке необходимо загрузить установочный файл SQL Server 2012 с официального сайта продукта.
Запускаем установку, выбираем необходимую версию продукта (например, SQL Server 2012 Express Edition) и нажимаем «Установить».
Шаг 3: Установка и настройка SQL Server 2012
В процессе установки SQL Server 2012 следует внимательно следовать подсказкам и указывать необходимые параметры. Настраиваем экземпляр SQL Server, указываем имя экземпляра, пароль (например, «str0ngpwd») и другие параметры, рекомендуемые настройки и применяем их.
Для включения служб SQL Server 2012 на сервере переходим в Диспетчер сервера, выбираем «Службы» и включаем все нужные службы.
Шаг 4: Проверка установки и настройка
После завершения установки SQL Server 2012 можно проверить его работоспособность. Для этого открываем SQL Server Management Studio и вводим имя сервера (например, «winitpro\localhost») и пароль.
Теперь SQL Server 2012 готов к работе на вашем компьютере!
Настройка Брандмауэра Windows для MS SQL Server 2012
Для безопасной работы с MS SQL Server 2012 на сервере Windows необходимо настроить брандмауэр таким образом, чтобы разрешить доступ к базе данных.
1. Открываем Панель управления Windows и переходим в раздел «Система и безопасность».
Открываем панель управления Windows, кликаем на раздел «Система и безопасность» и выбираем «Настройка брандмауэра Windows».
2. Настройка брандмауэра для MS SQL Server 2012
В открывшемся окне «Настройка брандмауэра Windows» выбираем «Разрешить программу через брандмауэр» и нажимаем «Изменить настройки».
В списке программ выбираем «MS SQL Server 2012» и переходим к следующему шагу.
3. Добавляем необходимые параметры для MS SQL Server 2012
В окне «Разрешение программ и функций» выбираем программу «MS SQL Server 2012» и нажимаем кнопку «Подробнее».
В открывшемся окне «Дополнительные параметры» кликаем на кнопку «Добавить порт» и вводим следующую информацию:
- Имя: «MS SQL Server 2012»
- Порт: «1433»
- Протокол: «TCP»
Нажимаем «ОК» и переходим к следующему шагу.
4. Устанавливаем нужные параметры для MS SQL Server 2012
В окне «Разрешение программ и функций» выбираем программу «MS SQL Server 2012» и нажимаем кнопку «Изменить доменные настройки».
В открывшемся окне «Профиль настройки» выбираем «Доменные сети» и нажимаем «ОК».
5. Применяем настройки и запускаем службу MS SQL Server 2012
Перейдем к разделу «Службы» в окне «Настройка брандмауэра Windows», найдем службу «MS SQL Server 2012» и убедимся, что установлены следующие параметры:
- Режим: «Разрешено»
- Текущее соединение: «Доменные сети»
Если необходимо, изменить или удалить параметры, нажмите соответствующие кнопки.
После настройки брандмауэра, можно запустить службу MS SQL Server 2012 и продолжить его администрирование через установленную программу.
Администрирование Microsoft SQL Server 2012
В данной статье мы рассмотрим процесс администрирования Microsoft SQL Server 2012 на веб-сервере Windows Server 2012 или Windows 8.
Установка SQL Server 2012
Для начала, установим SQL Server 2012 на компьютер. Для этого выполним следующие шаги:
- Запустим установку SQL Server 2012 с помощью установочного диска или файла в формате ISO.
- Выберем необходимые компоненты для установки. В данном случае мы выберем «Database Engine Services», «SQL Server Replication» и «Full-Text and Semantic Extractions for Search».
- Укажем имя экземпляра SQL Server. В данном случае введем «SQL2012».
- Параметры серверов — выставим настройки по умолчанию, оставив галочку «Установить этот экземпляр в режиме управления службой SQL Server».
- Установим пароль для учетной записи «sa» — введем пароль «str0ngpwd».
- Дождемся завершения установки.
Настройка SQL Server 2012
После установки SQL Server 2012 перейдем к его настройке:
- Откроем SQL Server Management Studio.
- Подключимся к серверу, выбрав «Winitpro\localhost» в качестве сервера и «Windows Authentication» в качестве метода аутентификации.
- Добавим новый экземпляр SQL Server, нажав правой кнопкой мыши на «SQL Server» в обозревателе объектов и выбрав «New SQL Server Registration».
- Введем имя нового экземпляра — «SQL2019».
- Укажем «Winitpro\localhost» в качестве сервера.
- Нажмем «Connect» для подключения к новому экземпляру SQL Server.
- Установим пароль для учетной записи «sa» нового экземпляра, введя пароль «str0ngpwd».
Изменение параметров сервера
Теперь настроим параметры сервера SQL Server 2012:
- В окне «SQL Server Management Studio» слева выберем сервер «SQL2012».
- Щелкнем правой кнопкой мыши на данном сервере и выберем «Свойства».
- В окне «Свойства сервера» настроим следующие параметры:
- В разделе «Общие» установим имя сервера в качестве «SQL2012».
- В разделе «Память» изменить параметры памяти, если необходимо.
- В разделе «Стандартные события» можно установить определенные действия в случае возникновения стандартных событий.
- В разделе «Серверные сетевые параметры» настраиваем сетевые параметры сервера.
- В разделе «Учетные записи» настраиваем учетные записи пользователей для доступа к серверу.
- Нажимаем «ОК» для сохранения изменений.
Теперь у вас настроенный и готовый к использованию сервер Microsoft SQL Server 2012.
Установка модуля rewrite
При установке MySQL на Windows Server 2012 или Windows 8 может потребоваться установка модуля rewrite для настройки веб-сервера IIS. В данном разделе мы рассмотрим, как установить и настроить этот модуль.
- Открываем панель управления и переходим в раздел «Программы» -> «Включение или отключение компонентов Windows».
- В появившемся окне необходимо найти ветку «Службы интернета» и раскрыть ее.
- В списке компонентов выбираем «Службы веб-управления IIS» и нажимаем «OK».
- Дожидаемся завершения установки компонентов (это может занять некоторое время).
- После установки компонентов необходимо включить модуль rewrite.
- Запустив «Диспетчер служб интернета» (для этого можно воспользоваться поиском), открываем раздел «Сайты» и выбираем нужный сайт.
- В правой части окна переходим в раздел «Правила перезаписи URL» и нажимаем «Добавить правило».
- В появившемся окне выбираем «Правило перезаписи в файле web.config» и нажимаем «ОК».
- В поле «Имя» вводим любое имя, например «RewriteRule».
- В поле «Имя файла» указываем путь к файлу web.config (обычно это путь до корневой папки веб-сервера).
- В столбце «Тип» выбираем значение «Импорт».
- В столбце «Данные» вводим значение «http://schemas.microsoft.com/IIS/rewrite/1.0» (без кавычек).
- В столбце «Temp» вводим ноль.
- В столбце «Mode» выбираем значение «Значение».
- В столбце «Net» вводим значение «35» (без кавычек).
- Нажимаем «ОК», чтобы сохранить настройки.
- Перезапускаем веб-сервер IIS, чтобы изменения вступили в силу.
После выполнения всех этих шагов модуль rewrite должен быть установлен и настроен правильно на вашем сервере. Если у вас возникли какие-либо проблемы в процессе установки или настройки, можно обратиться к документации от Microsoft для дополнительной информации.
Устанавливаем и настраиваем службу IIS
1. Установка службы IIS
- Откройте «Диспетчер серверов» (Server Manager), который можно найти на рабочем столе или в меню «Пуск».
- В левой панели нажмите на «Управление» (Manage) и выберите «Добавить роли и компоненты» (Add Roles and Features).
- Пройдите через шаги мастера установки, выбрав «Установка на основе роли или компонентов» (Role-based or feature-based installation).
- В разделе «Выбор сервера» (Server Selection) выберите «Локальный компьютер» (Local Computer) или введите имя другого сервера, на который вы хотите установить службу IIS.
- На следующем экране выберите «Служба веб-сервера» (Web Server) в списке ролей (Roles).
- Выберите необходимые компоненты, такие как «Парольная политика» (Password Policy) и «Поддержка CGI» (CGI support), и нажмите «Далее» (Next).
- В параметрах установки оставьте значения по умолчанию и нажмите «Далее» (Next).
- На экране «Сводка» (Summary) проверьте выбранные опции и нажмите «Установить» (Install).
- Дождитесь завершения установки, после чего нажмите «Закрыть» (Close), чтобы закрыть мастер установки.
2. Настройка службы IIS
- После установки IIS перейдем к настройке. Для этого откройте «Панель управления» (Control Panel) и выберите «Удаление и изменение программ» (Uninstall or change a program).
- В списке программ найдите «Microsoft .NET Framework 4» или более позднюю версию данного продукта.
- Щелкните правой кнопкой мыши на выбранном продукте и выберите «Изменить» (Change).
- В открывшемся окне выберите «Восстановление» (Repair) и нажмите «Далее» (Next).
- Дождитесь завершения процесса восстановления, после чего нажмите «Закрыть» (Close).
Теперь служба IIS полностью установлена и настроена на вашем сервере или компьютере. Вы можете проверить ее работу, открыв веб-браузер и введя в адресной строке «http://localhost». Если вы увидите страницу «Добро пожаловать в IIS!», то установка и настройка прошли успешно.
Устанавливаем PHP
Шаг 1: Загрузка необходимых компонентов
Перейдите на официальный сайт php.net и скачайте установочный файл PHP для Windows Server 2012 или Windows 8.
Шаг 2: Установка PHP
- Запустите установку PHP, нажмите «Next» на экране приветствия и прочтите лицензионное соглашение.
- На странице выбора компонентов установки выберите необходимые параметры, включая поддержку Apache и MySQL.
- На странице выбора каталога установки выберите диск и папку, в которые вы хотите установить PHP.
- На странице выбора дополнительных параметров установки выберите настройки для расширений PHP, такие как PDO MySQL.
- На странице выбора интерфейса веб-сервера выберите режим работы IIS. Если у вас уже установлен Apache, выберите «None» для обхода этого шага.
- На странице настройки службы Windows выберите службу «IIS FastCGI Handler» и нажмите «Next».
- На странице настройки параметров FastCGI введите путь к исполняемому файлу PHP и нажмите «Next».
- На странице настройки конфигурации PHP выберите настройки, которые соответствуют вашим потребностям, и нажмите «Next».
- На странице проверки установки нажмите «Install», чтобы начать процесс установки PHP.
- После завершения установки нажмите «Finish», чтобы закрыть установщик PHP.
Шаг 3: Настройка PHP
После установки PHP вы можете открыть файл конфигурации PHP (php.ini) и внести необходимые изменения, такие как включение расширений или изменение параметров.
Шаг 4: Проверка установки PHP
Чтобы убедиться, что PHP правильно установлен, вы можете создать простой PHP-скрипт и запустить его через веб-браузер.
- Создайте новый текстовый файл и сохраните его с расширением «.php», например «index.php».
- Откройте файл «index.php» в текстовом редакторе и введите следующий код:
<?php echo "Hello, PHP!"; ?> - Сохраните файл и переместите его в папку
C:\inetpub\wwwroot, которая является корневой папкой для веб-сайтов на сервере IIS. - Откройте веб-браузер и введите адрес
http://localhost/index.php. Если установка PHP прошла успешно, вы должны увидеть сообщение «Hello, PHP!» на экране.
Поздравляю, у вас успешно установлен PHP на вашем сервере Windows 2012 или Windows 8!
Устанавливаем MySQL
Для установки MySQL на Windows Server 2012 или Windows 8 вам понадобится следующее:
- Скачать установочный файл MySQL.
- Запустить установку и следовать инструкциям.
Шаг 1: Установка MySQL
- Запустите установочный файл, который вы скачали.
- Выберите «Developer Default» в качестве типа установки.
- Введите пароль для пользователя root в поле «Пароль».
- Нажмите кнопку «Установить», чтобы начать установку.
Шаг 2: Настройка MySQL
- После установки MySQL запустите Winitprolocalhost веб-сервер для управления базами данных.
- Откройте файл «my.ini», который находится в папке «C:\Program Files\MySQL\MySQL Server 5.5».
- Найдите строку «bind-address» и закомментируйте ее, добавив символ «#».
- Сохраните изменения в файле «my.ini».
Шаг 3: Настройка брандмауэра
- Откройте «Панель управления» и перейдите в раздел «Система и безопасность».
- Выберите «Брандмауэр Windows» и нажмите «Разрешить программе через брандмауэр».
- Нажмите кнопку «Изменить настройки» и найдите MySQL в списке программ.
- Включите доступ для MySQL в обоих сетях (частных и общедоступных).
Шаг 4: Добавление MySQL в исключения Windows Defender
- Откройте «Панель управления» и перейдите в раздел «Система и безопасность».
- Выберите «Центр обеспечения безопасности Windows Defender» и нажмите «Настроить Firewall Windows Defender».
- Нажмите «Разрешить приложение или функцию через Firewall Windows Defender».
- Найдите MySQL в списке программ и добавьте его в исключения.
Шаг 5: Настройка IIS и PHP
- Откройте «Панель управления» и перейдите в раздел «Программы».
- Выберите «Включение или отключение компонентов Windows».
- Убедитесь, что у вас установлены следующие компоненты: «Internet Information Services», «Microsoft .NET Framework» и «PHP».
- Нажмите «OK» и дождитесь завершения установки.
Теперь вы можете запустить MySQL и начать использовать его для разработки веб-приложений или управления базами данных.
Установка и настройка WEB-сервера IIS PHP и MySQL на Windows Server 2012
Для установки и настройки WEB-сервера IIS, PHP и MySQL на Windows Server 2012 следуйте следующим шагам:
Установка IIS
- Откройте меню «Панель управления» на вашем сервере.
- В разделе «Программы» выберите «Включение или отключение компонентов Windows».
- В окне «Компоненты Windows» найдите «Службы Интернета (IIS)» и отметьте его флажком.
- Щелкните «OK» и дождитесь установки.
Настройка IIS
- Запустите окно «Управление IIS» через меню «Пуск» — «Серверные инструменты» — «IIS Manager».
- В окне «Управление IIS» выберите «Роли сервера» — «Интернет-информационные службы» и откройте «Сайты».
- Нажмите правой кнопкой мыши на «Default Web Site» и выберите «Деактивировать».
Установка и настройка PHP
- Скачайте последний выпуск PHP для Windows с официального сайта php.net.
- Распакуйте архив в папку «C:\php».
- Откройте файл «C:\php\php.ini» в текстовом редакторе.
- Раскомментируйте строку «;extension_dir = «ext»» поставив перед ней символ «;».
- Найдите строку «extension=php_mysql.dll» и раскомментируйте ее.
- В строке «extension_dir = «ext»» укажите полный путь до папки «ext» в вашей установке PHP.
- Сохраните изменения и закройте файл.
- Откройте окно «Управление IIS».
- Добавьте новый модуль CGI в разделе «Управление модулями IIS».
- Введите для «Имя» модуля «PHP», а для «Полный путь» — «C:\php\php-cgi.exe».
- Нажмите «ОК» для добавления модуля.
- В окне «Управление IIS» откройте «Сайты».
- Щелкните правой кнопкой мыши на «Default Web Site» и выберите «Свойства».
- В разделе «Документы» нажмите «Добавить…» и введите «index.php» без кавычек.
- В списке расширений поддерживаемых «Default Web Site» добавьте «php».
- Нажмите «ОК» для сохранения изменений.
Установка и настройка MySQL
- Скачайте последний выпуск MySQL Community Server с официального сайта mysql.com.
- Запустите установку MySQL, выбрав двойной щелчок по загруженному файлу.
- На экране установки выберите «Developer Default» и нажмите «Next >».
- Пройдите по шагам установки, выбрав необходимые настройки.
- Введите пароль для «root» пользователя MySQL.
- Нажмите «Next >» и дождитесь окончания установки.
Теперь у вас установлены и настроены WEB-сервер IIS, PHP и MySQL на Windows Server 2012. Вы можете приступить к разработке и администрированию веб-приложений.
Смотрите также
В данном разделе мы рассмотрели подробную инструкцию по установке MySQL на Windows Server 2012 и Windows 8. Однако, настройка данной базы данных может потребоваться и в других ситуациях. В этом разделе мы рассмотрим несколько дополнительных сценариев установки и настройки MySQL.
1. Установка MySQL на Windows с использованием сервера IIS и PHP
Если вы планируете использовать MySQL в качестве базы данных для вашего веб-проекта, то вам может потребоваться установить сервер IIS, PHP и MySQL. В этом случае вы можете использовать такой стек технологий для создания полноценного веб-сайта или веб-приложения.
2. Установка MySQL на Windows с использованием .NET Framework и C#
Если вы разрабатываете приложения на платформе .NET и планируете использовать MySQL в качестве базы данных, то вам может понадобиться установить дополнительные модули для работы с MySQL в вашем приложении. В этом разделе мы рассмотрим, как настроить соединение с базой данных MySQL из приложений, написанных на C# с использованием .NET Framework.
3. Администрирование MySQL серверов
После установки MySQL может потребоваться настройка и управление серверами MySQL. В этом разделе мы рассмотрим, как добавить экземпляр MySQL-сервера, изменить параметры сервера, запустить и остановить службу MySQL.
Для управления MySQL серверами можно использовать различные инструменты, например, MySQL Workbench или PHPMyAdmin.
4. Удаление MySQL
Если вы решите удалить MySQL с вашего компьютера, вам потребуется пройти процесс удаления. В данном разделе мы рассмотрим, как удалить MySQL с компьютера под управлением Windows.
Видео:
Windows Server 2012. Установка и настройка IIS + PHP + MySQL (Первый пилотный выпуск)
Windows Server 2012. Установка и настройка IIS + PHP + MySQL (Первый пилотный выпуск) de Andrey Beresnev 31 438 vues il y a 10 ans 17 minutes