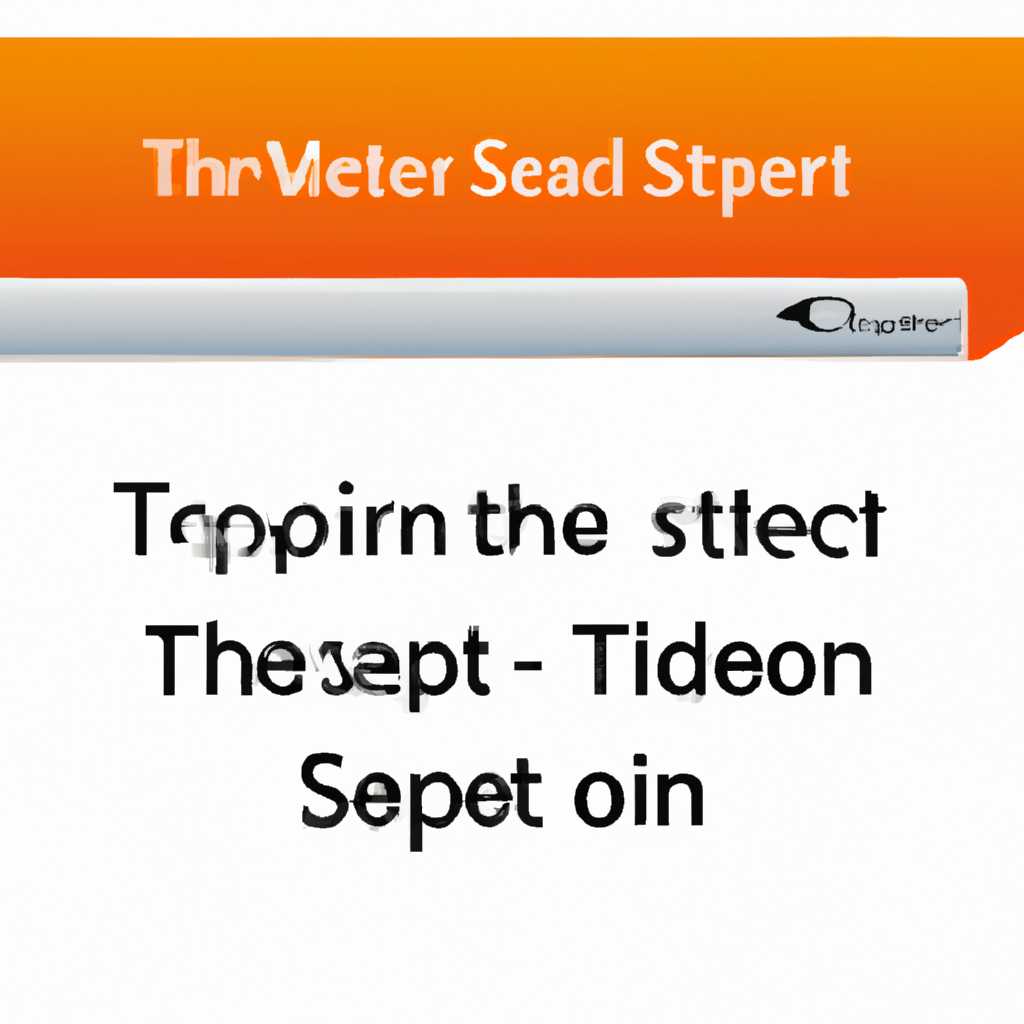- Как настроить направление и положение текста в текстовых полях или фигурах в Office для Mac?
- Настройка направления текста в текстовом поле или фигуре Office для Mac
- Изменение направления текста в текстовом поле
- Изменение направления текста в фигуре
- Настройка положения текста в текстовом поле или фигуре Office для Mac
- Изменение положения текста в текстовом поле
- Настройка положения текста в фигуре
- Установка положения текста по умолчанию
- Расположение текста по горизонтали в текстовом поле
- Настройка выравнивания текста
- Установка табуляторов и отступов
- Расположение текста по ширине текстового поля
- Видео:
- Как работать с документами Word, Excel и Power Point на Mac?
Как настроить направление и положение текста в текстовых полях или фигурах в Office для Mac?
Программы Office для Mac по умолчанию настраивают направление и положение текста в текстовых полях и фигурах таким образом, чтобы он был горизонтальным и располагался в верхней части объекта. Однако, в некоторых случаях может потребоваться изменить эти свойства.
Чтобы настроить направление и положение текста в текстовом поле или фигуре, сначала выберите объект, в котором вы хотите внести изменения. Это может быть текстовое поле Word или фигура PowerPoint или Excel. Затем выберите вкладку «Расположение» на панели инструментов.
В группе «Текст» установите опцию «Горизонтальное» для расположения текста в горизонтальном направлении. Если вы хотите изменить положение текста в рамках объекта, выберите опцию «Верхний» или «Нижний» в поле «Расположение». Затем установите значение в см в поле «Горизонтали». При необходимости можно также установить отступы и табуляторы для текста, нажав кнопку «Показать табуляторы».
После настройки направления и положения текста убедитесь, что другие свойства, такие как шрифт и размер текста, настроены правильно. Затем повторите этот способ для других текстовых полей или фигур в документе.
Когда настройка направления и положения текста в текстовых полях или фигурах Office для Mac выполнена, вы можете распечатать документы с этими настройками. Для этого выберите пункт «Файл» в меню, затем «Печать». Установите драйверы принтера и другие параметры печати, затем нажмите кнопку «Печать». Создайте папку для сохранения распечатанных документов, затем нажмите кнопку «Распечатать». После печати перезагрузите программное обеспечение Office для Mac.
Теперь вы знаете, как настроить направление и положение текста в текстовом поле или фигуре Office для Mac. Пользуйтесь этой возможностью настройки, чтобы создавать документы с профессиональным и аккуратным оформлением.
Настройка направления текста в текстовом поле или фигуре Office для Mac
При работе с текстовыми полями или фигурами в Office для Mac может возникнуть необходимость изменить направление текста. В этом разделе будет описана настройка направления текста в текстовом поле или фигуре Office для Mac.
Для начала откройте документ, который содержит текстовое поле или фигуру, и выберите ее. Затем выполните следующие шаги:
- Нажмите на вкладку «Формат» в верхней панели инструментов Office.
- В группе «Текст» выберите инструмент «Направление текста».
- В диалоговом окне «Направление текста» выберите нужный вариант: «Слева направо» или «Справа налево».
- Нажмите на кнопку «ОК», чтобы применить изменения.
Теперь текст в выбранном текстовом поле или фигуре будет отображаться в заданном направлении.
Если вы хотите настроить направление текста в другой области Office для Mac, такой как текстовый редактор TextEdit, выполните следующие шаги:
- Откройте программу TextEdit и создайте новый документ или откройте существующий.
- Выберите текст, который вы хотите отформатировать.
- В меню «Формат» выберите пункт «Текст» и затем «Показать табуляторы и линейку».
- В левом верхнем углу окна TextEdit появится табулятор. Переместите его в нужное положение.
- Нажмите на вкладку «Редактирование» в верхней панели инструментов TextEdit и выберите инструмент «Установите табулятор слева».
Теперь выбранный текст будет помещаться в указанное положение, а остальной текст будет автоматически выравниваться по данному табулятору.
Если возникла проблема с печатью документов в Office для Mac, попробуйте установить или удалить драйверы принтера. Для этого выполните следующие действия:
- Откройте папку «Программы» в Finder.
- Перезагрузите Mac, чтобы установленные драйверы принтера успешно отобразились в списке доступных принтеров.
- Если сообщение об ошибке печати по-прежнему отображается, откройте окно печати для данного документа и удалите принтер.
- Затем снова добавьте принтер, чтобы установить драйверы правильно.
Теперь настройка направления текста в текстовом поле или фигуре Office для Mac будет успешно выполнена и ваш документ будет отформатирован в соответствии с заданными размерами полей и направлениями текста.
Изменение направления текста в текстовом поле
Для настройки направления текста в текстовом поле или фигуре в программе Office для Mac можно использовать следующие параметры и инструменты:
Word:
1. Выделите текстовое поле или фигуру, в которой хотите изменить направление текста.
2. Нажмите правой кнопкой мыши на выбранной области и выберите пункт «Формат фигуры».
3. В открывшемся диалоговом окне «Формат фигуры» перейдите на вкладку «Размещение и размер».
4. В разделе «Расположение текста» выберите нужный вариант для горизонтального выравнивания текста.
5. Чтобы изменить расположение текста в области фигуры, можно использовать табуляторы. Щелкните на фигуре и нажмите клавишу «Tab» на клавиатуре, чтобы добавить табулятор. Чтобы удалить табулятор, щелкните на фигуре и нажмите клавишу «Shift» + «Tab».
6. После выполнения всех настроек закройте диалоговое окно «Формат фигуры».
TextEdit:
1. Откройте текстовый файл в программе TextEdit.
2. Выделите текст, в котором нужно изменить направление текста.
3. В меню «Формат» выберите пункт «Выравнивание» и выберите нужный вариант горизонтального выравнивания текста.
4. Чтобы изменить расположение текста в области текстового поля, можно использовать табуляторы. Щелкните на текстовом поле и нажмите клавишу «Tab» на клавиатуре, чтобы добавить табулятор. Чтобы удалить табулятор, щелкните на текстовом поле и нажмите клавишу «Shift» + «Tab».
5. После выполнения всех настроек сохраните файл.
Примечание:
Убедитесь, что на экране вашего Mac активирована левая линейка. Если линейка не видна, в меню «Вид» выберите пункт «Показать линейку». Линейка позволяет визуально контролировать расположение текста и добавление/удаление табуляторов.
Изменение направления текста в фигуре
Для изменения направления текста в фигуре в программе Office для Mac, выполните следующие шаги:
- Откройте документ или создайте новый, в котором содержится фигура, в которой необходимо изменить направление текста.
- Выделите фигуру, щелкнув на ней.
- На вкладке «Формат» в группе «Фигура» найдите значок «Текст» и щелкните по нему.
- В разделе «Текст» вы verhaezet изменить направление текста и другие настройки, такие как шрифт, перенос абзацев и отступов, а также настройки табуляторов.
- Установите нужное направление текста, выбрав опцию из списка доступных вариантов.
- Нажмите «OK», чтобы применить изменения и закрыть окно «Текст».
После выполнения этих действий направление текста в фигуре будет изменено. В случае возникновения проблем с отображением текста или его форматированием, убедитесь, что у вас установлены актуальные драйверы принтера и программное обеспечение.
Если у вас возникла проблема с печатью фигуры с текстом, выполните следующие действия:
- Остановите печать и удалите задание печати в папке «Принтеры» в настройках системы Mac.
- Переустановите драйверы для принтера.
- В случае невозможности устранить проблему с печатью, выполните печать фигуры с текстом на другом принтере или сохраните ее в виде изображения и распечатайте это изображение.
В этой статье мы познакомились с основными настройками изменения направления текста в фигуре в программе Office для Mac. Необходимо помнить, что каждая фигура может иметь свои собственные параметры печати, поэтому перед печатью убедитесь в правильности настроек.
Настройка положения текста в текстовом поле или фигуре Office для Mac
При работе с текстом в приложениях Office для Mac часто возникает необходимость настроить положение текста в текстовом поле или фигуре. Настройка положения текста позволяет задать его выравнивание, отступы и другие параметры для достижения нужного представления текста на экране или при печати.
Изменение положения текста в текстовом поле
Для изменения положения текста в текстовом поле в приложениях Office для Mac, следуйте этим шагам:
- Выделите текстовое поле, в котором нужно изменить положение текста.
- Нажмите правой кнопкой мыши на текстовом поле и выберите пункт «Форматировать форму» в контекстном меню.
- В диалоговом окне выберите вкладку «Расположение» и настройте нужные параметры положения текста, такие как выравнивание, отступы и табуляторы.
- Нажмите кнопку «ОК», чтобы сохранить настройки и закрыть диалоговое окно.
Настройка положения текста в фигуре
Для настройки положения текста в фигуре в приложениях Office для Mac, выполните следующие действия:
- Выделите фигуру, в которой нужно настроить положение текста.
- Нажмите правой кнопкой мыши на фигуре и выберите пункт «Форматировать автофигуру» в контекстном меню.
- В диалоговом окне выберите вкладку «Текст» и настройте нужные параметры положения текста, включая выравнивание и отступы.
- Нажмите кнопку «ОК», чтобы сохранить настройки и закрыть диалоговое окно.
Установка положения текста по умолчанию
Если вы хотите, чтобы определенное положение текста было задано по умолчанию для новых текстовых полей или фигур, вы можете выполнить следующие действия:
- Выберите текстовое поле или фигуру с нужными настройками положения текста.
- Щелкните правой кнопкой мыши на нем и выберите пункт «Сохранить формат объекта» в контекстном меню.
- В появившемся диалоговом окне укажите имя файла и папку для сохранения формата объекта и нажмите кнопку «Сохранить».
Теперь при создании нового текстового поля или фигуры в Office для Mac, они будут использовать заданное вами положение текста по умолчанию.
В этой статье мы рассмотрели настройку положения текста в текстовом поле или фигуре в Office для Mac. Перед тем, как приступить к настройке, рекомендуется перезагрузить Mac, чтобы убедиться в успешном завершении процесса. Если у вас возникли проблемы с настройками текста, попробуйте выполнить устранение неполадок в Office для Mac или свяжитесь с технической поддержкой Microsoft.
Расположение текста по горизонтали в текстовом поле
Для того чтобы настроить расположение текста по горизонтали в текстовом поле в программе Office для Mac, выполните следующие шаги:
Настройка выравнивания текста
1. Выделите текст в текстовом поле, у которого требуется изменить выравнивание.
2. На панели инструментов Office выберите команду «Выравнивание», расположенную в разделе «Параграф».
3. В открывшемся списке выберите нужный вариант выравнивания текста: «По левому краю», «По правому краю», «По центру» или «По ширине».
Установка табуляторов и отступов
1. Выделите абзац, в котором нужно настроить табуляторы или отступы.
2. На панели инструментов Office выберите команду «Отступы и табуляция», расположенную в разделе «Параграф».
3. В открывшемся диалоговом окне установите нужные величины для табуляторов или отступов.
Расположение текста по ширине текстового поля
1. На панели инструментов Office выберите команду «Формат», расположенную в разделе «Макет».
2. В выпадающем меню выберите команду «Положение текста».
3. В открывшемся окне перейдите на вкладку «Обертывание тектса» и выберите опцию «Расположение по ширине».
После того как установлены нужные параметры расположения текста, вы можете приступить к печати или сохранению документа. Если при печати текст не помещается в пределы страницы, проверьте настройки печати и установите поля и абзацы соответствующим образом. Если проблемы с расположением текста возникают только при печати, попробуйте обновить драйвера принтера или перезагрузите принтер. В случае необходимости вы можете удалить указанные выше настройки или выполнить их повторно.
Видео:
Как работать с документами Word, Excel и Power Point на Mac?
Как работать с документами Word, Excel и Power Point на Mac? by Mac Time 247,736 views 5 years ago 8 minutes, 31 seconds