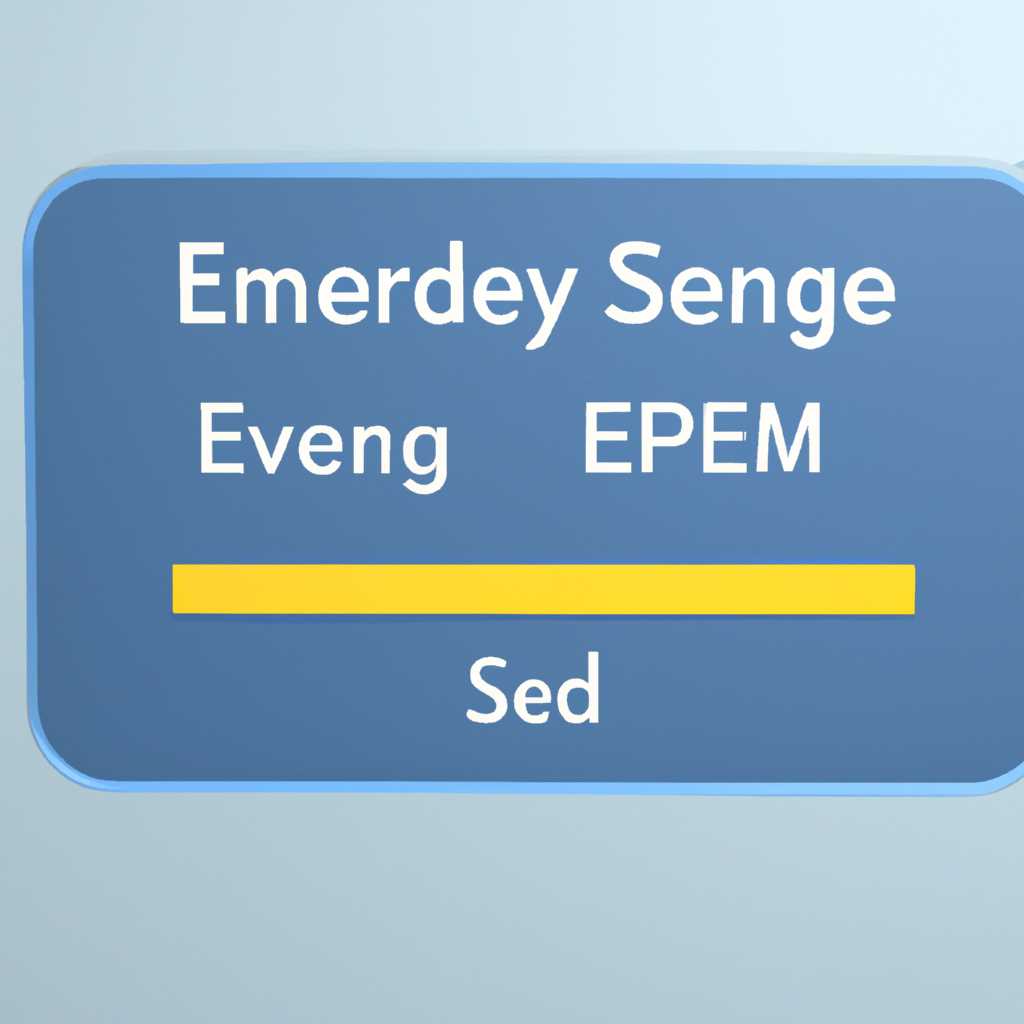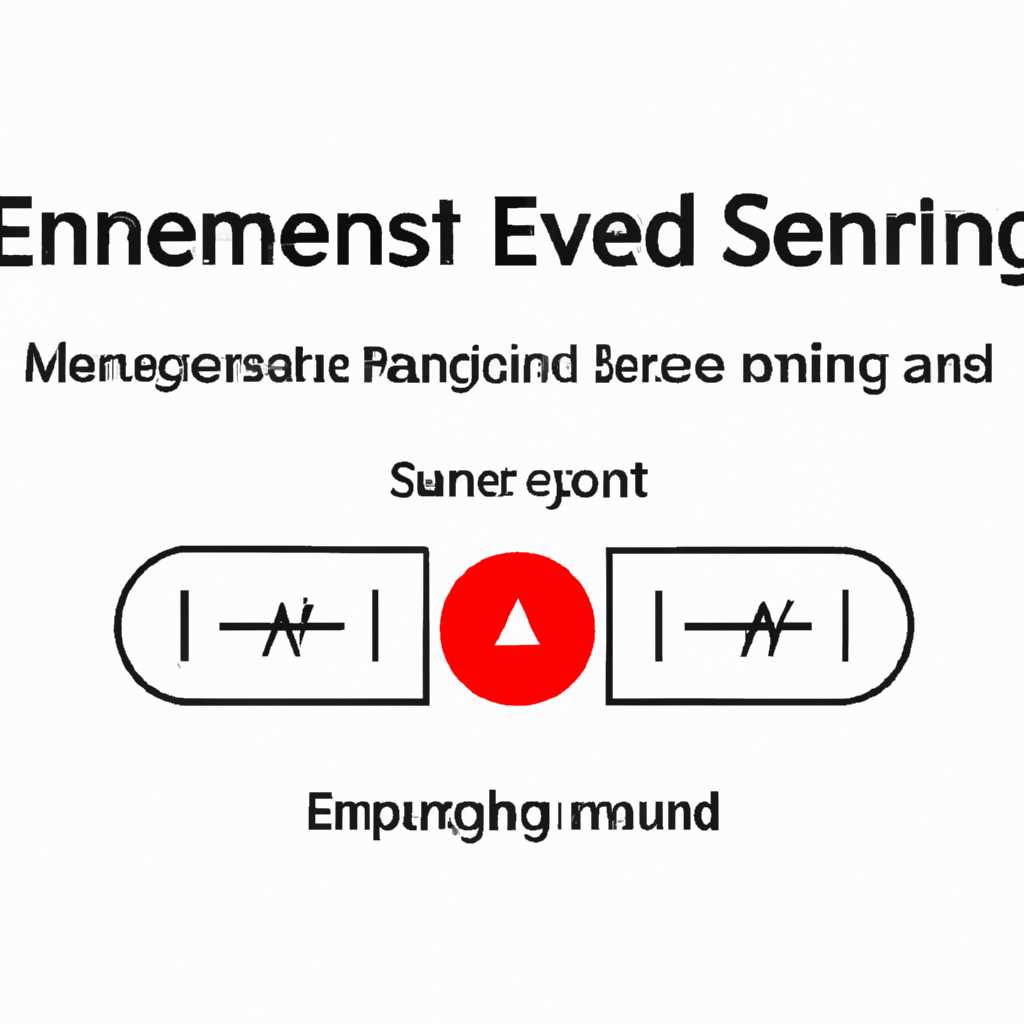- Настройка неотложного режима звука: как это сделать и зачем
- Настраиваем качественный звук в Windows 10
- Другая причина хрипа звука
- Проблемы с оборудованием
- Неправильные настройки
- Видео по теме
- 1. Как настроить звуковые уровни и улучшить качество звука в Windows 10
- 2. Как решить проблему с хрипом и прерываниями звука в ThinkPad
- 3. Как исправить неполадки с звуком при использовании CDDVD
- 4. Как решить проблемы с звуком в Windows 10 для WinSiders
- Заключение
- Аудио заикается и прерывается
- Неотложный режим в настройках звука – что это такое
- Программные источники неполадки
- Переустановка драйвера для звуковой платы
- Проверка аудио настроек Windows
- Проверка оборудования и подключений
- Видео:
- Как увеличить звук на iPhone ?
Настройка неотложного режима звука: как это сделать и зачем
Настройка звука на аудиоплате компьютера – это важная функция, позволяющая пользователю получить качественный и оптимальный звук при воспроизведении аудиофайлов. Настраивая звук, мы можем добавить различные аудиоэффекты, улучшить звучание динамиков и настроить звук в соответствии с нашими предпочтениями. Но что делать, если внезапно возникает необходимость настройки неотложного режима звука?
Неполадки со звуком могут иметь разные причины: от неправильных программных настроек до проблем с оборудованием. В таком случае, чтобы быстро и эффективно устранить возникшие проблемы, можно воспользоваться неотложным режимом звука. Этот режим позволяет временно отключить все изменения и настройки, которые могут быть причиной неполадок или прерываний в воспроизведении аудио.
Для настройки неотложного режима звука на компьютере с операционной системой Windows 10 необходимо выполнить следующие действия:
- Щелкните правой кнопкой мыши на значке громкости в правом нижнем углу экрана.
- Выберите пункт «Звуки».
- Перейдите на вкладку «Воспроизведение».
- Выберите звуковую карту или аудиоплату, на которой возникают проблемы с воспроизведением звука.
- Жмем кнопку «Свойства».
- Перейдите на вкладку «Дополнительно».
- В поле «Формат звука» выберите «Неотложный режим» из выпадающего списка.
- Жмем «Применить» и «ОК».
- Проверяем звучание аудиофайлов и видеозаписей, чтобы убедиться, что проблема с звуком устранена.
Выполнение этих действий позволит временно отменить все изменения и настройки звука, возвращаясь к базовым параметрам и драйверам аудиоплаты. Это может быть полезно, если звук заикается или прерывается при воспроизведении мультимедийных файлов или при работе с громкостью динамиков. Однако, стоит учитывать, что неотложный режим звука не является долгосрочным решением проблемы. Если проблемы со звуком сохраняются, возможно потребуется переустановка драйверов звуковой платы или другая диагностика неисправностей.
Настраиваем качественный звук в Windows 10
Windows 10 предоставляет пользователям широкие возможности для настройки аудио в своих системах. Если у вас возникли проблемы с качеством звука или звуковые эффекты не работают должным образом, то существуют несколько решений, которые помогут вам настроить качественный звук. В этом разделе мы рассмотрим основные методы для улучшения звучания в Windows 10.
Проверяем аудиоаппаратурой:
- Убедитесь, что динамики или наушники подключены к компьютеру правильно.
- Проверьте доступность драйверов для вашей аудиоплаты.
- Проверьте, не заикается ли звук при воспроизведении видео или музыки на вашем устройстве.
Проверяем настройки звука:
- Откройте Настройки Windows 10, нажав сочетание клавиш
Win + I. - Выберите «Система» и перейдите во вкладку «Звук».
- Убедитесь, что уровень громкости установлен на оптимальное значение и не ниже нулевой планки.
- Проверьте наличие источников звуковых эффектов и настройте их по вашему вкусу.
- Попробуйте изменить формат воспроизведения звука на более низкий или более высокий.
Решение неправильных аудионстроек:
- Проверьте компьютер на наличие обновлений операционной системы Windows 10. Иногда неполадки со звуком могут быть вызваны ошибками в системе.
- Установите программные обновления, предоставленные производителем вашего устройства.
- Если ваши наушники или динамики работают неправильно, попробуйте переустановить драйвера или обратиться в службу поддержки.
Особые решения для неполадок с звуком на ноутбуках ThinkPad:
- Проверьте, активирован ли режим монопольного звучания в настройках.
- Проверьте, не является ли ваш монитор источником проблемы.
- Проверьте, активированы ли аудиоэффекты и правильно ли они настроены.
В случае, если проблемы с звуком возникли после обновления настройки Windows 10, вы можете попробовать вернуть настройки к их первоначальным значениям. Это можно сделать, перезагрузив компьютер и нажав клавишу F8 перед загрузкой операционной системы.
Видеоинструкция по настройкам звука в Windows 10:
Если проблемы с звуком все еще не решены, вы можете попробовать провести восстановление вашей операционной системы Windows 10 или обратиться в службу поддержки Microsoft для получения дальнейшей помощи.
Другая причина хрипа звука
Одна из причин, по которой звук может прерываться или хрипеть на компьютере, это проблемы с аудиоэффектами или дополнительными функциями звуковой системы. Если в вашем компьютере установлены программные или аппаратные средства, такие как звуковые карты, платы CD/DVD или динамики монитора, то неисправное или неправильно настроенное оборудование может вызвать проблемы с качеством звука.
Для решения этой проблемы можно попробовать переустановить драйвера аудиоустройств, находящихся на вашем компьютере. Если вы используете Windows 10, то вам также может быть полезно вступить в программу Windows Insider, чтобы получить доступ к последним релизам исправлений и обновлений для вашей системы.
Также стоит проверить настройки громкости звуковой системы. Возможно, громкость установлена на нулевое значение или слишком низкую. Проверьте громкость на вашем компьютере и уровень громкости в самом аудио приложении.
Проблемы с оборудованием
Чтобы улучшить качество и восстановить работу звука на компьютере с системой Windows 10, можно переустановить драйвера или применить дополнительные программные настройки.
Однако, для непосредственного воспроизведения звуков без вмешательства драйверов и программного обеспечения, можно включить неотложный режим звука. Он позволяет обойти некоторые проблемы с звуком и получить максимально чистое воспроизведение аудио.
Для настройки неотложного режима звука следует выполнить следующие действия:
| 1 | Перейдите в настройки звука на вашем компьютере. |
| 2 | Добавьте неотложный режим звука в список доступных функций. |
| 3 | После добавления неотложного режима звука, настройте его параметры в соответствии с вашими предпочтениями. |
| 4 | При необходимости, увеличьте громкость, чтобы получить оптимальное воспроизведение звука. |
Если вы столкнулись с проблемами с оборудованием, которые не решаются программными методами, возможно, потребуется проверить физическое подключение аудио динамиков или сделать переустановку аудио драйверов. В некоторых случаях проблемы с оборудованием могут быть связаны с неисправным оборудованием и потребуют замены или ремонта.
Неправильные настройки
Для исправления неправильных настроек звука в Windows можно выполнить следующие действия:
1. Проверьте настройки звука в Windows:
Перейдите в раздел «Настройки» -> «Система» -> «Звук и вибрация». Проверьте, установлена ли громкость на максимальный уровень и отключены ли все дополнительные эффекты звучания. Проверьте также форматы звуковой составляющей (bit rate и sample rate) и убедитесь, что они соответствуют рекомендуемым значениям для вашей аудиоплаты или аудиоустройства.
2. Проверьте настройки аудиоплаты или аудиоустройства:
Откройте «Панель управления» -> «Оборудование и звук» -> «Управление звуком». Проверьте настройки звуковой карты или аудиоустройства. Убедитесь, что все параметры установлены правильно, драйвера обновлены до последней версии и нет конфликтов или ошибок с оборудованием.
3. Проверьте аудио- и видеофайлы:
Если проблема возникает только с определенными аудио- или видеофайлами, попробуйте воспроизвести другие файлы, чтобы выяснить, является ли проблема общей или относится только к конкретным файлам. Если проблема остается только с определенными файлами, попробуйте использовать другое программное обеспечение для воспроизведения или проверьте файлы на предмет повреждений или неподдерживаемых форматов.
Если вы выполнили все вышеперечисленные действия и проблема не решена, вы можете попробовать выполнить дополнительные настройки или изменения в системе. Однако, прежде чем вносить какие-либо изменения, рекомендуется создать точку восстановления в системе, чтобы в случае неудачи можно было отменить все изменения и вернуться к исходному состоянию.
Видео по теме
Настройка неотложного режима звука может быть полезной, когда у вас возникают проблемы с аудио на вашем компьютере. В этом разделе мы предлагаем вам посмотреть некоторые видео, где объясняются различные решения проблем со звуком в Windows 10.
1. Как настроить звуковые уровни и улучшить качество звука в Windows 10
Это видео предлагает разобраться с настройками громкости и качеством звука в Windows 10. Вы узнаете, как правильно настроить громкость звука в системе, а также как включить и отключить различные функции для улучшения звучания.
2. Как решить проблему с хрипом и прерываниями звука в ThinkPad
Это видео покажет вам, как возможные причины проблем с звуком в ноутбуках ThinkPad. Вы узнаете, как проверить состояние аудиоплаты, переустановить драйверы и отменить изменения, которые могли привести к проблемам.
3. Как исправить неполадки с звуком при использовании CDDVD
Это видео объясняет, как можно исправить проблемы со звуком, которые могут возникать при использовании CDDVD. Вы узнаете, как проверить настройки звука, а также как восстановить нулевую громкость и улучшить качество звука в вашем компьютере.
4. Как решить проблемы с звуком в Windows 10 для WinSiders
В этом видео вы узнаете о проблемах с звуком, с которыми сталкиваются пользователи Windows 10 в режиме WinSiders. Вы получите советы и рекомендации по настройке звуковых параметров, включая улучшение качества звука и избавление от неполадок при воспроизведении звука.
Заключение
Источники видео по настройке неотложного режима звука в Windows 10 предлагают разные решения для улучшения качества звучания и решения проблем, связанных с аудио. Перед применением каких-либо программных или аппаратных изменений, рекомендуется проверить другие возможные причины проблем со звуком, такие как неполадки аудиоплаты или монитора. Если проблемы со звуком продолжаются, желательно обратиться к специалисту для дополнительного анализа и решения.
Аудио заикается и прерывается
Если у вас возникли проблемы с звучанием аудио, первым делом нужно проверить громкость на компьютере и в настройках монитора. Убедитесь, что громкость не на нулевой позиции и что аудио не отключено в настройках.
Другая составляющая проблемы может быть связана с программными настройками. Качественный звук иногда может страдать из-за неправильных аудиоэффектов или добавленных слишком много эффектов. В настройках звуковой карты можно отменить или изменить эти эффекты, чтобы улучшить звук.
Если проблема не решается программными средствами, то следующим шагом будет проверка драйвера звуковой платы. В системе Windows вы можете проверить, установлен ли на вашем компьютере последний релиз драйвера и, при необходимости, обновить его. Некоторые проблемы с звуком могут быть вызваны устаревшими или неправильно настроенными драйверами.
Если неполадки с звуком возникли после установки новой программы или обновления операционной системы, то вероятно, проблема связана с конфликтом между различными программами или изменениями в системе Windows. В таком случае, переустановка программы или возврат к предыдущему состоянию системы может помочь восстановить нормальное функционирование звука.
Если после всех этих шагов проблемы с звуком не исчезли, то стоит обратиться к специалисту или производителю оборудования для более детальной диагностики и решения проблемы.
Неотложный режим в настройках звука – что это такое
В операционной системе Windows на компьютере существует возможность настройки неотложного режима звука. Данный режим позволяет добавить дополнительную функцию для улучшения качества звука и решения неполадок. Причина возникновения проблем с звуком может быть как программные, так и аппаратные. В некоторых случаях причиной неправильного звучания могут быть неправильные настройки источников звука или аудиоплаты компьютера.
Для настройки громкости и качественного звучания в Windows можно провести ряд действий. Во-первых, необходимо проверить драйвера звуковой карты. Для этого переходим в настройки звука, жмем на «Пуск» и выбираем «Настройки». В открывшемся окне выбираем «Система» и затем «Звук». В открывшемся окне проверяем наличие и правильность установленных драйверов. Если драйвер не установлен или есть проблемные устройства, рекомендуется обновить или переустановить драйвера.
Дополнительно можно проверить настройки звуковых динамиков. Для этого заходим в «Панель управления» -> «Звук» -> «Воспроизведение» и выбираем нужные динамики. Нужно убедиться, что выбран правильный формат звука (2 канала, 16 бит и т.д.) и уровень громкости не на нулевой метке.
Если неполадки с звуком продолжаются, можно попробовать переустановить операционную систему. Однако, перед переустановкой, необходимо сделать резервную копию данных и сохранить все важные файлы.
В заключении стоит отметить, что настройка звука в Windows зависит от множества факторов и может потребовать дополнительного оборудования или программного решения. Если звук не заикается или прерывается, рекомендуется обратиться к специалисту для диагностики и решения проблемы.
Программные источники неполадки
Настройка неотложного режима звука может быть необходима при возникновении неполадок в звуковой системе вашего компьютера. Одной из составляющих проблемы могут быть программные ошибки или неправильные настройки.
Если вы заметили хрипа, заикания или другие неправильные звуковые эффекты, первым шагом будет проверить настройки звука в системе Windows. Для этого можно открыть панель управления и перейти в раздел «Звук».
В настройках звука вы можете изменить громкость, качество звучания, выбрать монопольный режим для аудио-оборудования и другие дополнительные функции.
Если неполадка связана с программными ошибками, то решения могут быть разные. Вы можете попробовать обновить драйвера для аудиоплаты или отменить последние изменения, которые могли привести к неправильной работе звука.
Если вы установили какое-то программное обеспечение, связанное с звуком, недавно, то стоит проверить его на совместимость с вашей системой Windows и возможные ошибки, которые оно могло вызвать.
Если проблема с звуком возникла после установки последнего обновления Windows, то вы можете проверить сообщество Winsiders на наличие комментариев других пользователей с похожей проблемой и возможными решениями.
Если неполадка связана с аудиоплатой, то может помочь переустановка драйверов. Для это необходимо открыть меню «Устройства и принтеры» и найти вашу звуковую плату в разделе «Аудио-, видео- и игровые контроллеры».
Другая возможная причина неполадки – неисправность аудио-оборудования. В таком случае следует проверить подключение всех кабелей, а если неисправность сохраняется, обратиться к специалисту.
Переустановка драйвера для звуковой платы
Перед тем как приступить к переустановке драйверов, необходимо убедиться, что проблема действительно связана с неправильными драйверами. Для этого можно проверить следующие составляющие:
Проверка аудио настроек Windows
Перейдите в настройки звука, нажав правой кнопкой мыши на значок динамиков в системном трее и выбрав пункт «Настройки звука». Проверьте громкость звука и наличие каких-либо неправильных аудиоэффектов.
Проверка оборудования и подключений
Убедитесь, что аудио-кабель правильно подключен к звуковой плате и монитору или аудио-устройству. Проверьте также состояние кабеля и порта, возможно они повреждены.
Если после проверки настроек и оборудования проблема с звуком все еще остается, необходимо переустановить драйвер для звуковой платы. Возможно, драйвер был поврежден или устарел, что может привести к неполадкам в звучании.
Для переустановки драйвера нужно выполнить следующие шаги:
- Откройте меню «Пуск» и выберите «Панель управления».
- В окне «Панель управления» найдите раздел «Оборудование и звук» и щелкните по нему.
- Далее выберите «Управление устройствами и принтерами».
- Найдите в списке вашу звуковую плату и щелкните по ней правой кнопкой мыши.
- В контекстном меню выберите «Свойства».
- В открывшемся окне выберите вкладку «Драйвер».
- Щелкните по кнопке «Обновить драйвер».
- Выберите пункт «Автоматический поиск обновленного программного обеспечения драйвера» и следуйте инструкциям на экране для установки обновления.
Если автоматическое обновление драйвера не помогло, можно попробовать удалить текущий драйвер и установить его заново. Для этого:
- Откройте меню «Пуск» и выберите «Панель управления».
- В окне «Панель управления» найдите раздел «Система и безопасность» и щелкните по нему.
- Далее выберите «Система».
- В открывшемся окне выберите вкладку «Диспетчер устройств».
- Раскройте раздел «Звук, видео и игры», найдите свою звуковую плату, щелкните по ней правой кнопкой мыши и выберите «Удалить».
- После удаления драйвера, перезагрузите компьютер.
- После перезагрузки, Windows автоматически обнаружит отсутствующий драйвер и предложит установить его. Следуйте инструкциям на экране для установки нового драйвера.
После переустановки драйвера для звуковой платы, проверьте звук на компьютере, чтобы убедиться, что проблема была устранена. Если проблемы с звуком по-прежнему остаются, возможно причина в другой области, такой как неисправность звуковой платы или неправильные настройки Windows. В таком случае, рекомендуется обратиться к специалисту для дальнейшей диагностики и ремонта.
Заключение: переустановка драйвера для звуковой платы – одно из решений, которое может помочь устранить проблемы с звуком на компьютере. Неправильные драйверы часто являются причиной неполадок в звучании. Следуя инструкциям, вы сможете переустановить драйверы для звуковой платы и вернуть качественный звук на ваш компьютер.
Видео:
Как увеличить звук на iPhone ?
Как увеличить звук на iPhone ? by ПРОДВИЖЕНИЕ 401,812 views 2 years ago 2 minutes, 42 seconds