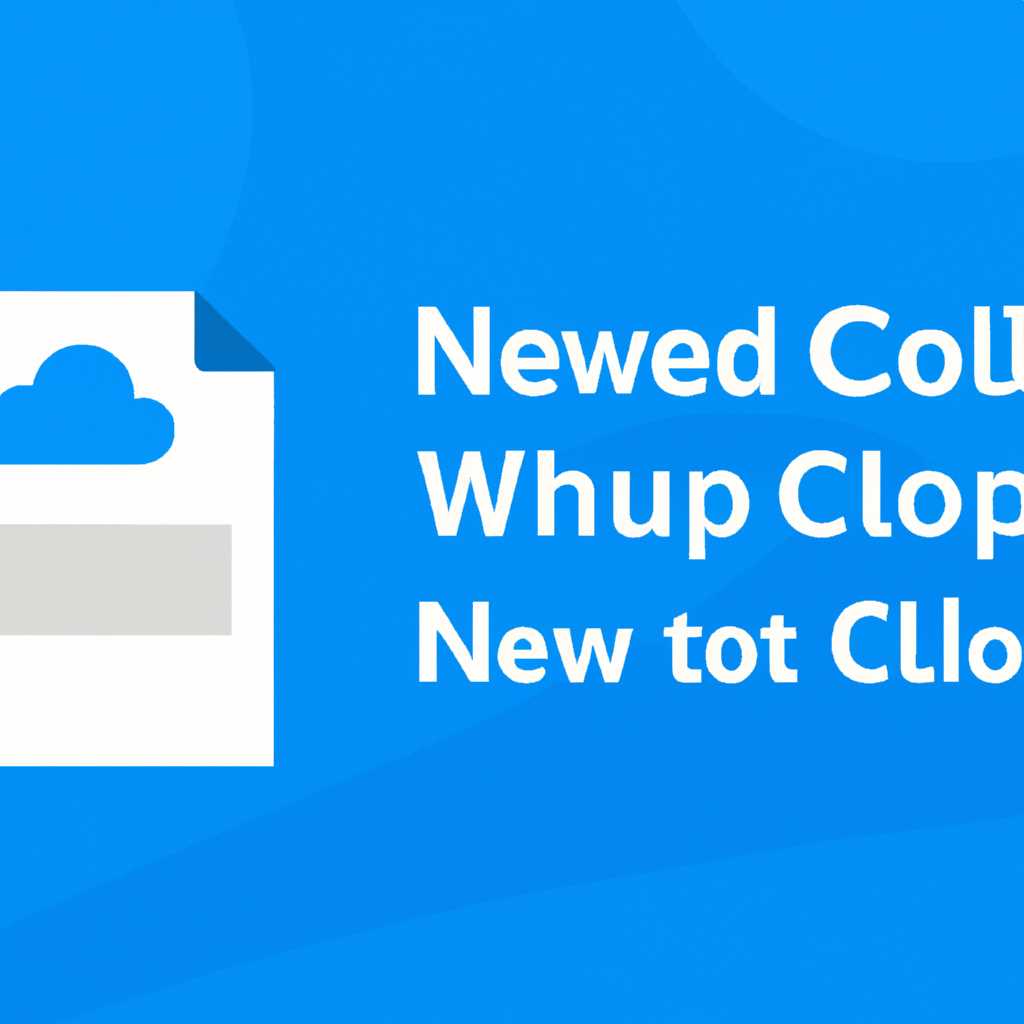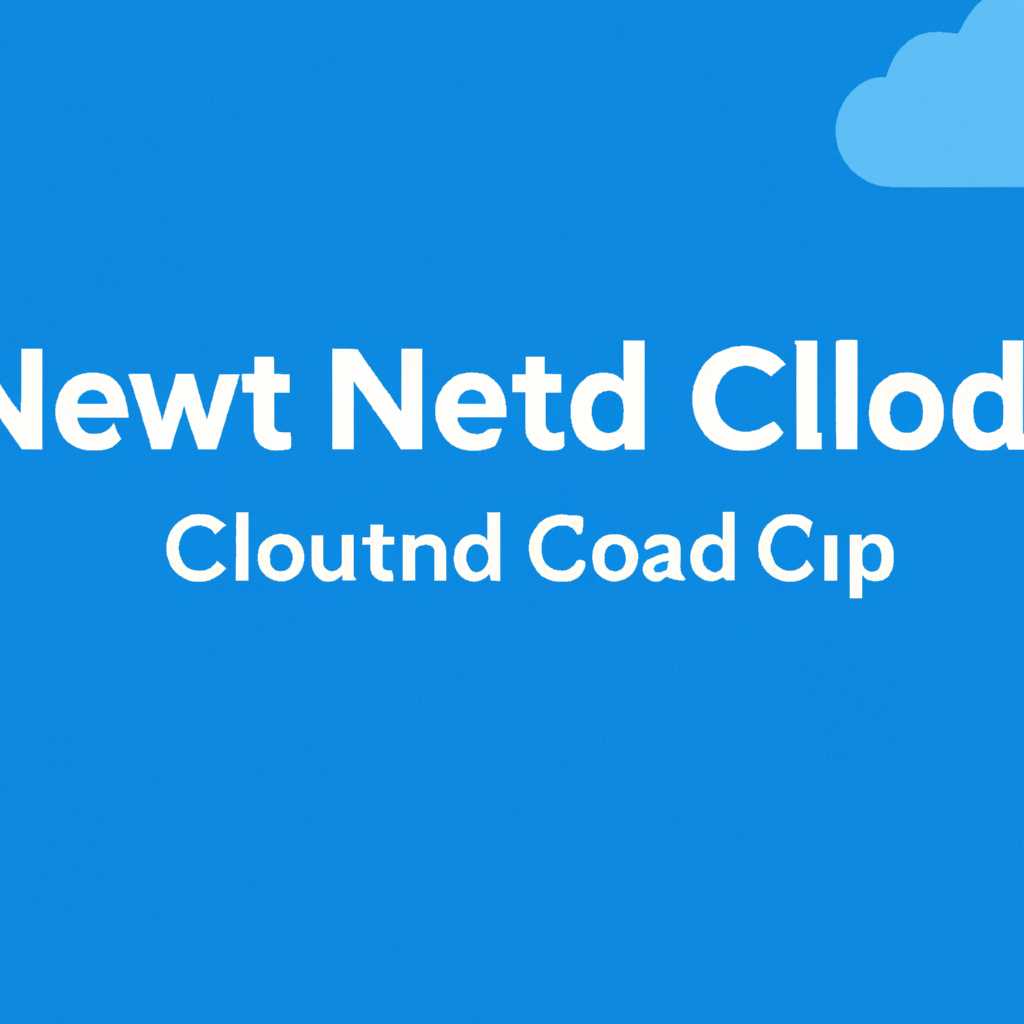- Настройка Nextcloud client для Windows: пошаговое руководство
- Get Involved
- Создание учетной записи на сервере
- Настройка клиента Nextcloud на мобильном устройстве или сервере
- Nextcloud: Настраиваем персональное облако и смотрим стоит ли возня свеч
- Шифрование домена NextCloud с помощью сертификата SSL от Let’s Encrypt
- Шаг 1: Установка Certbot
- Шаг 2: Получение сертификата SSL
- Шаг 3: Настройка Nginx
- Шаг 4: Настройка Nextcloud
- Шаг 5: Проверка шифрования
- NextCloud Создаем свое облачное хранилище
- Шаг 1: Настройка сервера или виртуальной машины
- Шаг 2: Установка NextCloud
- Шаг 3: Настройка NextCloud
- Шаг 4: Установка SSL-сертификата
- Шаг 5: Резервное копирование и обновление NextCloud
- Заключение
- Содержание статьи
- NextCloud – больше чем облачное хранилище
- Read the documentation
- Where to find the documentation
- Why read the documentation?
- Let’s get involved
- Read more
- Need help
- Торренты и youtube-dl
- Видео:
- build your own cloud
Настройка Nextcloud client для Windows: пошаговое руководство
Nextcloud — это удобное и надежное облачное хранилище, которое предоставляет пользователю простой доступ к своим файлам и возможность совместного использования информации между участниками. В этой статье мы рассмотрим, как настроить клиент Nextcloud для Windows, чтобы была доступна возможность синхронизации файлов с вашей машиной.
Сначала стоит убедиться, что у вас есть учетная запись Nextcloud. Если у вас ее еще нет, перейдите на сайт Nextcloud и следуйте инструкциям на экране, чтобы создать свою учетную запись. Когда учетная запись создана, вы сможете войти в систему, используя свои учетные данные.
Далее, чтобы настроить Nextcloud client для Windows, вам потребуется скачать и установить пакет Nextcloud для вашей операционной системы с официального сайта Nextcloud. Вам также понадобятся дополнительные пакеты, включая OpenSSL, чтобы обеспечить безопасное соединение между вашей машиной и облачным сервером.
После того, как вы установили клиент Nextcloud, запустите приложение. В интерфейсе клиента вам будет предоставлена возможность указать домен или IP-адрес облачного сервера Nextcloud. Введите соответствующие данные и нажмите кнопку «Далее». Если у вас есть сертификат SSL, вы можете указать его путь в настройках, чтобы обеспечить безопасное подключение.
Get Involved
Если у вас есть желание внести свой вклад в развитие Nextcloud, то вам потребуется создать учетную запись на нашем сервере. Вы можете выбрать любую из следующих ролей и начать делать все больше. Note: как только вы получите учетную запись, вы сможете получить доступ к нашим внутренним инструментам, таким как Nextcloud веб-приложение, Phabricator и Git.
Создание учетной записи на сервере
1. Сначала вам необходимо создать учетную запись на сервере www.nextcloud.com. Для этого перейдите по этой ссылке https://www.nextcloud.com.
2. На главной странице нажмите кнопку «Sign Up».
3. Заполните необходимую информацию, такую как имя пользователя, пароль и адрес электронной почты.
4. Щелкните кнопку «Создать учетную запись».
5. Вы будете перенаправлены на страницу, где вам будет предложено подключиться к Nextcloud от вашего собственного сервера или использовать облачное хранилище.
6. Если у вас уже есть собственный сервер Nextcloud, щелкните «Connect to your server» и перейдите к следующему шагу. В противном случае выберите облачное хранилище и перейдите к шагу 9.
Настройка клиента Nextcloud на мобильном устройстве или сервере
1. Сначала определитесь, вы хотите настроить клиента Nextcloud на мобильном устройстве или на сервере. Следующие шаги различны для каждого случая.
2. Если вы хотите настроить клиента Nextcloud на мобильном устройстве, сначала скачайте его из магазина приложений. Для iOS это App Store, а для Android — Google Play.
3. Установите приложение Nextcloud на вашем мобильном устройстве.
4. Запустите приложение и введите URL вашего сервера Nextcloud, свое имя пользователя и пароль.
5. Щелкните кнопку «Login» и вы будете подключены к своему серверу Nextcloud на мобильном устройстве.
6. Если вы хотите настроить клиента Nextcloud на сервере, следуйте инструкциям в документации Nextcloud.
7. Перейдите в раздел «Setup» и выберите соответствующую операционную систему.
8. Следуйте инструкциям для настройки сервера Nextcloud на вашей операционной системе.
9. По умолчанию Nextcloud поддерживает шифрование файлов, чтобы обеспечить безопасность данных. Если вы хотите включить шифрование, следуйте инструкциям в документации Nextcloud.
Кроме того, вы можете получить помощь от других пользователей Nextcloud, присоединившись к нашему сообществу. Мы предлагаем различные способы получения помощи, включая форумы, списки рассылки, чаты и т. д.
Также мы всегда приветствуем вклад в развитие Nextcloud. Вы можете помочь нам разработать новые функции, исправить ошибки, улучшить документацию и многое другое. Присоединяйтесь к нашему сообществу и вместе мы сделаем Nextcloud еще лучше!
Nextcloud: Настраиваем персональное облако и смотрим стоит ли возня свеч
Настраивая Nextcloud на своем персональном сервере, вы получаете полный контроль над своими данными и можете самостоятельно определить, каким образом они будут храниться и синхронизироваться. Однако, до того как начать настраивать сервер, следует заметить, что процесс настройки может потребовать некоторой возни, особенно для новичков.
Первым шагом на пути к созданию вашего собственного Nextcloud-сервера является установка программного обеспечения сервера. На официальном сайте Nextcloud предоставляется несколько вариантов установки, включая snap-пакеты, Docker-образы и традиционные пакеты для различных операционных систем. Если вы недавно познакомились с облачными хранилищами, рекомендуется выбрать snap-пакет, так как он предоставляет простой и автоматический способ установки и обновления Nextcloud.
Чтобы установить сервер Nextcloud при помощи snap-пакета, выполните следующие действия:
- Откройте терминал на вашем сервере и введите команду:
- После установки сервера, выполните переход в директорию конфигурации Nextcloud:
- Укажите пароль для учетной записи администратора Nextcloud:
- Теперь вы можете открыть веб-интерфейс Nextcloud, введя следующий URL в веб-браузере:
sudo snap install nextcloud
cd /var/snap/nextcloud/current/
sudo nextcloud.manual-install USERNAME PASSWORD
http://ваш_сервер/nextcloud
После завершения этих шагов, ваш сервер Nextcloud будет готов к использованию. Теперь вы можете начать настраивать клиент Nextcloud на вашем компьютере для доступа к вашим файлам через облачное хранилище.
Для настройки клиента Nextcloud на компьютере с Windows, следуйте этим шагам:
- Сначала убедитесь, что на вашем компьютере установлены пакеты Visual C++ Redistributable. Если они не установлены, загрузите и установите их с сайта Microsoft.
- Затем перейдите на официальный сайт Nextcloud и перейдите на страницу загрузки клиента Nextcloud для Windows.
- Нажмите на кнопку «Скачать» и сохраните установочный файл на ваш компьютер.
- Запустите скачанный файл установки и следуйте инструкциям по установке.
- После установки Nextcloud клиента, откройте его и введите URL вашего сервера Nextcloud (например,
http://ваш_сервер/nextcloud). - Затем введите вашу учетную запись администратора Nextcloud и пароль.
- Нажмите кнопку «Войти» и дождитесь синхронизации файлов между сервером и вашим компьютером.
Теперь у вас есть рабочая установка Nextcloud с настроенным файловым сервером и настроенным клиентом для доступа к вашим файлам с компьютера. Вы также можете устанавливать различные приложения и расширения Nextcloud, такие как шифрование файлов, управление паролями, загрузка файлов через ссылки и многое другое, чтобы удовлетворить вашим потребностям.
Стоит отметить, что Nextcloud предлагает множество возможностей для облачного хранения и синхронизации файлов, и процесс настройки сервера и клиента может потребовать некоторого времени и технических знаний. Если вы не уверены в своей способности настроить и поддерживать свой собственный сервер Nextcloud, вы можете обратиться к специалистам или воспользоваться услугой Nextcloud Subscription, которая включает поддержку и обновления сервера.
В любом случае, настройка и использование персонального Nextcloud-облака может быть полезным для тех, кто ищет надежное и гибкое решение для хранения и синхронизации файлов между различными устройствами.
Шифрование домена NextCloud с помощью сертификата SSL от Let’s Encrypt
Для обеспечения безопасности и защиты данных пользователя, рекомендуется настроить шифрование домена NextCloud с помощью сертификата SSL от Let’s Encrypt. В этом разделе вы узнаете, как это сделать.
Шаг 1: Установка Certbot
Перед настройкой HTTPS-соединения вам необходимо установить Certbot — инструмент автоматической генерации и установки сертификатов Let’s Encrypt. Для этого выполните следующую команду:
sudo apt install certbot
Шаг 2: Получение сертификата SSL
Получение сертификата SSL от Let’s Encrypt с помощью Certbot несложно. Всего лишь нужно запустить одну команду:
sudo certbot certonly --standalone --preferred-challenges http -d yourdomain.com
Замените «yourdomain.com» на доменное имя вашего сервера NextCloud.
Шаг 3: Настройка Nginx
После успешного получения сертификата SSL от Let’s Encrypt, необходимо настроить Nginx для использования этого сертификата.
Откройте файл конфигурации Nginx вашего сервера NextCloud:
sudo nano /etc/nginx/sites-available/yourdomain.com
Измените конфигурацию следующим образом:
- Замените «server_name» на ваше доменное имя:
- Добавьте следующие строки в секцию server:
server_name yourdomain.com;
listen 443 ssl;
ssl_certificate /etc/letsencrypt/live/yourdomain.com/fullchain.pem;
ssl_certificate_key /etc/letsencrypt/live/yourdomain.com/privkey.pem;
include /etc/nginx/snippets/ssl-params.conf;
Сохраните изменения и закройте файл конфигурации Nginx.
Затем создайте символическую ссылку на этот файл в директорию sites-enabled:
sudo ln -s /etc/nginx/sites-available/yourdomain.com /etc/nginx/sites-enabled/
Проверьте правильность настроек Nginx:
sudo nginx -t
Если все в порядке, перезапустите Nginx:
sudo systemctl restart nginx
Шаг 4: Настройка Nextcloud
Настройка Nextcloud для использования SSL сертификата состоит в изменении настроек в файле config.php.
Откройте файл config.php:
sudo nano /var/www/nextcloud/config/config.php
Найдите строку, начинающуюся с «overwrite.cli.url» и измените ее следующим образом:
'overwrite.cli.url' => 'https://yourdomain.com',
Замените «yourdomain.com» на ваше доменное имя.
Сохраните изменения и закройте файл config.php.
Перезапустите службу Nextcloud:
sudo systemctl restart apache2
Шаг 5: Проверка шифрования
Теперь ваш домен NextCloud должен быть защищен сертификатом SSL от Let’s Encrypt. Проверить работу шифрования можно, открыв ваш домен в браузере с использованием протокола HTTPS.
Если всё настроено правильно, вы должны увидеть безопасное соединение с вашим Nextcloud.
Поздравляем! Теперь ваше облачное хранилище NextCloud полностью защищено с помощью сертификата SSL от Let’s Encrypt.
NextCloud Создаем свое облачное хранилище
Для создания своего облачного хранилища с NextCloud вам понадобится:
- Собственный сервер или виртуальная машина.
- Доменное имя.
Шаг 1: Настройка сервера или виртуальной машины
Сначала вам нужно настроить свой собственный сервер или виртуальную машину, на которых будет храниться ваше облачное хранилище. Для установки и настройки необходимых компонентов, обратитесь к документации вашей операционной системы или обратитесь за помощью к специалистам.
Шаг 2: Установка NextCloud
После подготовки сервера или виртуальной машины, вы готовы установить NextCloud. Вам понадобится следующий пакет:
- Установка NextCloud server package
Вы можете загрузить последнюю версию NextCloud server package с официального сайта. Установите пакет, следуя инструкциям на экране.
Для установки NextCloud на операционной системе Ubuntu, вы можете воспользоваться следующей командой:
$ sudo snap install nextcloud
Шаг 3: Настройка NextCloud
После установки NextCloud вы можете начать настройку вашего облачного хранилища. Откройте веб-интерфейс NextCloud, указав URL-адрес вашего сервера.
Вам будет предложено создать учетную запись администратора, а также указать папку для хранения файлов. Вы также можете настроить дополнительные параметры, такие как шифрование файлов и поддержка мобильных приложений.
После завершения настройки вы сможете получить доступ к вашему облачному хранилищу через веб-интерфейс, мобильное приложение или клиенты для настольных компьютеров.
Шаг 4: Установка SSL-сертификата
Для обеспечения безопасности передачи данных между вашим облачным хранилищем и клиентами рекомендуется установить SSL-сертификат. Вы можете приобрести SSL-сертификат у надежного поставщика или воспользоваться бесплатными сертификатами, такими как Let’s Encrypt.
После установки SSL-сертификата, перенаправьте все запросы к вашему облачному хранилищу на защищенное SSL-соединение.
Шаг 5: Резервное копирование и обновление NextCloud
После создания своего облачного хранилища, регулярно делайте резервные копии данных и следите за обновлениями NextCloud. Обновления могут включать исправления ошибок, новые функции и улучшения производительности.
После каждого обновления, проверьте работу вашего облачного хранилища и убедитесь, что все приложения и пользователи работают корректно.
Заключение
Создание своего облачного хранилища с NextCloud не требует особых навыков и не вызывает больших трудностей. Благодаря простому и интуитивно понятному интерфейсу, вы сможете быстро настроить и управлять вашим облачным хранилищем.
Если у вас возникнут проблемы или вам потребуется помощь, вы всегда можете обратиться к документации NextCloud или обратиться к сообществу пользователей.
В результате, вы получите свое собственное облачное хранилище, с которым можно работать как из дома, так и из любого другого места, где есть доступ к интернету. Ваше облачное хранилище будет надежно зашифровано, иметь возможность синхронизировать файлы между различными устройствами и поддерживать широкий спектр приложений и клиентов.
Содержание статьи
В этой статье мы рассмотрим пошаговую настройку Nextcloud client для Windows. Вы узнаете, как синхронизировать и зашифровать файлы, а также получите дополнительные сведения о настройке и использовании Nextcloud.
1. Установка и настройка клиента Nextcloud:
- Шаг 1: Получаем файлы Nextcloud client
- Шаг 2: Устанавливаем Nextcloud client
- Шаг 3: Настраиваем учетную запись
- Шаг 4: Дополнительные настройки
2. Использование Nextcloud:
- Шаг 1: Синхронизация файлов
- Шаг 2: Шифрование файлов
- Шаг 3: Доступ к файлам через веб-интерфейс
- Шаг 4: Доступ к файлам через мобильное приложение
3. Устранение проблем:
- Шаг 1: Проверка необходимых пакетов
- Шаг 2: Поиск и устранение различных проблем
- Шаг 3: Получение поддержки
4. Дополнительная информация:
- Шаг 1: Изучение дополнительных возможностей Nextcloud
- Шаг 2: Ознакомление с последними релизами
- Шаг 3: Персональное файловое хранилище с Nextcloud Appliance
- Шаг 4: Звонки и чаты с помощью Nextcloud Talk
NextCloud – больше чем облачное хранилище
NextCloud позволяет вам не только хранить ваши файлы и папки в удобном пользовательском интерфейсе, но и обеспечивает возможность синхронизации этих файлов на разных устройствах. С NextCloud вы можете иметь доступ к вашим файлам, где бы вы ни находились, и с легкостью делать с ними все, что нужно.
Как часть NextCloud, вы также получаете доступ к различным дополнительным приложениям и инструментам для управления вашими файлами. Вы можете на ходу шифровать и расшифровывать файлы, находить дополнительные модули и инструменты в магазине приложений NextCloud, а также легко настраивать доступ к вашим файлам для других пользователей.
NextCloud также предлагает возможность обмена файлами между пользователями через облачное хранилище. Вы можете легко отправить файлы другим участникам команды или пользователям и управлять доступом к этим файлам. Доступ к вашему облачному хранилищу можно настроить только для определенных пользователей или групп пользователей, обеспечивая безопасность и контроль над вашими данными.
Документация NextCloud и сообщество также предлагают большое количество руководств и ресурсов для изучения и получения дополнительной информации о вашем облачном хранилище. Вы можете найти руководства, инструкции и подсказки в официальной документации NextCloud, а также общаться с другими пользователями и специалистами через сообщество NextCloud.
Если вам нужна помощь с настройкой NextCloud или проблемы с учетной записью, вы можете обратиться к руководствам по настройке на официальном сайте NextCloud или обратиться к сообществу для получения поддержки и советов.
Read the documentation
Nextcloud client — это приложение, которое позволяет синхронизировать файлы между вашим персональным компьютером и облачным сервером Nextcloud. С его помощью вы сможете легко и удобно управлять своими файлами и иметь к ним доступ через любое устройство.
Перед началом настройки, обязательно ознакомьтесь с документацией Nextcloud. В ней вы найдете подробное описание процесса установки и настройки, а также много полезных советов и рекомендаций.
Where to find the documentation
Документация Nextcloud доступна на официальном сайте проекта. Перейдите по следующей ссылке, чтобы ознакомиться с содержанием и найти нужную вам информацию:
https://docs.nextcloud.com
Для удобства пользователей документация разделена на несколько разделов, включая:
- Установка
- Настройка сервера
- Синхронизация файлов
- Участники и управление правами доступа
- Шифрование и безопасность
- Облачное хранилище
В каждом разделе можно найти подробное описание процессов и настроек, а также советы и рекомендации по использованию Nextcloud в различных ситуациях.
Why read the documentation?
Nextcloud — это мощный и гибкий инструмент, и настройка его клиента для Windows может потребовать некоторого времени и усилий. Однако, понимание процесса настройки и функциональности Nextcloud позволит вам использовать его более эффективно и без лишних проблем.
В документации вы сможете найти ответы на многие вопросы, возникающие при настройке и использовании Nextcloud. Также, вы сможете узнать о новых возможностях и функциях, которые могут быть полезными для вас.
Использование Nextcloud без изучения документации — это как попытка собирать мебель без инструкции. Вы, конечно, можете справиться самостоятельно, но вероятность ошибиться или не добиться желаемого результата будет выше.
Let’s get involved
Nextcloud — это проект с открытым исходным кодом, и участие в его развитии приветствуется. Если у вас есть интерес и желание помочь, то в документации вы также найдете информацию о способах взаимодействия с командой Nextcloud и сообществом пользователей.
Если вы обнаружите ошибку в документации, или у вас есть предложения по улучшению, то вы можете принять участие в процессе обратной связи и внести свой вклад в развитие проекта.
При возникновении вопросов или необходимости дополнительной поддержки вы всегда можете обратиться к документации или обратиться за помощью к другим пользователям Nextcloud.
Read more
Если вы хотите узнать больше о Nextcloud и его возможностях, вы можете посмотреть видео-уроки на YouTube, прочитать дополнительные материалы или обратиться к документации для получения дополнительной информации.
Следующие ресурсы могут быть полезными для дополнительного обучения и изучения:
- Официальный канал Nextcloud на YouTube: https://www.youtube.com/nextcloud
- Форум поддержки Nextcloud: https://help.nextcloud.com
- Дополнительные ресурсы и материалы на официальном сайте Nextcloud
Начните с прочтения документации и получите полное представление о возможностях и настройках Nextcloud. Это поможет вам использовать его более эффективно и получить максимальную пользу от облачного хранилища и файлового сервера.
Need help
Если у вас возникли проблемы или вам нужна помощь при настройке Nextcloud client для Windows, здесь вы найдете дополнительные советы и инструкции.
1. Первым делом, убедитесь, что вы изучили все руководства по установке и настройке Nextcloud client на официальном сайте Nextcloud (https://nextcloud.com/install/).
2. Если вы хотите использовать дополнительные функции, такие как шифрование, создание резервных копий файлов или синхронизация с учетной записью пользователя, посмотрите раздел «Помощь» на официальном сайте Nextcloud (https://nextcloud.com/support/).
3. Если вы хотите установить дополнительные приложения для расширения функционала Nextcloud, перейдите в Приложения в вашей учетной записи Nextcloud. Здесь вы найдете больше информации и инструкции для каждого приложения.
4. Если у вас возникли проблемы с установкой или настройкой Nextcloud client на вашей операционной системе Windows, вы можете также посмотреть видеоинструкции на YouTube или поискать помощь в форумах и сообществах пользователей Nextcloud.
5. Если вы хотите настроить дополнительные приложения, такие как Thunderbird для электронной почты или YouTube-DL для загрузки видео с YouTube, вам может потребоваться следовать дополнительным инструкциям, предоставленным разработчиками этих приложений.
6. Если вы используете Nextcloud для создания персонального облака на вашей локальной машине, может понадобиться дополнительная помощь по настройке и управлению сервером. Может быть полезным обратиться к руководству пользователя MySQL или следовать инструкциям на официальном сайте Nextcloud.
Возможно, вам придется провести некоторое время в изучении документации, создании учетной записи и обновлении клиента Nextcloud. Это может быть сложным процессом, но не беспокойтесь – Nextcloud предлагает множество ресурсов и инструкций для помощи.
Обратите внимание: Если у вас есть дополнительные вопросы или проблемы с использованием Nextcloud, вы также можете обратиться к команде поддержки Nextcloud или сообществу пользователей для получения дополнительной помощи.
Торренты и youtube-dl
Для начала, убедитесь, что на вашем сервере установлен snap-пакет Nextcloud и следуйте инструкциям по настройке домена, если вы еще этого не сделали. Если вы уже следовали руководству по настройке Nextcloud, то можно переходить к следующему шагу.
Сначала установим youtube-dl:
$ sudo snap install youtube-dlПосле установки youtube-dl вы можете использовать его через командную строку или интерфейс Nextcloud.
Чтобы настроить доступ к youtube-dl через интерфейс Nextcloud, выполните следующие шаги:
- Убедитесь, что у вас есть права доступа www-data на сервере Nextcloud.
- Войдите в учетную запись администратора Nextcloud через браузер.
- Перейдите в раздел «Приложения» и найдите приложение «youtube-dl». Установите его.
- После установки приложения вы сможете использовать его для загрузки видео с YouTube или других поддерживаемых сайтов.
Персональные учетные записи пользователей могут также иметь доступ к приложению youtube-dl, если администратор предоставил такие права доступа.
Теперь, когда у вас есть доступ к youtube-dl, вы можете использовать его для загрузки видео или плейлистов из вашего Nextcloud сервера.
Если вы хотите загрузить торренты, включите функцию торрентов в настройках Nextcloud. Чтобы это сделать, выполните следующие шаги:
- Войдите в учетную запись администратора Nextcloud через браузер.
- Перейдите в раздел «Настройки» и найдите раздел «Управление файлами и торренты».
- Включите опцию «Функция торрентов».
- Сохраните изменения.
Теперь вы можете загружать торрент-файлы на свой Nextcloud сервер и процесс загрузки будет управляться сервером.
Буквально за несколько простых шагов вы настроили доступ к youtube-dl и функцию торрентов на вашем Nextcloud сервере. Теперь вы можете наслаждаться просмотром видео с YouTube и загрузкой торрентов, используя Nextcloud.
Видео:
build your own cloud
build your own cloud by NetworkChuck 996,374 views 4 months ago 47 minutes