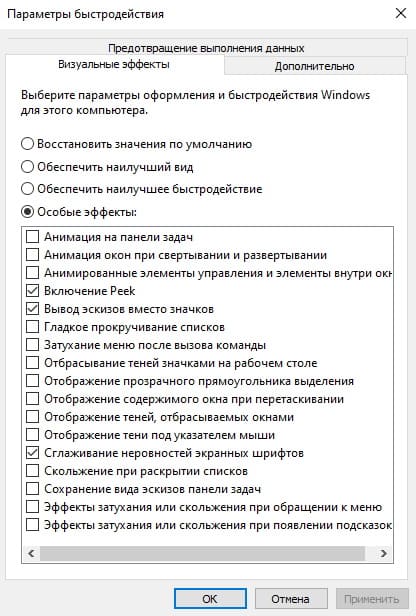- 10 настроек Windows 10 для нового ноутбука: оптимизируйте работу своего устройства
- Как настроить яркость и цвета экрана на Windows 10
- Настройка яркости экрана
- Настройка цветового отображения экрана
- Как настроить звук на Windows 10: сделайте его громче и четче
- Как настроить энергосбережение на Windows 10: продлите время работы аккумулятора
- Как настроить сеть и интернет на Windows 10: подключайтесь к Wi-Fi без проблем
- Шаг 1: Проверьте наличие драйверов для Wi-Fi адаптера
- Шаг 2: Настройте Wi-Fi соединение
- Шаг 3: Измените параметры сети и интернета
- Шаг 4: Настройка протокола IPv6
- Шаг 5: Обновите драйверы сетевой карты
- Шаг 6: Установите антивирусное программное обеспечение
- Как настроить безопасность Windows 10: защитите свой ноутбук от вирусов и взломов
- 1. Установите антивирусную программу
- 2. Обновите операционную систему
- 3. Включите брандмауэр Windows
- 4. Установите защиту от вредоносных программ
- 5. Внести изменения в параметры системы
- 6. Проверьте настройки сетевого подключения
- 7. Установите пароль на учетную запись пользователя
- 8. Удаление ненужных программ
- 9. Обновите все программы
- 10. Постоянное обновление и проверка
- Видео:
- 10 НАСТРОЕК Windows 10, которые стоит сразу изменить
10 настроек Windows 10 для нового ноутбука: оптимизируйте работу своего устройства
Новый ноутбук – это всегда волнующее направление, порой слишком много настроек и программ, которые нужно сделать. В этой статье мы расскажем вам о 10 настройках Windows 10, которые помогут оптимизировать работу вашего устройства и сделать его идеальным для ваших нужд.
1. Проверьте обновления. Когда вы только что купили новый ноутбук, важно убедиться в наличии всех последних обновлений операционной системы. Нажмите на «Пуск», далее на «Настройки», выберите «Обновление и безопасность», а затем «Проверить наличие обновлений». Обновите все компоненты и драйверы, чтобы ваш компьютер работал на 100%.
2. Измените темы. Если вам не нравится оформление Windows 10, вы можете изменить его по своему вкусу. В настройках выберите «Персонализация» и дальше «Тема». Выберите тему, которая вам нравится, и наслаждайтесь новым внешним видом рабочего стола.
3. Включите инверсию цветов. Если вы часто работаете в темное время суток или имеете проблемы со зрением, включение инверсии цветов может сделать работу более комфортной. В настройках выберите «Легкость доступа» и далее «Цвета». Включите опцию «Инвертировать цвета» и экран будет отображаться в обратных цветах.
4. Установите антивирусную программу. Даже новый компьютер нужно защищать от вредоносных программ и вирусов. Установите антивирусную программу, чтобы обеспечить безопасность своего устройства. Множество вариантов доступно на рынке, но рекомендуется выбирать надежные и проверенные продукты.
5. Удалите ненужные приложения. Новый ноутбук часто поставляется с предустановленными приложениями, которые вам могут быть не нужны. Нажмите правой кнопкой мыши на их ярлык и выберите «Удалить», чтобы освободить место на дисплее и ускорить работу вашего устройства.
6. Отключите слежение за покупками. Если вы не хотите, чтобы Windows отслеживала ваши покупки и рекламировала товары и услуги вам, вы можете отключить эту функцию. В настройках выберите «Конфиденциальность», далее «Реклама» и снимите галочку с опции «Рекомендации на основе моего использования рекламы в приложениях».
7. Отключите автоматическое копирование в Applet. Если вам не нужно автоматическое копирование файлов в подключенные USB-устройства или сетевые папки, вы можете отключить эту функцию. В настройках выберите «Устройства», дальше «Автозапуск», найдите нужное устройство или папку и выберите «Не делать ничего».
8. Вручную установите драйверы. Хотя Windows обычно устанавливает драйверы автоматически, иногда бывает полезно установить их вручную, чтобы гарантировать максимальную совместимость и производительность. Загрузите драйверы с веб-сайта производителя устройства и установите их вручную.
9. Настройте локальные апплеты. В Windows 10 есть множество апплетов, которые можно настроить под свои нужды. Нажмите правой кнопкой мыши на панель задач и выберите «Панель задач». Далее выберите нужные апплеты и определите их поведение.
10. Обновите дисплей. Если ваш новый ноутбук имеет дисплей с высоким разрешением, важно убедиться, что он работает на максимальной производительности. В настройках выберите «Экран» и дальше «Разрешение экрана». Установите оптимальное разрешение для вашего дисплея.
Теперь, когда вы знаете о настройках Windows 10, которые помогут оптимизировать работу вашего нового ноутбука, вы можете начать эффективно использовать свое устройство. Делайте свои настройки и наслаждайтесь работой без лишних проблем и предупреждений.
Как настроить яркость и цвета экрана на Windows 10
Настройка яркости экрана
1. Нажмите правой кнопкой мыши на панели задачи и выберите пункт «Параметры отображения».
2. В открывшемся окне перейдите в раздел «Яркость и цвет».
3. Для изменения яркости переместите ползунок в соответствующем направлении.
Вы также можете настроить яркость в апплете управления графическими параметрами вашего оборудования. Зависит это от производителя вашего ноутбука или монитора, поэтому проверьте наличие специальной программы для управления параметрами дисплея. Обычно она доступна в каталоге установленных приложений или на сайте производителя.
Настройка цветового отображения экрана
1. Нажмите правой кнопкой мыши на рабочем столе и выберите пункт «Настройки дисплея».
2. Перейдите в раздел «Дисплей».
3. Для настройки цветового отображения нажмите на пункт «Настроить цвета дисплея».
4. В окне настройки цветового профиля вы можете выбрать один из предложенных вариантов или создать собственный.
Кроме того, Windows 10 также предоставляет специальные параметры для любимых приложений. Они позволяют настроить цветовое отображение каждого приложения в отдельности. Чтобы воспользоваться этой возможностью, перейдите в раздел «Цвета» в настройках дисплея и выберите пункт «Настроить цвета для некоторых приложений». Вам будет предложено выбрать приложение и настроить его цветовые параметры по своему усмотрению.
Настраивая яркость и цвета экрана на Windows 10, вы можете создать более комфортные условия для работы на новом устройстве. Используйте эти параметры в соответствии с вашими предпочтениями и наслаждайтесь яркими и насыщенными цветами в течение всего времени использования компьютера.
Как настроить звук на Windows 10: сделайте его громче и четче
Звук на вашем новом ноутбуке может быть не таким громким или четким, как вы хотели бы. Однако, с помощью некоторых настроек Windows 10, вы можете улучшить качество звука и сделать его громче. В этом разделе мы расскажем вам о нескольких полезных настройках, которые помогут вам справиться с этой проблемой.
1. Проверьте звуковые настройки вашего ноутбука. Чтобы это сделать, нажмите на значок динамика в правом нижнем углу экрана и выберите «Настройки звука».
3. Чтобы сделать звук громче, переместите ползунок громкости на максимальное значение. Это можно сделать просто щелкнув и перетащив ползунок вправо.
4. Если ваш ноутбук оснащен тачпадом, убедитесь, что функция «Заглушение звука при нажатии на тачпад» отключена. Для этого перейдите на вкладку «Дополнительные параметры» и снимите галочку напротив этой опции.
5. Проверьте наличие обновлений для драйверов звука. Часто производители ноутбуков, такие как Microsoft или Huawei, выпускают обновления драйверов, которые могут улучшить качество звука.
6. Включите улучшения звука для вашего аудио-устройства. Чтобы это сделать, нажмите правой кнопкой мыши на значок динамика в системном трее, выберите «Устройства воспроизведения» и откройте свойства вашего аудио-устройства. Во вкладке «Дополнительно» установите флажок напротив «Разрешить применение улучшений».
7. Удалите все лишние программы. Иногда при установке на ваш ноутбук поставляются программы, которые могут влиять на качество звука. Проверьте список установленных программ и удалите те, которые вам не нужны.
8. Установите аудио-кодеки. Аудио-кодеки — это программное обеспечение, которое позволяет вашей операционной системе декодировать и воспроизводить аудиофайлы различных форматов. Установка новых или обновление существующих кодеков может улучшить качество звука на вашем ноутбуке.
9. Измените настройки звука в своем браузере. Если вы слушаете музыку или смотрите видео в Интернете, вам может потребоваться внести изменения в настройки звука вашего браузера. Например, в Google Chrome вы можете открыть настройки звука, нажав правой кнопкой мыши на вкладке и выбрав «Настройки».
10. Не забудьте проверить наличие антивирусного программного обеспечения на вашем ноутбуке. Некоторые антивирусные программы могут автоматически блокировать некоторые звуковые драйверы или улучшения звука. Если у вас есть антивирусная программа, установите ее настройки, чтобы разрешить звуковым драйверам работать.
Эти простые настройки помогут вам сделать звук на вашем ноутбуке громче и четче. Проверьте их и наслаждайтесь своими любимыми мелодиями или фильмами в окружении отличного звука!
Как настроить энергосбережение на Windows 10: продлите время работы аккумулятора
1. Откройте панель управления, нажав на кнопку «Пуск» и выберите «Панель управления».
2. В окне панели управления найдите и откройте раздел «Оборудование и звук».
3. После открытия раздела, нажмите на кнопку «Управление питанием», чтобы изменить параметры.
4. В открывшемся окне выберите режим энергосбережения, который будет лучше всего подходить для вашего ноутбука. В Windows 10 доступно 4 настройки: «Высокая производительность», «Сбалансированная», «Экономия заряда» и «Сверхэкономичный». «Сбалансированная» рекомендуется использовать по умолчанию, так как она является оптимальным сочетанием производительности и энергосбережения.
5. Кроме базовых параметров, в настройках энергосбережения можно изменять и другие параметры: время отключения дисплея, действия при закрытии крышки, время отключения жесткого диска, режим подключения Wi-Fi и другие.
6. Если у вас есть возможность, установите драйверы на ваше новое устройство. Последние драйверы обычно включают оптимизации для работы на Windows 10, что поможет продлить время работы аккумулятора.
7. Важно также установить все доступные обновления Windows. Microsoft внедряет регулярные обновления, которые решают проблемы безопасности, обновляют программное обеспечение и улучшают производительность. Включите функцию автоматического обновления или время от времени проверяйте наличие обновлений в настройках системы.
8. Некоторые программы и службы в фоновом режиме могут потреблять лишнего ресурса и уменьшать время работы аккумулятора. Откройте меню «Пуск» и найдите раздел «Настройки». В открывшемся меню выберите «Обновление и безопасность». В окне «Обновление и безопасность» выберите «Общие» в левой панели и найдите раздел «Задачи фонового выполнения». Здесь вы можете отключить ненужные программы и службы.
9. Для более практических пользователей с определенными навыками можно изменить некоторые параметры реестра Windows. Однако это должно быть выполнено осторожно, чтобы не вызвать проблем с системой. Если вы не знакомы с редактированием реестра, лучше не трогать эти настройки.
10. И, наконец, не забывайте про расширительные возможности системы. Многие ноутбуки имеют кнопку «airplane mode» или функцию инверсии цветов, которые могут экономить заряд батареи. Также можно установить специальные программы для управления энергопотреблением.
В итоге, следуя этим рекомендациям, вы сможете продлить время работы аккумулятора на вашем новом ноутбуке с Windows 10, что обеспечит вам более длительную, удобную и эффективную работу на новом устройстве.
Как настроить сеть и интернет на Windows 10: подключайтесь к Wi-Fi без проблем
Шаг 1: Проверьте наличие драйверов для Wi-Fi адаптера
Перед началом настройки сети убедитесь, что у вас установлены правильные драйверы для Wi-Fi адаптера вашего ноутбука. Чтобы это сделать, откройте «Панель управления», выберите «Оборудование и звук», а затем «Устройства и принтеры». В новом окне найдите свой ноутбук и щелкните правой кнопкой мыши по нему. Затем выберите «Свойства» и перейдите на вкладку «Оборудование». Если у вас есть правильные драйверы, они будут отображены в списке оборудования. Если драйверы не установлены, вы можете их скачать с сайта производителя ноутбука. После установки драйверов перезагрузите компьютер.
Шаг 2: Настройте Wi-Fi соединение
Теперь, когда у вас есть правильные драйверы, вы можете начать процесс настройки Wi-Fi соединения. Нажмите на значок сети в правом нижнем углу панели задач и выберите вашу Wi-Fi сеть из списка доступных сетей. Если вы видите, что ваша сеть имеет статус «Ограниченный доступ», попробуйте перезапустить свой роутер или обратитесь к провайдеру интернет-услуг.
Шаг 3: Измените параметры сети и интернета
Когда вы подключены к Wi-Fi, вы можете изменить параметры сети и интернета в настройках Windows 10. Чтобы это сделать, откройте «Параметры» (вызовите их, щелкнув правой кнопкой мыши на значке Пуск и выбрав пункт «Параметры») и выберите «Сеть и интернет». В этом разделе вы можете настроить параметры сети Wi-Fi, включая режим беспроводных сетей, управление ресурсами шины USB, настройки прокси и другие параметры.
Шаг 4: Настройка протокола IPv6
Windows 10 по умолчанию поддерживает протокол IPv6. Однако в некоторых случаях ваш провайдер интернет-услуг или сетевое оборудование может не поддерживать этот протокол. Если у вас возникают проблемы с подключением к Wi-Fi, вы можете попробовать отключить поддержку IPv6. Чтобы это сделать, откройте «Параметры» и выберите «Сеть и интернет». Затем выберите «Wi-Fi» и щелкните по своей сети. После этого перейдите на вкладку «Свойства» и найдите протокол IPv6. Отключите его, сдвинув ползунок в положение «Откл».
Шаг 5: Обновите драйверы сетевой карты
Если после выполнения всех предыдущих шагов у вас все еще есть проблемы с подключением к Wi-Fi, попробуйте обновить драйверы сетевой карты. Для этого перейдите в «Диспетчер устройств» (вызовите его, щелкнув правой кнопкой мыши на значке Пуск и выбрав пункт «Диспетчер устройств»). Разверните раздел «Сетевые адаптеры» и найдите свою сетевую карту. Щелкните правой кнопкой мыши по ней и выберите «Обновить драйвер». Далее выберите «Автоматический поиск обновленного программного обеспечения». Подождите несколько минут, пока Windows проверит наличие обновлений драйверов и установит их, если есть доступные обновления.
Шаг 6: Установите антивирусное программное обеспечение
Когда ваша сеть и интернет настроены, не забудьте установить антивирусное программное обеспечение, чтобы защитить свой компьютер от вирусов и других угроз. Microsoft предлагает собственное антивирусное программное обеспечение под названием Windows Defender, которое можно использовать бесплатно. Однако существуют и другие популярные антивирусные программы, которые можно приобрести или загрузить бесплатно из Интернета.
Следуя этим шагам, вы сможете настроить сеть и подключиться к Wi-Fi без проблем на вашем новом ноутбуке с операционной системой Windows 10. Наслаждайтесь работой на своем устройстве!
Как настроить безопасность Windows 10: защитите свой ноутбук от вирусов и взломов
При покупке нового ноутбука, в первую очередь, следует обратить внимание на безопасность операционной системы. В этом разделе мы будем рассматривать, какие настройки и программное обеспечение помогут вам защитить ваш ноутбук на Windows 10 от вирусов и взломов.
1. Установите антивирусную программу
Одной из первых вещей, которые нужно сделать при покупке нового ноутбука, это установить надежный антивирус. Существует множество антивирусных программ, таких как Avast, Kaspersky, Norton и другие. Не забудьте обновить антивирусные базы данных и выполнить полное сканирование системы.
2. Обновите операционную систему
Microsoft регулярно выпускает обновления для Windows 10, которые исправляют уязвимости и улучшают безопасность системы. Чтобы обновить операционную систему, щелкните на кнопку «Пуск», перейдите в раздел «Настройки», выберите «Обновление и безопасность» и нажмите на кнопку «Проверить наличие обновлений». Установите все доступные обновления.
3. Включите брандмауэр Windows
Брандмауэр Windows помогает контролировать доступ к вашему компьютеру из сети. Чтобы включить брандмауэр Windows, нажмите правой кнопкой мыши на кнопку «Пуск» и выберите «Система». В открывшемся окне выберите «Безопасность Windows» и нажмите на кнопку «Включить брандмауэр».
4. Установите защиту от вредоносных программ
Windows 10 имеет встроенную программу «Защита от вредоносных программ», которая может сканировать и удалять вредоносное ПО. Чтобы включить эту программу, нажмите правой кнопкой мыши на кнопку «Пуск» и выберите «Контрольный центр». Перейдите в раздел «Защита от вредоносных программ» и установите защиту.
5. Внести изменения в параметры системы
Параметры системы позволяют изменять различные настройки безопасности Windows 10. Чтобы открыть параметры системы, нажмите правой кнопкой мыши на кнопку «Пуск» и выберите «Система». Откройте раздел «Дополнительные параметры системы» и выберите вкладку «Защита системы». Здесь вы можете включить резервное копирование и восстановление системы.
6. Проверьте настройки сетевого подключения
Если вы используете беспроводное сетевое подключение, убедитесь, что ваш ноутбук находится в общих настройках сети и имеет правильные параметры. Щелкните правой кнопкой мыши на значок сети в системном трее и выберите «Открыть центр сети и общего доступа». Проверьте адресную конфигурацию в разделе «Изменение параметров адаптера».
7. Установите пароль на учетную запись пользователя
Дайте злоумышленникам меньше шансов получить доступ к вашему ноутбуку, установив пароль на вашу учетную запись пользователя. Нажмите правой кнопкой мыши на кнопку «Пуск» и выберите «Панель управления». Откройте раздел «Учетные записи пользователей» и установите пароль на вашу учетную запись.
8. Удаление ненужных программ
Некоторые программы, предустановленные на ноутбуке, могут представлять угрозу для безопасности. Удалите ненужные программы, которые вы не используете. Перейдите в раздел «Панель управления» и выберите «Программы и компоненты». Удалите ненужные программы, щелкнув правой кнопкой мыши на них и выбрав «Удалить».
9. Обновите все программы
Убедитесь, что все программы на вашем ноутбуке обновлены. Обновления программ исправляют уязвимости и проблемы безопасности. Используйте программу типа «Обновить все» или проверяйте обновления каждой программы отдельно.
10. Постоянное обновление и проверка
Безопасность ноутбука — это постоянный процесс. Убедитесь, что вы постоянно обновляете операционную систему, антивирусное программное обеспечение и другие программы на вашем ноутбуке. Также регулярно проверяйте систему на наличие вирусов и других угроз.
Следуя этим простым рекомендациям, вы можете значительно повысить безопасность вашего ноутбука на Windows 10. Помните о важности безопасности и будьте внимательны при работе в сети!
Видео:
10 НАСТРОЕК Windows 10, которые стоит сразу изменить
10 НАСТРОЕК Windows 10, которые стоит сразу изменить by Годно о технике 388,776 views 3 years ago 11 minutes, 57 seconds