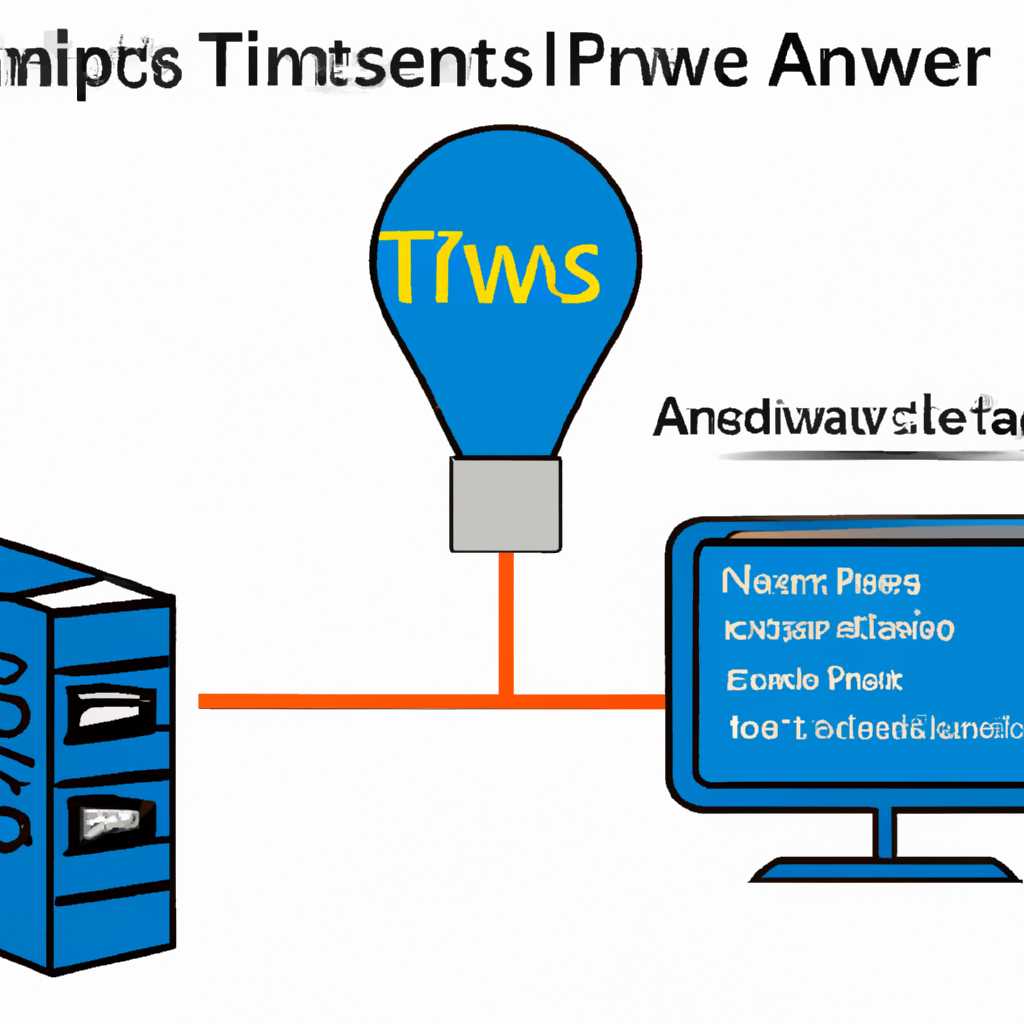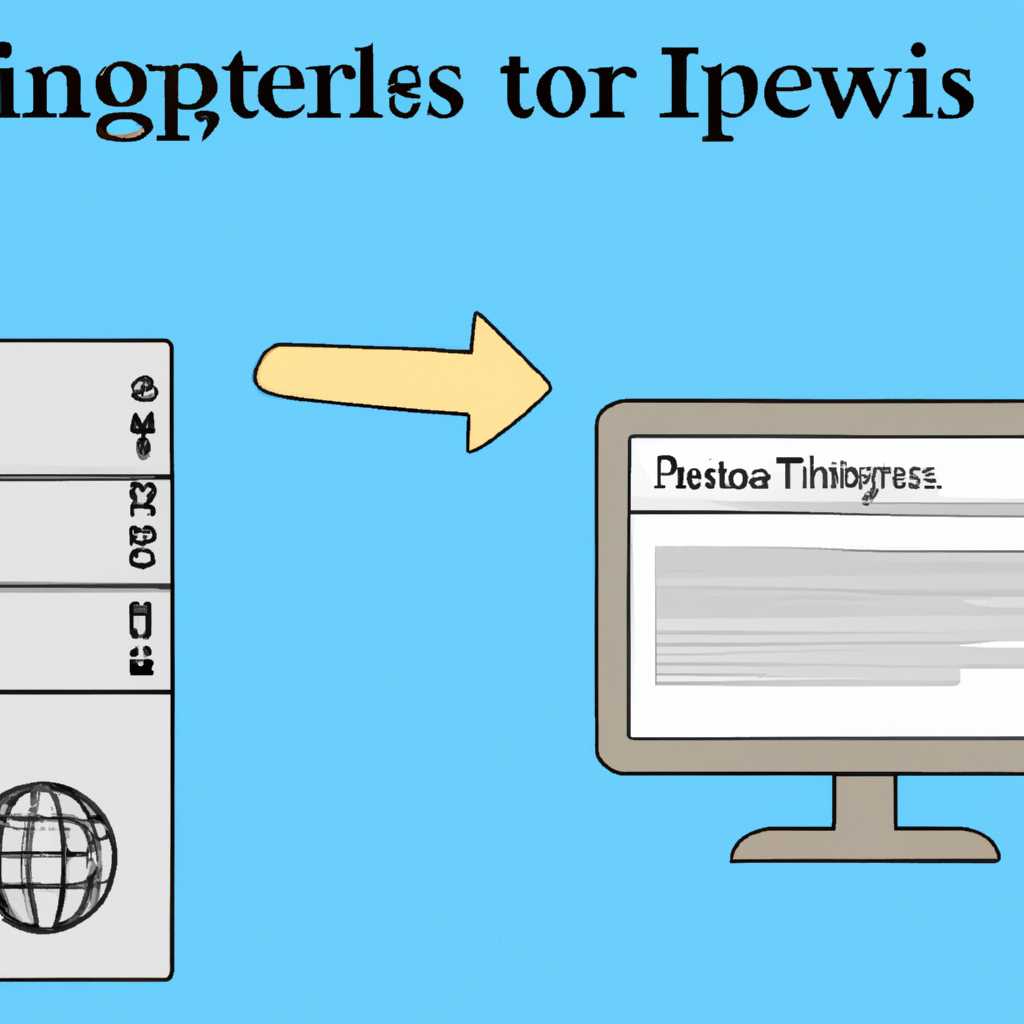- Настройка общего доступа к Интернету в Windows Server 2003: советы и инструкции
- Установка сервера DHCP
- Устранение неполадок
- Сети ICS и dial-up
- Создание соединения удаленного рабочего стола
- Функции командной строки
- ipconfig
- route
- netsh
- ping
- tracert
- nslookup
- Использование команды NET
- Основные команды NET
- Примеры использования команды NET
- Видео:
- #17. Создание и настройка сетевых папок в Windows Server 2019.
Настройка общего доступа к Интернету в Windows Server 2003: советы и инструкции
В данной статье мы рассмотрим основные шаги и настройки, необходимые для обеспечения общего доступа к Интернету в сети Windows Server 2003. Настройка общего доступа может быть полезной во многих случаях, например, для предоставления интернета рядовым пользователям, установке сетевых приложений или игр на клиентские компьютеры, или для управления удаленными компьютерами.
Первым шагом для настройки общего доступа к Интернету в Windows Server 2003 является установка DHCP-сервера на сервере. DHCP-сервер назначает каждому компьютеру в сети IP-адрес, шлюз по умолчанию и другие сетевые настройки. В случае использования Windows Server 2003, настройка DHCP-сервера осуществляется с помощью мастера настройки DHCP. Вы можете запустить мастер настройки DHCP, дважды щелкнув на значке «DHCP» в панели управления сервером или выполнить команду «dhcpmgmt.msc» в командной строке Windows Server 2003.
После запуска мастера настройки DHCP, вы должны указать диапазон IP-адресов, который будет использоваться для назначения клиентским компьютерам. Также важным параметром является настройка шлюза по умолчанию, который будет использоваться клиентскими компьютерами для доступа к Интернету. Помимо этого, вы можете указать суффиксы DNS-записей и другие параметры, которые будут назначаться клиентам при получении IP-адреса.
Установка сервера DHCP
- Откройте «Серверное управление» в меню «Панель управления».
- Дважды щелкните по «Установка ролей».
- В окне «Добавление роли» выберите «Сервер DHCP» и нажмите кнопку «Далее».
- В следующем окне ознакомьтесь с аннотацией и нажмите «Далее».
- Выберите сетевой адаптер, к которому будут подключены клиенты, и нажмите «Далее».
- Настройте область адресов, которую сервер DHCP будет назначать клиентам. Можно создать несколько областей, указав диапазон IP-адресов для каждой. Нажмите «Добавить», чтобы создать область, а затем задайте диапазон адресов и другие настройки.
- Выберите использование аутентификации DHCP, если это необходимо.
- Задайте настройки DNS-серверов, шлюза по умолчанию и другие параметры сети для клиентов.
- Настройте параметры настройки дополнительных параметров, таких как серверы WINS, proxy-серверы и др.
- Установите столбец/столом на панель задач для управления сервером DHCP.
- Нажмите кнопку «Начните» и следуйте инструкциям мастера установки сервера DHCP.
После завершения установки сервера DHCP можно приступить к его конфигурации и управлению через Командную строку, «Серверное управление» или инструмент Microsoft Management Console (MMC). Установка сервера DHCP является полезным шагом при настройке общего доступа к Интернету в Windows Server 2003, так как позволяет автоматически назначать IP-адреса клиентам и упростить процесс подключения к сети.
Устранение неполадок
При настройке общего доступа к Интернету в Windows Server 2003 могут возникнуть некоторые проблемы. В этом разделе мы рассмотрим основные неисправности и предоставим рекомендации по их устранению.
- Проверьте правильность настройки IP-адреса и шлюза для каждого компьютера. Убедитесь, что все компьютеры находятся в одной сети и используют один и тот же шлюз.
- Проверьте настройки брандмауэра операционной системы Windows Server 2003. Убедитесь, что он не блокирует доступ к Интернету. Для этого откройте «Настройки безопасности Windows Firewall» и проверьте правила для доступа к Интернету.
- Проверьте наличие активного подключения к Интернету. Убедитесь, что ваш провайдер интернет-услуг предоставляет активное подключение.
- Проверьте правильность настройки сервера DNS. Установите правильные IP-адреса для DNS-серверов в настройках сетевого подключения каждого компьютера.
- Проверьте наличие IP-маршрутизации в настройках сервера. Убедитесь, что включена возможность маршрутизации IP-пакетов. Для этого откройте «Настройки IP-маршрутизации» и проверьте соответствующие опции.
- Проверьте наличие необходимых протоколов для работы приложений. Установите дополнительные протоколы, если они требуются для работы приложений или мультимедиа.
- Проверьте настройки сетевой платы и Ethernet-кабеля. Проверьте, что сетевая плата работает исправно, а Ethernet-кабель надежно подключен к сети.
- Проверьте наличие клиента NetBEUI (NetBIOS) для совместной работы с другими компьютерами в сети. Если это необходимо, выберите клиент NetBEUI при настройке сетевого подключения.
- Проверьте наличие записей для серверов электронной почты и других служб. Убедитесь, что в DNS-записи сервера присутствуют правильные адреса для серверов электронной почты и других служб.
- Проверьте наличие контроллеров домена и их настройки. Убедитесь, что настройки контроллеров домена правильные и соответствуют требованиям предприятия.
Если после выполнения всех этих рекомендаций проблема продолжает возникать, воспользуйтесь инструментами Microsoft для диагностики сети и устранения неполадок. Для этого щелкните «Средства администрирования» в меню «Пуск» и выберите соответствующие инструменты для работы с сетью.
Сети ICS и dial-up
При установке и настройке сетей ICS и dial-up необходимо поддерживать DHCP-сервера на серверах Windows Server 2003. Кроме того, на серверах, используемых в сетях ICS и dial-up, должен быть установлен протокол NetBEUI, который обеспечивает поддержку удаленного доступа к ресурсам сети.
Основные шаги по установке и настройке сетей ICS и dial-up следующие:
1. Установите Windows Server 2003 на серверы и клиентские компьютеры.
2. Установите DHCP-серверы на серверах Windows Server 2003.
3. Установите протокол NetBEUI на серверах Windows Server 2003 для удаленного доступа к ресурсам сети.
4. Установите сетевого клиента на серверах и клиентских компьютерах.
5. Запустите команду «Настройка подключения к Интернету» на сервере Windows Server 2003, чтобы выполнить настройку сервера ICS.
6. Введите имя сервера Windows Server 2003 и выберите редакцию Enterprise Edition.
7. Выберите любое подключение к Интернету и укажите параметры подключения.
8. Установите общий доступ к интернету для выбранного подключения.
После выполнения этих шагов сервер Windows Server 2003 будет настроен для обеспечения общего доступа к Интернету через сети ICS и dial-up. Настройка сетей выполняется с помощью встроенных функций и настроек операционной системы, что делает процесс установки и настройки достаточно простым и удобным.
Создание соединения удаленного рабочего стола
Для создания соединения удаленного рабочего стола на сервере Windows Server 2003 необходимо выполнить несколько простых шагов:
- Установите на сервер драйвера сетевых адаптеров и настройте IP-адреса согласно требованиям вашей сети.
- Установите и настройте DHCP-сервер для автоматической выдачи IP-адресов клиентам. Если в вашей сети уже есть DHCP-сервер, убедитесь, что он настроен для выдачи IP-адресов в диапазоне сети.
- Добавьте сервер в домен, если он еще не является контроллером домена. Для этого перейдите в системное свойство Компьютер и выберите «Изменить», затем введите имя домена и пройдите процедуру подключения к домену.
- Установите компоненты Remote Desktop Services на сервере. Для этого откройте Server Manager и выберите пункт «Add Roles» или «Add Features» в зависимости от версии Windows Server 2003.
- Настройте соединение удаленного рабочего стола на сервере. Для этого откройте Remote Desktop Connection, введите IP-адрес или имя вашего сервера, выберите опции соединения, включая разрешение экрана и звук, и нажмите кнопку «Подключение».
- В случае успешного подключения вы увидите рабочий стол сервера на вашем клиентском компьютере. Вы можете выполнять все необходимые задачи в своем домене или использовать удаленные инструменты администрирования для управления компьютерами в домене.
Важно отметить, что данная функция требует активации удаленной авторизации для подключения к домену сервера. При использовании соединения удаленного рабочего стола для доступа к серверу из интернета также рекомендуется использование шлюза, поддерживающего IP-маршрутизацию.
Функции командной строки
Командная строка в Windows Server 2003 предоставляет множество полезных функций для работы с серверами и настройки сетевого соединения. Ниже представлены основные команды командной строки, которые могут быть полезны при создании и настройке общего доступа к Интернету.
ipconfig
Команда ipconfig позволяет получить информацию о сетевых настройках компьютера, таких как IP-адрес, маска подсети и шлюз по умолчанию. Введите ipconfig в командной строке, чтобы получить информацию о сетевом интерфейсе вашего сервера.
route
Команда route позволяет управлять IP-маршрутами на компьютере. С помощью этой команды вы можете создавать, изменять и удалять маршруты между различными сетями. Введите route в командной строке, чтобы получить список всех текущих маршрутов.
netsh
Команда netsh предоставляет интерфейс для управления сетевыми настройками операционной системы. С помощью этой команды вы можете настраивать IP-адреса, DNS-серверы, маршрутизацию и другие сетевые параметры. Введите netsh в командной строке, чтобы получить доступ к интерфейсу команд netsh.
ping
Команда ping используется для проверки доступности узлов в сети. С помощью этой команды вы можете проверить, отвечает ли удаленный сервер на сетевые запросы. Введите ping [адрес] в командной строке, чтобы отправить запрос на указанный адрес.
tracert
Команда tracert позволяет определить путь, который пакет сетевой информации проходит от вашего компьютера до удаленного адреса. Введите tracert [адрес] в командной строке, чтобы узнать, через какие узлы проходит сетевой пакет.
nslookup
Команда nslookup используется для получения информации о доменных именах и их IP-адресах. С помощью этой команды вы можете выполнять обратное поиск доменных имен и проверять правильность настройки DNS-сервера. Введите nslookup [доменное_имя] в командной строке, чтобы получить информацию об указанном доменном имени.
Используйте указанные команды для управления сетевыми настройками вашего сервера и настройки общего доступа к Интернету.
Использование команды NET
Знакомство с командой NET особенно полезно для администраторов предприятий, где подключены многочисленные компьютеры и сервера. С ее помощью можно управлять удаленными компьютерами, настраивать параметры DHCP-сервера, создавать и удалять сетевые подключения, а также выполнять множество других задач.
Основные команды NET
1. NET START — выполняет запуск службы на заданном компьютере. Например, команда NET START DHCP-Server запускает DHCP-сервер.
2. NET STOP — выполняет остановку службы на заданном компьютере. Например, команда NET STOP Print Spooler останавливает службу печати.
3. NET USE — устанавливает подключение к удаленному ресурсу. Например, команда NET USE \\server\share устанавливает подключение к сетевой папке на другом компьютере.
Примеры использования команды NET
Для выполнения команды NET вам понадобится доступ к командной строке. Нажмите клавишу Windows + R, введите «cmd» и нажмите Enter.
1. Чтобы запустить DHCP-сервер, выполните команду:
NET START DHCP-Server
2. Чтобы остановить службу печати, выполните команду:
NET STOP Print Spooler
3. Чтобы установить подключение к сетевой папке, выполните команду:
NET USE \\server\share
С помощью команды NET вы можете управлять различными службами и ресурсами на компьютерах в вашей сети. Это позволяет упростить установку и настройку сетевых подключений, а также обеспечить удобное удаленное управление серверами и клиентами.
Видео:
#17. Создание и настройка сетевых папок в Windows Server 2019.
#17. Создание и настройка сетевых папок в Windows Server 2019. Автор: Компьютер — это просто! 10 395 просмотров 1 год назад 14 минут 7 секунд