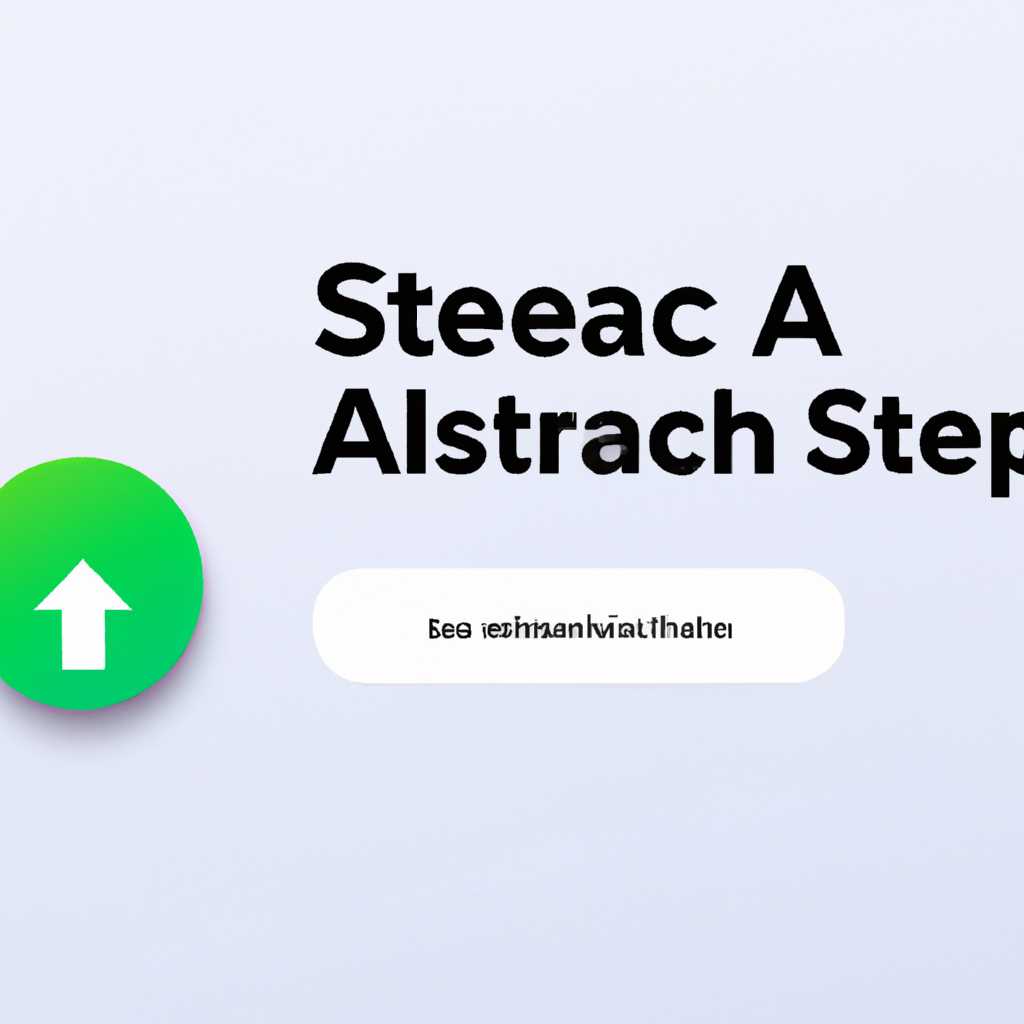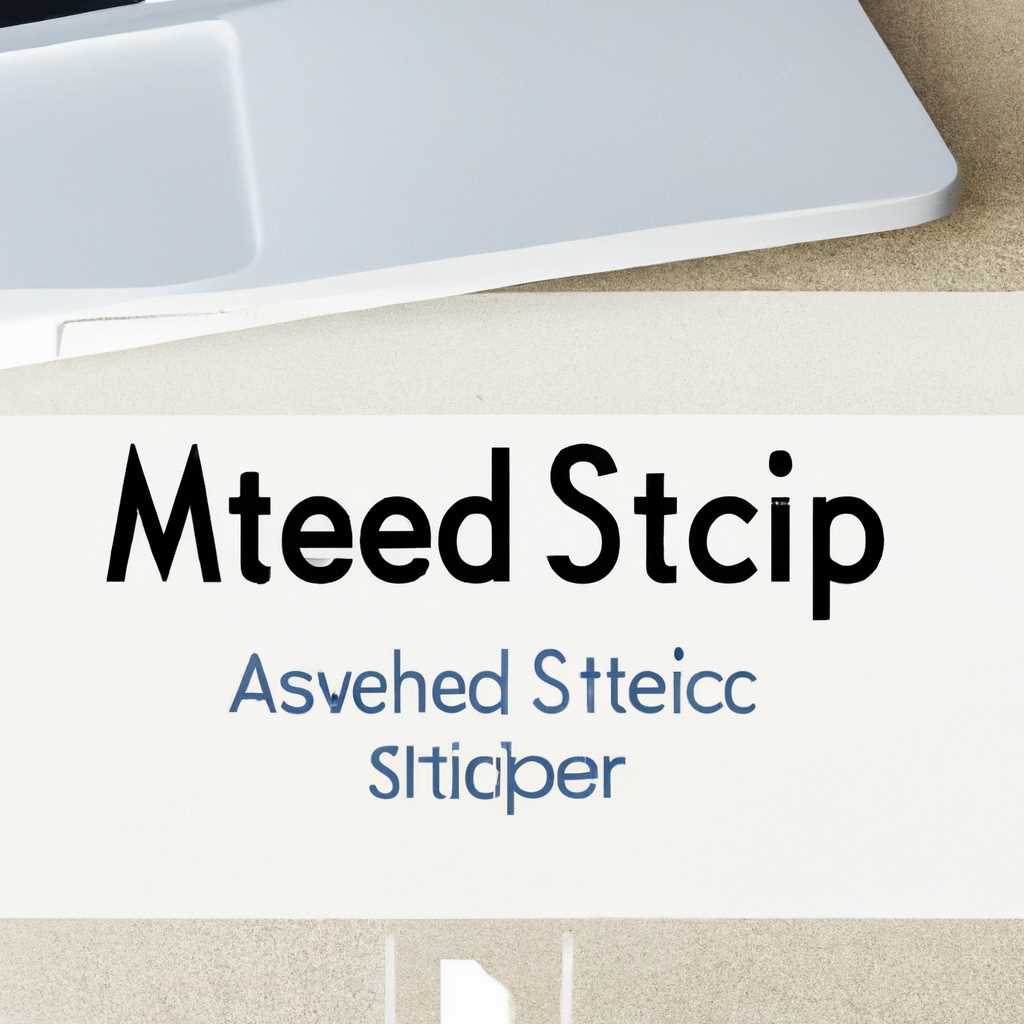- Настройка общего медиадоступа на Mac: пошаговая инструкция для пользователей
- Настройка общего медиадоступа на Mac
- Настройка общего медиадоступа в приложении Фото
- Настройка общего медиадоступа в приложении iTunes
- Общие указания по использованию общего медиадоступа
- Пошаговая инструкция для пользователей
- Шаг 1: Перемещение вашей медиатеки
- Шаг 2: Предоставление общего доступа к вашей медиатеке
- Шаг 3: Подключение других устройств к вашей общей медиатеке
- Включение Домашней коллекции
- Видео:
- Уверенный пользователь MacOS за 30 минут! Инструкция по переходу с Windows на Mac в 2023 году
Настройка общего медиадоступа на Mac: пошаговая инструкция для пользователей
Мак — открытая платформа, которая предоставляет большие возможности для организации общего доступа к медиафайлам. Если вы хотите открыть доступ к папкам, подпапкам и альбомам на вашей домашней медиатеке, настройка общего медиадоступа вам поможет.
Для начала, откройте приложение «Настройки» на вашем Mac. Затем перейдите в раздел «Общие» и выберите «Открытый доступ». Вам будет предложено создать новую папку или открыть уже существующую для общего доступа. Чтобы создать новую папку, нажмите на кнопку «Создать папку» и укажите необходимые параметры.
После создания папки или открытия уже существующей, необходимо выполнить импорт медиатеки. Для этого выберите пункт «Импорт медиатеки» в разделе «Настройки». Затем установите параметры импорта, выберите папку, в которой хранится медиатека, и нажмите кнопку «Импортировать».
Теперь, когда ваша медиатека открыта для общего доступа, другие устройства или пользователи смогут просматривать и импортировать фото, видео и другие данные на ваш Mac. Для того чтобы переключиться между общим доступом и доступом только для вас, просто выполните эти же шаги снова и выберите соответствующую опцию.
Настройка общего медиадоступа на Mac
Для удобной работы с фотографиями, видео и другими медиафайлами на Mac можно настроить общий медиадоступ. Это позволит получить доступ к выбранным медиатекам приложений на других устройствах, а также импортировать и экспортировать фотографии и видео в разные папки и на разные устройства.
Настройка общего медиадоступа в приложении Фото
1. Откройте приложение Фото на вашем Mac.
2. В верхней панели выберите «Фото» и затем «Параметры».
3. Перейдите на вкладку «Общие».
4. Поставьте галочку напротив опции «Общий доступ к библиотеке Фото».
5. Введите пароль основной учетной записи вашего Mac.
Настройка общего медиадоступа в приложении iTunes
1. Откройте приложение iTunes на вашем Mac.
2. В верхней панели выберите «iTunes» и затем «Параметры».
3. Перейдите на вкладку «Расширенные».
4. Поставьте галочку напротив опции «Общий доступ к медиатеке».
5. Укажите папку, в которой будут храниться медиафайлы, выбрав пункт «Выбрать место».
Общие указания по использованию общего медиадоступа
1. Если вы импортируете фотографии или видео с другого устройства, откройте приложение Фото или iTunes и переключитесь на основную медиатеку.
2. Чтобы импортировать фотографии или видео из другой папки или компьютера, откройте приложение Фото или iTunes, выберите вариант импорта и укажите место для хранения файлов.
3. Если вы хотите удалить фотографии или видео из основной медиатеки, выберите их, нажмите option и выберите «Удалить». Файлы попадут в корзину Mac, а не будут удалены полностью.
4. Медиафайлы, импортированные в общий медиадоступ, хранятся в системных папках вашего компьютера, а не в приложении Фото или iTunes.
5. Если при использовании общего медиадоступа появляется ошибка доступа, проверьте настройки доступа к папкам и корзине на вашем Mac.
Пошаговая инструкция для пользователей
Для настройки общего медиадоступа на Mac вам необходимо выполнить ряд шагов. Ниже приведены пошаговые инструкции, чтобы помочь вам осуществить это.
Шаг 1: Перемещение вашей медиатеки
В зависимости от ваших предпочтений и настроек, у вас может быть несколько вариантов расположения вашей медиатеки. Если вы хотите поделиться медиатекой между несколькими устройствами и компьютерами, вам необходимо установить вашу медиатеку в системной папке «Домашняя» на вашем Mac. Если вы хотите, чтобы ваша медиатека была доступна только с одного устройства, вы можете ее оставить в папке «Музыка» на вашем Mac.
Чтобы переместить свою медиатеку:
- Откройте приложение «iTunes» на вашем Mac.
- В меню «iTunes» выберите «Настройки».
- Перейдите на вкладку «Расположение файла медиатеки» и нажмите на кнопку «Изменить».
- Выберите новое местоположение для вашей медиатеки и нажмите кнопку «OK».
Шаг 2: Предоставление общего доступа к вашей медиатеке
После перемещения вашей медиатеки вам необходимо предоставить общий доступ к вашей медиатеке, чтобы другие устройства и компьютеры могли ее использовать.
Чтобы предоставить общий доступ к вашей медиатеке:
- На вашем Mac откройте приложение «iTunes».
- В меню «iTunes» выберите «Настройки».
- Перейдите на вкладку «Расширенные» и включите опцию «Предоставить iTunes приложениям доступ к вашей медиатеке».
- По желанию установите дополнительные параметры доступа к вашей медиатеке, такие как «Перенос копий файлов в папку «iTunes Media» при добавлении в библиотеку».
- Нажмите кнопку «OK», чтобы сохранить изменения.
Шаг 3: Подключение других устройств к вашей общей медиатеке
После настройки общего доступа к вашей медиатеке на Mac, вы можете подключить другие устройства, чтобы иметь доступ к вашим медиафайлам.
Чтобы подключить другие устройства к вашей общей медиатеке:
- На вашем устройстве (например, iPhone, iPad или iPod) откройте приложение «iTunes Store».
- Перейдите в раздел «Медиатека» и выберите «Медиатека компьютера».
- Выберите ваш компьютер из списка устройств.
- Если потребуется, введите пароль вашего компьютера, чтобы подтвердить доступ.
- После успешного подключения вы сможете просматривать и воспроизводить файлы из вашей общей медиатеки на вашем устройстве.
Следуя этим простым инструкциям, вы сможете настроить общий медиадоступ на вашем Mac и иметь доступ к вашей медиатеке с разных устройств.
Включение Домашней коллекции
- Включите Домашнюю коллекцию на вашем Mac, перейдя в Меню Apple в левом верхнем углу экрана и выбрав пункт «Настройки системы».
- В открывшемся окне системных настроек выберите «Общий доступ».
- В разделе Общий доступ выберите «Домашняя коллекция» в боковом меню.
- Включите Домашнюю коллекцию, нажав на переключатель рядом с этой опцией. Если необходимо, подтвердите свое действие, введя пароль администратора.
- Выберите папки и файлы, которые вы хотите включить в Домашнюю коллекцию, перетащив их в окно «Домашняя коллекция».
- Включите в Домашнюю коллекцию все нужные вам элементы, такие как фотографии, видео, музыка и даже файлы приложений. Вы также можете выбрать отдельные альбомы, исполнения или даже телешоу для предоставления доступа.
- Настройте параметры Домашней коллекции, нажав на кнопку «Параметры» в окне Домашней коллекции. Здесь вы можете выбрать различные параметры доступа, такие как разрешение доступа только для чтения или для записи, переименование файлов, экспорт и автоматическое удаление файлов для экономии места на вашем устройстве.
- Подготовьте вашу медиатеку для доступа, выбрав у себя на устройстве iTunes или iPhoto, для более простого доступа к вашим изображениям и видео. Для этого необходимо установить эти приложения на вашем Mac, если они еще не установлены.
- После включения Домашней коллекции, вы можете переключиться между вашей основной медиатекой и Домашней коллекцией, выбрав их в левом меню iTunes или iPhoto.
- Теперь ваши файлы и папки включены в Домашнюю коллекцию и доступны для воспроизведения на других устройствах в вашей сети.
Видео:
Уверенный пользователь MacOS за 30 минут! Инструкция по переходу с Windows на Mac в 2023 году
Уверенный пользователь MacOS за 30 минут! Инструкция по переходу с Windows на Mac в 2023 году by МакУниверситет 106,621 views 1 year ago 30 minutes