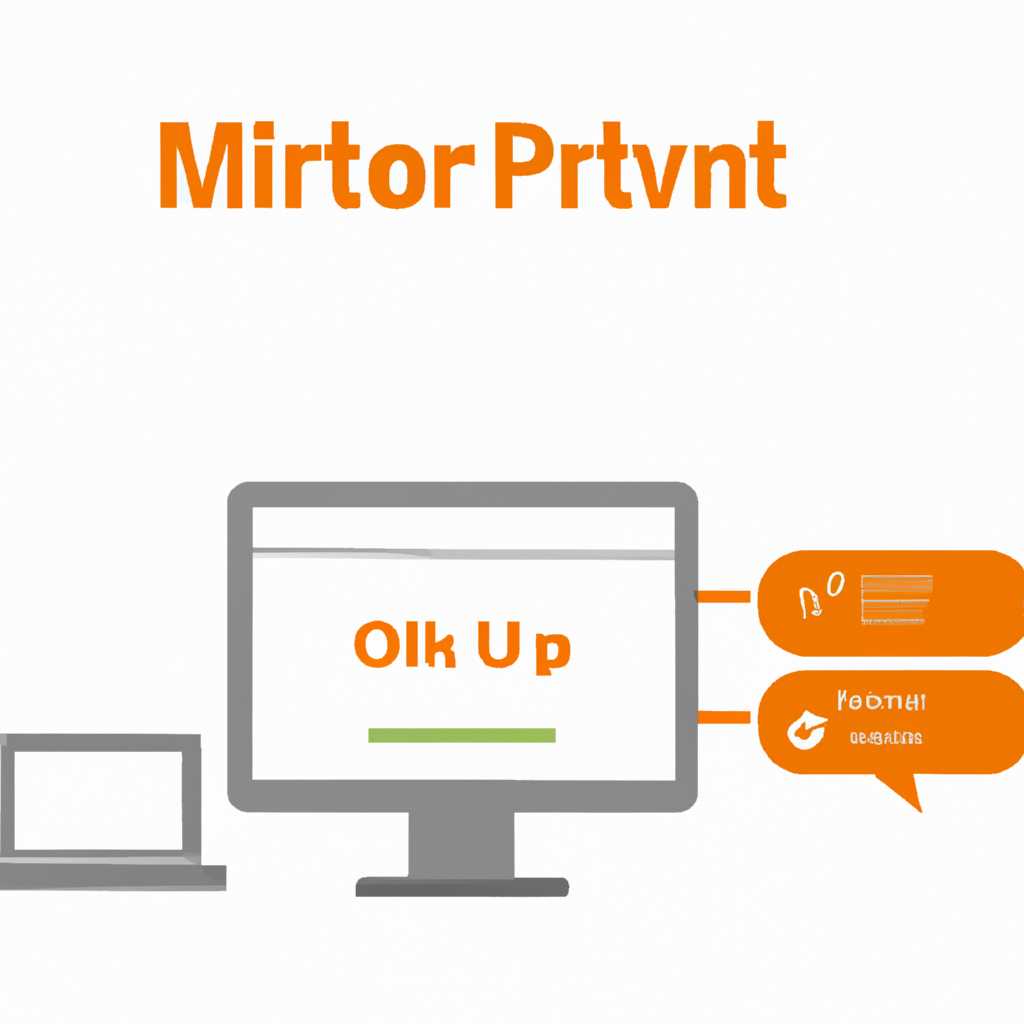- Настройка OpenVPN сервера на Mikrotik: шаг за шагом руководство
- Подготовка роутера
- Создание сертификатов
- Настройка роутера
- Настройка стандартного клиента OpenVPN на ПК
- Настройка OpenVPN сервера
- 1. Создание сертификатов и ключей
- 2. Создание сертификатного правила на роутере Mikrotik
- 3. Создание сертификатов и ключей на клиенте
- 4. Настройка OpenVPN сервера на роутере Mikrotik
- Создание ключей и сертификатов
- Создаем сертификаты для OpenVPN
- Шаг 1: Установка EasyRSA на ноутбук
- Шаг 2: Создание каталога для хранения ключей
- Шаг 3: Перейдем в каталог с файлами EasyRSA
- Шаг 4: Создаем сертификаты для OpenVPN
- Шаг 5: Переносим сертификаты на Mikrotik роутер
- Настройка OpenVPN клиента на роутере Mikrotik
- Подготовка к настройке
- Настройка OpenVPN клиента на Mikrotik
- Видео:
- How to setup OpenVPN server in MikroTik
Настройка OpenVPN сервера на Mikrotik: шаг за шагом руководство
OpenVPN является одним из наиболее популярных решений для создания зашифрованных сетевых соединений в условиях открытой сети. Установка и настройка OpenVPN сервера на Mikrotik позволяет обеспечить безопасное подключение к удаленным ресурсам. В этой статье мы рассмотрим все этапы настройки сервера OpenVPN на Mikrotik, от генерации сертификатов до создания правил маршрутизации.
Перед началом настройки сервера OpenVPN необходимо убедиться, что наш роутер поддерживает эту технологию. Некоторые модели Mikrotik, например, не имеют поддержки железного ускорения шифрования, что может сказаться на скорости работы. Если у вас нет роутера с поддержкой OpenVPN, вы можете установить специальное программное обеспечение на ваш ПК или выбрать другой роутер с поддержкой этой технологии.
Перед настройкой сервера OpenVPN, необходимо установить соответствующее ПО на вашем устройстве. Вы можете скачать установочные файлы с официального сайта OpenVPN для вашей операционной системы. После установки программного обеспечения, мы будем готовы начать настройку.
Настройка OpenVPN сервера на Mikrotik начинается с создания нескольких дополнительных ключей и сертификатов. Один из ключей, называемый закрытым ключом сервера, будет использоваться для шифрования данных между сервером и клиентами. Другой ключ, называемый публичным ключом сервера, будет использоваться клиентами для расшифровки данных. Также необходимо создать и установить сертификаты для проверки подлинности сервера и клиентов.
Подготовка роутера
Перед настройкой OpenVPN сервера на роутере Mikrotik необходимо выполнить ряд предварительных действий. В данном разделе мы рассмотрим основные параметры и настройки, которые потребуются для успешной настройки сервера.
Создание сертификатов
Одним из ключевых шагов на пути к настройке OpenVPN сервера на Mikrotik является создание сертификатов. Для этого можно воспользоваться утилитой Easy RSA, которая является стандартным компонентом пакета OpenVPN.
- Установите пакет Easy RSA на локальный компьютер. Для этого введите команду
apt-get install easy-rsa(для Linux) или загрузите инсталлятор с официального сайта (для Windows). - Создайте новое рабочее пространство для сертификатов с помощью команды
make-cadir ~/openvpn-ca. - Перейдите в созданную директорию командой
cd ~/openvpn-ca. - Откройте файл
varsв текстовом редакторе и настройте необходимые параметры, такие какKEY_COUNTRY,KEY_PROVINCE,KEY_CITYи т.д., а также параметры сертификации, например,KEY_SIZEиCIPHER. - Запустите скрипт
./clean-allдля очистки предыдущих сертификатов. - Создайте корневой сертификат командой
./build-ca. В процессе выполнения скрипта вам нужно будет указать параметры для сертификата, включая имя организации и парольную фразу. - Создайте сертификат сервера командой
./build-key-server server. В процессе выполнения скрипта вам опять потребуется указать некоторые данные, включая адрес сервера. - Создайте сертификаты для клиентов командой
./build-key client1и./build-key client2(в этом примере мы создаем два сертификата).
Настройка роутера
После того, как вы создали все необходимые сертификаты, можно приступить к настройке роутера Mikrotik для работы с OpenVPN сервером.
- Войдите в веб-интерфейс роутера и перейдите в раздел «IP» -> «Pool of IP addresses».
- Добавьте новую запись в пуле адресов для OpenVPN-сервера. Параметры, которые необходимо указать, включают адрес сервера, маску подсети (обычно 24), включение DHCP-сервера и обратный путь.
- Перейдите в раздел «IP» -> «Firewall» и добавьте правила маршрутизации OpenVPN. Укажите адрес сервера, порт и протокол OpenVPN (обычно udp).
- Перейдите в раздел «Interfaces» и добавьте новый интерфейс типа OpenVPN. Укажите необходимые параметры, такие как IP-адрес сервера, порт, тип аутентификации (например, сертификатами).
- Внимание! Файлы сертификатов должны находиться на роутере в формате base64. Используйте соответствующие команды для загрузки сертификатов в роутер.
- В разделе «IP» -> «Routes» укажите маршрут для клиентов OpenVPN, чтобы они могли получать доступ к локальным данным.
- Настройте параметры шифрования в разделе «IP» -> «OpenVPN». Укажите тип шифрования (например, AES-256-CBC) и тип аутентификации (например, SHA256).
- Включите OpenVPN-сервер в разделе «IP» -> «Services». Укажите порт, на котором будет работать сервер OpenVPN (обычно 1194) и флаг «Enable» для активации сервера.
- Перезапустите роутер, чтобы изменения вступили в силу.
После завершения этих шагов ваш роутер Mikrotik будет настроен для работы с OpenVPN сервером. Вы можете использовать созданные ранее сертификаты для подключения клиентов к серверу.
Настройка стандартного клиента OpenVPN на ПК
Для подключения к OpenVPN серверу на нашем Mikrotik роутере, нам потребуется настроить стандартного клиента OpenVPN на ПК. В этом разделе мы рассмотрим, как выполнить эту настройку.
1. Скачиваем и устанавливаем OpenVPN клиент на ПК. Вы можете найти его на официальном сайте OpenVPN.
2. Создаем папку для хранения всех материалов OpenVPN. Например, назовем ее «OpenVPN» и разместим на рабочем столе.
3. Создаем файл конфигурации OpenVPN. Для этого открываем любой текстовый редактор и создаем новый файл с расширением «.ovpn».
4. Записываем в файл конфигурации следующие строки:
| # Настройка подключения |
| client |
| dev tun |
| proto udp |
| remote [IP адрес роутера] [port] |
| nobind |
Замените «[IP адрес роутера]» на реальный IP адрес вашего Mikrotik роутера, а «[port]» на номер порта OpenVPN сервера (по умолчанию это 1194).
5. Добавляем следующие строки для настройки сертификатов:
| # Настройка сертификатов |
| ca [путь к файлу сертификата CA] |
| cert [путь к вашему сертификату] |
| key [путь к вашему ключу] |
Замените «[путь к файлу сертификата CA]» на путь к файлу сертификата центра сертификации, «[путь к вашему сертификату]» на путь к вашему сертификату и «[путь к вашему ключу]» на путь к вашему ключу. Эти файлы должны быть предоставлены вам специалистом, который настраивал OpenVPN сервер на вашем роутере.
6. Сохраняем файл конфигурации.
7. Запускаем OpenVPN клиент на ПК и выбираем наш созданный файл конфигурации для подключения. Вам может потребоваться ввести свои учетные данные для подключения к VPN серверу.
Теперь вы должны быть подключены к вашему OpenVPN серверу на Mikrotik роутере с помощью стандартного клиента OpenVPN на ПК. Проверьте подключение и убедитесь, что все работает правильно. Если у вас возникнут проблемы, обратитесь к специалисту по настройке OpenVPN сервера.
Настройка OpenVPN сервера
Настройка OpenVPN сервера на Mikrotik позволяет создать защищенное соединение между клиентом и сервером с помощью шифрования данных и использования сертификатов для аутентификации.
1. Создание сертификатов и ключей
Прежде чем приступить к настройке OpenVPN сервера, необходимо создать несколько сертификатов и ключей. Это можно сделать с помощью OpenVPN-сервера или вручную.
Однако, в руках у автора материалов нет стандартного OpenVPN-сервера, поэтому будет использован способ создания сертификатов и ключей с помощью роутера Mikrotik.
2. Создание сертификатного правила на роутере Mikrotik
- Перейдем в раздел «System» -> «Certificates».
- Создадим новое сертификатное правило, нажав кнопкой «Add New».
- Укажите имя правила и выберите его формат (например, «OpenVPN»).
- В поле «Key Length» укажите длину ключа (рекомендуется использовать значение 2048).
- Выберите способ создания сертификата — «Generate New».
- Укажите длительность действия сертификата (например, 365 дней).
- Нажмем на кнопку «Create» для создания сертификатного правила.
3. Создание сертификатов и ключей на клиенте
Для создания сертификатов и ключей на клиенте можно использовать различные инструменты. В данном случае будет использована команда «easy-rsa», которая является частью OpenVPN.
- Скачайте и установите пакет easy-rsa на вашем компьютере или ноутбуке.
- Откройте командную строку и перейдите в каталог с установленным пакетом easy-rsa.
- Скопируйте файл «vars.example» и переименуйте его в «vars».
- Откройте файл «vars» в текстовом редакторе и заполните необходимые переменные (например, указанный путь до файла конфигурации OpenVPN).
- Выполните команду «init-config» для инициализации конфигурационных файлов.
- Сгенерируйте сертификаты и ключи, выполнив команду «build-ca», «build-key-server», «build-key», «build-dh», «build-key-pkcs12».
- Скопируйте полученные сертификаты и ключи на клиента.
4. Настройка OpenVPN сервера на роутере Mikrotik
- Перейдите в раздел «IP» -> «IPsec» -> «Peers» на роутере Mikrotik.
- Создайте новый OpenVPN-сервер, нажав кнопкой «Add New».
- Укажите имя сервера, адрес сети, порт и другие настройки.
- В поле «Certification» выберите созданное ранее сертификатное правило.
- Укажите используемый шифр (например, «sha1») и параметры аутентификации (например, «auth sha1»).
- Нажмите на кнопку «OK» для создания OpenVPN-сервера.
После настройки OpenVPN-сервера на роутере Mikrotik можно приступить к подключению клиента и проверить созданное соединение.
Создание ключей и сертификатов
Внимание! Этот раздел статьи представляет собой шаг за шагом руководство по созданию ключей и сертификатов для OpenVPN сервера.
Автор этой статьи предполагает, что вы уже ознакомились с предыдущими разделами и находитесь во вкладке «Certificates» (Сертификаты) меню «System» (Система).
Далее мы перейдем к созданию ключей и сертификатов для OpenVPN сервера.
1. Во вкладке «Certificates» (Сертификаты) нажмите на кнопку «Add» (Добавить) в правом верхнем углу экрана.
2. В открывшемся окне «Name» (Имя) введите уникальное наименование для своего сертификата. Например, «server».
3. В поле «Common Name» (Общее имя) указываем адрес сервера OpenVPN. Например, если сервер нашего OpenVPN будет принадлежать it.odnoklassniki.ru, эту фразу и указываем.
4. В поле «Key Size» (Размер ключа) выбираем один из предложенных вариантов. Для Windows рекомендуется выбрать 2048.
5. В поле «Validity» (Срок действия) указываем продолжительность действия сертификата OpenVPN сервера. Стандартно это 365 дней, но можно указать другое значение в соответствии с вашими потребностями.
6. В поле «Issuer» (Сертифицирующий орган) выбираем сертификат, который будет использоваться для подписи сертификата OpenVPN сервера. Обычно выбирают самоподписанный сертификат.
7. В поле «Digest Algorithm» (Алгоритм хеширования) выбираем один из предложенных вариантов. Для OpenVPN обычно используется алгоритм SHA1.
8. В поле «Lifetime» (Время жизни) указываем время жизни сертификата OpenVPN сервера. Обычно это 1 год.
9. В поле «Key Usages» (Назначение ключа) выбираем назначение ключа OpenVPN сервера. Обычно это «tls-server».
10. В поле «Extended Key Usages» (Дополнительное назначение ключа) указываем дополнительные назначения ключа OpenVPN сервера, если таковые имеются.
11. Нажмите на кнопку «Sign» (Подписать) для создания сертификата OpenVPN сервера.
12. Перейдите во вкладку «Keys» (Ключи) и нажмите на кнопку «Generate» (Сгенерировать) для создания ключа сервера.
13. Затем, во вкладке «Export» (Экспорт), указываем путь куда сохранить ключ сервера, например «C:\openvpn\server.key».
14. Подготовив ключи и сертификаты сервера, переходим к созданию клиентских сертификатов. Во вкладке «Certificates» (Сертификаты) нажмите на кнопку «Add» (Добавить), а затем введите уникальное наименование клиента в поле «Name» (Имя). Например, «client1».
15. В поле «Common Name» (Общее имя) введите IP-адрес клиента, например «192.168.1.2».
16. В поле «Key Size» (Размер ключа) выберите один из вариантов. Для Windows рекомендуется выбрать 2048.
17. В поле «Validity» (Срок действия) указываем продолжительность действия клиентского сертификата. Стандартно это 365 дней, но можно указать другое значение по вашему усмотрению.
18. В поле «Issuer» (Сертифицирующий орган) выберите сертификат, который будет использоваться для подписи клиентского сертификата. Обычно выбирают самоподписанный сертификат.
19. Нажмите на кнопку «Sign» (Подписать) для создания клиентского сертификата.
20. Перейдите во вкладку «Keys» (Ключи) и нажмите на кнопку «Generate» (Сгенерировать) для создания клиентского ключа.
21. Затем во вкладке «Export» (Экспорт) указываем путь, куда сохранить ключ клиента, например «C:\openvpn\client1.key».
Теперь у вас есть все необходимые ключи и сертификаты для настройки OpenVPN сервера на Mikrotik. В следующем разделе мы рассмотрим настройку OpenVPN-сервера на локальном адресе вашего роутера.
Создаем сертификаты для OpenVPN
Для настройки OpenVPN сервера на Mikrotik сервера необходимо создать сертификаты, которые мы сделаем при помощи файла EasyRSA.
Шаг 1: Установка EasyRSA на ноутбук
Перед созданием сертификатов нам потребуется установить EasyRSA на наш ноутбук. Вам необходимо скачать архив с файлами EasyRSA с сайта https://github.com/OpenVPN/easy-rsa/releases через браузер на вашем ноутбуке.
Шаг 2: Создание каталога для хранения ключей
Создадим каталог на ноутбуке для хранения ключей сертификатов OpenVPN сервера. Укажите путь, где будет находиться этот каталог. Например, C:\OpenVPNKeys.
Шаг 3: Перейдем в каталог с файлами EasyRSA
Разархивируйте архив с файлами EasyRSA на вашем ноутбуке и перейдите в каталог с этими файлами при помощи команды cd.
Шаг 4: Создаем сертификаты для OpenVPN
Для создания сертификатов выполните следующую команду в командной строке:
easyrsa init-pki
После этого создайте сертификатный запрос для сервера. Укажите адрес сервера, который будет использоваться для настройки OpenVPN:
easyrsa gen-req server nopass
Внимание: вместо «server» вы можете использовать любое другое имя, которое будет использоваться в дальнейших настройках OpenVPN.
Создайте сертификат CA, который будет использоваться в процессе сертификации клиентов:
easyrsa build-ca
При этом вам потребуется указать дополнительные параметры, такие как название вашей организации, страна и т.д.
Далее создадим сертификат DH (Diffie-Hellman), который используется для установки шифрования:
easyrsa gen-dh
Создадим сертификаты для клиентов, указав имя каждого клиента через запятую. Например:
easyrsa build-client-full client1 nopass
Сделав все вышеуказанные действия, мы создали все необходимые сертификаты для настройки OpenVPN сервера.
Шаг 5: Переносим сертификаты на Mikrotik роутер
Теперь перенесем созданные сертификаты на Mikrotik роутер. Откройте WinBox и подключитесь к вашему роутеру. Создайте на роутере папку для хранения сертификатов, например, OpenVPNKeys.
Передайте файлы сертификатов на роутер. Для этого вы можете использовать различные методы, например, подключиться к роутеру по FTP или использовать консольный интерфейс роутера.
Важно: обратите внимание на то, что на сервере OpenVPN сертификаты часто хранятся в зашифрованном виде. Не забудьте указать фразу-пароль при создании сертификата для вашего роутера или клиента.
Откройте настройки OpenVPN сервера на Mikrotik роутере и укажите путь к каталогу с созданными сертификатами. Для этого добавьте правило, указав путь к ключам сертификации в настройках сервера.
Перезапустите роутер. После этого настройка OpenVPN сервера на Mikrotik роутере будет завершена.
Настройка OpenVPN клиента на роутере Mikrotik
Данный раздел руководства посвящен настройке OpenVPN клиента на роутере Mikrotik. Для подключения к OpenVPN-серверу необходимо настроить клиентский роутер. В этом разделе мы рассмотрим все необходимые шаги для успешной настройки клиента.
Подготовка к настройке
Перед тем как приступить к настройке клиента, убедитесь, что у вас есть все необходимые материалы:
- Сертификаты OpenVPN сервера
- Ключ openvpn.key
- Файл конфигурации client.ovpn
- Список IP-адресов, которые будут использоваться клиентами
Настройка OpenVPN клиента на Mikrotik
1. Переходим в раздел «Interfaces» (Интерфейсы) и нажимаем кнопку «OVPN Client» (OpenVPN клиент).
2. В открывшемся окне нажимаем кнопку «Add New» (Создать новый).
| Интерфейс | ovpn-out1 |
| Протокол | UDP |
| Порт | 1194 |
| Profile | default |
| Certificate | ТУТ ВАШ СЕРТИФИКАТ (Например countryru.mtcna) |
| Пользователь | ТУТ ВАШ ПОЛЬЗОВАТЕЛЬ (Например user) |
| Аутентификация | auth-sha1 |
3. В поле «Address» (Адрес) введите адрес OpenVPN-сервера (IP-адрес или доменное имя).
4. Нажимаем кнопку «OK» (Сохранить) для создания клиентского интерфейса.
5. На странице «IP» переходим в раздел «Routes» (Маршруты) и нажимаем кнопку «Add New» (Создать новый). В поле «Gateway» (Шлюз) указываем IP-адрес OpenVPN-сервера. В поле «Target» (Цель) выбираем сеть, к которой нужно обеспечить доступ через VPN-туннель.
6. Нажимаем кнопку «OK» (Сохранить) для создания маршрута.
Теперь вы настроили OpenVPN клиента на роутере Mikrotik и можете использовать его для безопасного подключения к OpenVPN-серверу.
Видео:
How to setup OpenVPN server in MikroTik
How to setup OpenVPN server in MikroTik by MikroTikBlog | آموزش آسان و سریع میکروتیک 14,963 views 1 year ago 30 minutes