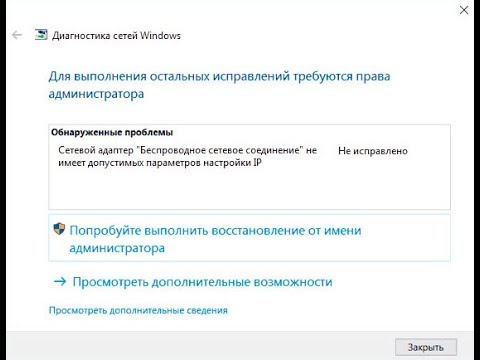- Решение проблемы сетевого адаптера без допустимых параметров настройки IP на Windows 10
- Методы исправления проблемы сетевого адаптера без параметров настройки IP в Windows 10 и ниже
- Способ 5: Восстановление системы
- Что делать, если не открываются «Параметры» в Windows 10
- Метод 1: Перезагрузить компьютер
- Метод 2: Проверка службы «Параметры»
- Метод 3: Проверка наличия вирусного файла
- Метод 4: Создание нового учетной записи пользователя
- Способ 2: Создание нового аккаунта и перенос данных в него
- Перенос данных в новый аккаунт
- Заключение
- Способ 4: Устранение вирусного заражения
- Исправление неполадки с открытием «Параметров»
- Метод 1: Проверка целостности системных файлов
- Метод 2: Изменение имени файла параметров
- Метод 3: Перерегистрация файлов службы параметров
- Метод 4: Проверка доступа к роутеру
- Способ 3: Проверка целостности системных файлов
- Причины появления ошибки сетевого адаптера без параметров настройки IP
- Способ 1: Перерегистрация приложений
- Шаг 1: Открытие командной строки с доступом администратора
- Шаг 2: Ввод команды для перерегистрации приложений
- Шаг 3: Проверка изменений и исправления
- Видео:
- Неопознанная сеть Без доступа к интернету или сети в Windows 11/10
Решение проблемы сетевого адаптера без допустимых параметров настройки IP на Windows 10
Возникновение ошибок сетевого адаптера на компьютере под управлением ОС Windows 10 может нарушить работу интернет-соединения и создать серьезные проблемы при обмене данными по сети. Одной из таких ошибок является сообщение о том, что сетевой адаптер не имеет допустимых параметров настройки IP. В этой статье мы рассмотрим, почему возникает данная проблема и как ее можно исправить.
Причины возникновения ошибки «Сетевой адаптер не имеет допустимых параметров настройки IP» могут быть различными. Одной из возможных причин является неверные системные настройки. В этом случае, вы можете попытаться снять ограничение на изменение настроек IP-адреса, следуя приведенной ниже инструкции:
Шаг 1: Нажмите сочетание клавиш Win+R, чтобы открыть окно «Выполнить».
Шаг 2: Введите «regedit» (без кавычек) и нажмите Enter, чтобы открыть редактор реестра.
Шаг 3: Навигируйте к следующей ветке реестра: HKEY_LOCAL_MACHINE\SYSTEM\CurrentControlSet\Control\Network\Config.
Шаг 4: На правой панели найдите параметр «SkipAsSource» и дважды щелкните по нему.
Шаг 5: Измените значение параметра SkipAsSource на 1 и нажмите OK.
Если данная проблема возникает после вирусного или некорректного удаления некоторых системных файлов, следующее решение может быть полезным:
Шаг 1: Нажмите сочетание клавиш Win+R, чтобы открыть окно «Выполнить».
Шаг 2: Введите «cmd» (без кавычек) и нажмите Ctrl+Shift+Enter, чтобы открыть командную строку с правами администратора.
Шаг 3: В командной строке введите следующую команду и нажмите Enter: sfc /scannow.
Шаг 4: Дождитесь завершения проверки целостности системных компонентов и выполнения необходимых исправлений.
Также возможно применение других способов устранения данной проблемы, включая обновление драйверов сетевого адаптера, проверку наличия скрытых данных с IP-настройками, создание нового аккаунта и многое другое. В зависимости от причины возникновения ошибки, может потребоваться несколько шагов для ее полного устранения.
В любом случае, решение проблемы сетевого адаптера без допустимых параметров настройки IP в Windows 10 может занять некоторое время и потребовать усилий со стороны пользователя. Однако, с помощью предложенных выше методов вы сможете восстановить работу сетевого адаптера и поддерживать стабильное интернет-соединение без ошибок.
Методы исправления проблемы сетевого адаптера без параметров настройки IP в Windows 10 и ниже
Если у вас возникают проблемы с сетевым адаптером, который не имеет допустимых параметров настройки IP в Windows 10, существуют несколько методов, которые могут помочь исправить эту проблему. Приведенные ниже методы могут быть особенно полезными, если у вас есть некоторые вспомогательные средства, такие как компоненты приложений, роутеры, вирусные атаки и другие проблемы, которые могут быть причиной этой проблемы.
- Перезагрузите компьютер. Перезагрузка может помочь восстановить сетевой адаптер и применить изменения настроек.
- Перенос имени файла компонентов настройки IP. Если у вас возникли проблемы с параметрами настройки IP, попробуйте перенести файлы компонентов, чтобы система могла их перезагрузить.
- Проверьте наличие вирусов. Вирусы могут нарушить работу сетевого адаптера и привести к проблемам с параметрами настройки IP. Проведите проверку системы на наличие вирусов и удалите их.
- Изменение параметров сетевого адаптера. При возникновении проблем с параметрами настройки IP попробуйте изменить настройки сетевого адаптера вручную. Выберите «Параметры» и введите необходимые данные.
- Проведите перерегистрацию компонентов с помощью командной строки. Откройте командную строку, введите команду «netsh int ip reset» и нажмите ввод. Перезагрузите компьютер и проверьте, помогло ли это восстановить параметры настройки IP.
- Сбросьте параметры DHCP и DNS. Для этого откройте командную строку, введите команду «ipconfig /release» и нажмите ввод. Затем введите команду «ipconfig /renew» и нажмите ввод. Перезагрузите компьютер и проверьте, решена ли проблема.
- Восстановление системных файлов. Восстановите потенциально поврежденные системные файлы, которые могут быть причиной проблемы сетевого адаптера. Откройте командную строку с правами администратора, введите команду «sfc /scannow» и нажмите ввод. Позвольте системе завершить процесс восстановления файлов.
Эти способы исправления проблемы сетевого адаптера без допустимых параметров настройки IP могут быть полезными для восстановления работы интернета в Windows 10 и более ранних версиях системы. Проверьте каждый из этих способов и найдите тот, который поможет вам решить вашу проблему.
Способ 5: Восстановление системы
Если все предыдущие методы не помогли исправить проблему с настройкой IP-адреса сетевого адаптера на Windows 10, можно попробовать восстановление системы. Данный способ позволяет вернуть компьютер в состояние, когда проблема еще не возникала.
Для создания точки восстановления в системе можно выполнить следующие действия:
- Нажмите на кнопку «Пуск» в левом нижнем углу экрана Windows или нажмите сочетание клавиш Win+R и введите в открывшемся окне команду «rstrui».
- Нажмите кнопку «Восстановление системы» и откроется окно восстановления.
- Откройте «Другие способы восстановления» и выберите «Создание точки восстановления».
- Введите название точки восстановления и нажмите кнопку «Создать».
После создания точки восстановления можно приступить к самому восстановлению системы:
- Нажмите на кнопку «Пуск» в левом нижнем углу экрана Windows или нажмите сочетание клавиш Win+R и введите в открывшемся окне команду «rstrui».
- Нажмите кнопку «Восстановление системы» и откроется окно восстановления.
- Выберите «Выбрать другую точку восстановления» и нажмите кнопку «Далее».
- Выберите ранее созданную точку восстановления и нажмите кнопку «Далее».
- Продолжите процесс восстановления, следуя инструкциям на экране.
Важно отметить, что в процессе восстановления системы могут быть потеряны некоторые файлы или изменены некоторые настройки, поэтому перед началом процесса рекомендуется создать резервную копию важных файлов.
Что делать, если не открываются «Параметры» в Windows 10
Неполадки с открытием «Параметров» в операционной системе Windows 10 могут возникать по разным причинам. Если вы не можете открыть «Параметры» для изменения настройки сетевого адаптера или выполнения других операций, следуйте указанным ниже методам для устранения этой проблемы.
Метод 1: Перезагрузить компьютер
Прежде всего, попробуйте перезагрузить компьютер. Это может решить множество проблем, включая проблемы с открытием «Параметров».
Метод 2: Проверка службы «Параметры»
Если перезагрузка не помогла, можно проверить состояние службы «Параметры». Для этого выполните следующее:
- Откройте командную строку от имени администратора. Для этого нажмите правой кнопкой мыши на меню «Пуск» и выберите «Командная строка (администратор)».
- В командной строке введите следующую команду и нажмите Enter:
sc query "wuauserv" - Для включения службы «Параметры» введите следующую команду и нажмите Enter:
sc start "wuauserv" - После выполнения команды проверьте открытие «Параметров».
Метод 3: Проверка наличия вирусного файла
Некоторые вирусные файлы могут препятствовать открытию «Параметров» в Windows 10. Для проверки этого выполните следующее:
- Нажмите Win + R, чтобы открыть строку «Выполнить».
- Введите следующий путь:
%localappdata%\Packages\Microsoft.Windows.Cortana_cw5n1h2txyewy\LocalStateи нажмите Enter. - В открывшемся окне проверьте наличие файла с именем «locker.dat». Если файл присутствует, удалите его.
- После удаления файла «locker.dat» проверьте открытие «Параметров».
Метод 4: Создание нового учетной записи пользователя
Если предыдущие методы не помогли, можно попробовать создать новую учетную запись пользователя и проверить открытие «Параметров» в новой учетной записи:
- Откройте «Параметры» и перейдите в раздел «Учетные записи».
- На вкладке «Семья и другие пользователи» нажмите «Добавить кого-то другого к этому ПК».
- Выберите «Я использую несвязанный с Интернетом аккаунт для нового пользователя» и следуйте инструкциям для создания нового пользователя.
- Переключитесь на новую учетную запись пользователя и проверьте открытие «Параметров». Если «Параметры» открываются, то проблема может быть связана с вашей предыдущей учетной записью пользователя.
Если после применения этих способов «Параметры» по-прежнему не открываются, рекомендуется обратиться к специалисту или проконсультироваться с сайтом поддержки Microsoft для получения дополнительной информации и инструкций по устранению данной проблемы.
Способ 2: Создание нового аккаунта и перенос данных в него
Для создания новой учётки в Windows 10 можно воспользоваться следующими шагами:
- Откройте меню «Параметры», нажав на значок «Пуск» в левом нижнем углу экрана.
- Выберите пункт «Параметры» и в открывшемся окне нажмите на вкладку «Аккаунты».
- В разделе «Семья и другие пользователи» нажмите на кнопку «Добавить кого-то ещё на этот компьютер».
- В следующей строке нажмите на ссылку «Я не знаю данные для входа этого человека».
- На экране «Учётные данные для этого компьютера не найдены» нажмите на ссылку «Добавить пользователя без учётных записей Майкрософт» для создания учётки без привязки к учётной записи Майкрософт.
- В следующем окне введите имя нового пользователя и задайте пароль, затем нажмите на кнопку «Следующий».
- После завершения создания новой учётки перезагрузите систему и войдите в неё, выбрав её при входе в систему.
После входа в новую учётку, можно попробовать подключиться к сети и проверить, исправилась ли проблема с сетевым адаптером. Если проблема по-прежнему существует, то возможно причина в других системных настройках.
Перенос данных в новый аккаунт
После создания нового аккаунта, для восстановления данных необходимо выполнить следующие действия:
- Зайдите в предыдущий аккаунт, отмеченный проблемой с сетевым адаптером.
- Нажмите комбинацию клавиш Win + R, чтобы открыть окно «Выполнить».
- В поле ввода введите команду «powershell» и нажмите кнопку «ОК».
- В окне PowerShell введите следующую команду и нажмите клавишу Enter:
Get-AppxPackage -AllUsers | Select Name, PackageFullName - В списке приложений найдите приложение с неправильными параметрами и скопируйте полное имя пакета (PackageFullName).
- В окне PowerShell введите команду, заменив «PackageFullName» на полное имя пакета, скопированное на предыдущем шаге:
Add-AppxPackage -register "C:\Program Files\WindowsApps\PackageFullName\appxmanifest.xml" -DisableDevelopmentMode - После завершения выполнения команды перезагрузите систему и войдите в новый аккаунт с правами администратора.
- Проверьте, появилась ли возможность подключиться к сети и исправилась ли проблема с сетевым адаптером. Если проблема не устранена, можно попробовать другие способы решения данной проблемы.
Создание нового аккаунта и перенос данных в него может быть полезным способом для восстановления некоторых системных параметров и исправления ошибок. Однако, при переносе данных может появиться необходимость заменить некоторые скрытые или системные файлы, поэтому рекомендуется быть внимательными при выполнении данной процедуры. Если при выполнении указанных способов возникают сложности или они не помогли решить проблему, рекомендуется обратиться за помощью к специалисту.
Заключение
Создание нового аккаунта и перенос данных в него является одним из способов решения проблемы сетевого адаптера, если первый способ не дал результатов. Это позволяет изолировать проблему и устранить её путем создания нового аккаунта с чистыми настройками. При выполнении данной процедуры необходимо быть осторожными и сохранить необходимые данные перед созданием нового аккаунта.
Способ 4: Устранение вирусного заражения
Если некоторые системные файлы или настройки компонентов Windows были заражены вирусом, это может привести к ошибке «Сетевой адаптер не имеет допустимых параметров настройки IP на Windows 10». Для устранения этой проблемы можно воспользоваться следующими методами:
- Удаление вируса. Для этого необходимо выполнить следующую команду в командной строке: powershell -command «Remove-AppxPackage -Package Microsoft.Windows.Cortana_* | Remove-AppxPackage -PackageName windows.immersivecontrolpanel_* | Add-AppxPackage -Register ‘C:\Windows\SystemApps\ShellExperienceHost_cw5n1h2txyewy\AppXManifest.xml’ | Add-AppxPackage -Register ‘C:\Windows\SystemApps\Microsoft.Windows.Cortana_cw5n1h2txyewy\AppxManifest.xml'».
- Восстановление целостности системных файлов. Для этого необходимо открыть командную строку от имени администратора, ввести команду sfc /scannow и нажать Enter. Команда выполнит проверку целостности системных файлов и в случае обнаружения ошибок попытается их исправить.
- Переустановка драйвера сетевого адаптера. Для этого необходимо открыть Диспетчер устройств (нажать сочетание клавиш Win+X и выбрать «Диспетчер устройств»). В разделе «Сетевые адаптеры» найдите свой сетевой адаптер, нажмите на него правой кнопкой мыши и выберите «Удалить». После этого необходимо перезагрузить компьютер, чтобы Windows автоматически установила драйвер для адаптера.
- Изменение параметров сетевого адаптера. Если все предыдущие способы не помогли, можно попробовать изменить параметры сетевого адаптера вручную. Для этого необходимо открыть центр управления сетями и интернетом, выбрать вашу сеть и нажать на кнопку «Свойства». Далее выбираем «Протокол интернета версии 4 (TCP/IPv4)» и нажимаем кнопку «Свойства». Проверьте, что параметры настройки IP указаны правильно. Если возникают сомнения или у вас нет необходимой информации, обратитесь к вашему провайдеру интернет-услуг.
Важно отметить, что приложения и данные, сохраненные на вашем компьютере, могут быть повреждены или утеряны в процессе устранения проблемы. Поэтому перед выполнением данных способов рекомендуется создать резервные копии файлов и данных для их последующего восстановления.
В случае, если после применения всех вышеперечисленных методов проблема не устраняется, возможно, виновником появления ошибки является роутер или провайдер интернет-услуг. В этом случае рекомендуется обратиться к вашему провайдеру или специалисту по настройке сетевых устройств.
Исправление неполадки с открытием «Параметров»
В случае неполадок с открытием «Параметров» в Windows 10, одним из методов исправления может быть перезагрузка компьютера. Однако, если перезагрузка не помогла, ниже представлен ряд других методов, которые могут помочь в устранении данной ошибки.
Метод 1: Проверка целостности системных файлов
Для того чтобы исправить ошибки в системных файлах, необходимо выполнить следующее:
- Откройте командную строку, нажав Win+R и введите команду
sfc /scannow. - Нажмите Enter и дождитесь завершения процесса сканирования и исправления ошибок.
- Перезагрузите компьютер и проверьте, открываются ли «Параметры».
Метод 2: Изменение имени файла параметров
Если прежние параметры системы были повреждены, можно попробовать создать новый файл параметров:
- Откройте командную строку от имени администратора.
- В командной строке введите следующую команду:
ren C:\Windows\System32\catroot2 catroot2.old. - Перезагрузите компьютер и проверьте, исправилась ли проблема с открытием «Параметров».
Метод 3: Перерегистрация файлов службы параметров
Если причиной проблемы является некорректная регистрация файлов службы параметров, можно попробовать их перерегистрировать:
- Откройте командную строку от имени администратора.
- В командной строке введите следующие команды и нажимайте Enter после каждой:
regsvr32 msxml3.dllregsvr32 msxml6.dllregsvr32 actxprxy.dll
- Перезагрузите компьютер и проверьте, исправилась ли проблема с открытием «Параметров».
Метод 4: Проверка доступа к роутеру
Иногда проблема с открытием «Параметров» может быть связана с доступом к роутеру. Чтобы исправить данную неполадку, выполните следующие действия:
- Откройте командную строку от имени администратора.
- В командной строке введите команду
ipconfig /release. - Нажмите Enter и дождитесь окончания выполнения команды.
- Затем введите команду
ipconfig /flushdnsи нажмите Enter. - В конце введите команду
ipconfig /renewи снова нажмите Enter. - Попробуйте открыть «Параметры» и проверьте, исправилась ли проблема.
Если ни один из вышеуказанных методов не помог исправить проблему с открытием «Параметров», рекомендуется обратиться к провайдеру услуг интернета для получения дополнительной помощи и настроек.
Способ 3: Проверка целостности системных файлов
Если у вас возникли проблемы с настройкой IP для сетевого адаптера на Windows 10 и предыдущие методы не помогли, вы можете проверить целостность системных файлов. Этот метод может помочь в случае, если есть ошибки или повреждения в файловой системе. Чтобы выполнить проверку, следуйте инструкциям ниже:
- Нажмите клавишу Win+R, чтобы открыть строку «Выполнить».
- Введите команду powershell и нажмите клавишу Enter. Это откроет окно PowerShell.
- В окне PowerShell введите следующую команду и нажмите Enter, чтобы выполнить скрытую проверку целостности системных файлов:
sfc /scannow
Если после применения этого метода проблема с настройкой IP сетевого адаптера не была решена, вы можете воспользоваться другими способами, описанными выше.
Причины появления ошибки сетевого адаптера без параметров настройки IP
Один из наиболее распространенных видов неполадок с сетевым адаптером на компьютере под управлением операционной системы Windows 10 связан с отсутствием или неверными параметрами настройки IP. Эта проблема может возникнуть по разным причинам, и для ее устранения необходимо выполнить ряд действий.
Причины появления этой ошибки могут быть следующими:
- Некорректное или отсутствующее создание сетевого адаптера.
- Неверные настройки IP-адреса, маски подсети или шлюза по умолчанию.
- Повреждение или устаревшая версия драйвера для сетевого адаптера.
- Неправильные настройки служб или файлов компонентов системных служб.
- Неактуальные или неполные учетные данные учетной записи пользователя или администратора.
Что делать при появлении данной проблемы? В первую очередь, следует попробовать перезагрузить компьютер. Если это не помогло, следуйте нижеуказанным шагам для устранения ошибки.
1. Проверить правильность ввода учетных данных пользователя или администратора. Для этого введите правильное имя пользователя и пароль в окне, которое появляется при открытии системы или при выполнении действий с правами администратора.
2. Проверить настройки IP-адреса, маски подсети и шлюза по умолчанию. Для этого нажмите комбинацию клавиш Win+R, введите команду «ncpa.cpl» и нажмите кнопку «OK». В открывшемся окне выберите нужный сетевой адаптер, нажмите правой кнопкой мыши и выберите «Свойства». Затем выберите протокол TCP/IPv4 и нажмите кнопку «Свойства». Проверьте соответствующие поля и введите правильные значения.
3. Обновить драйвер сетевого адаптера. Для этого найдите устройство графического адаптера в «Диспетчере устройств», выберите его, нажмите правой кнопкой мыши и выберите «Обновить драйвер». Если обновление не помогло, попробуйте удалить текущий драйвер и заменить его новой версией.
4. Проверить наличие и правильность работы необходимых служб и файлов компонентов системных служб. Для этого нажмите комбинацию клавиш Win+R, введите команду «services.msc» и нажмите кнопку «OK». В открывшемся окне найдите службы «Службы сети» и «DHCP-клиент» и убедитесь, что их статус равен «Запущено». Если статус не «Запущено», щелкните правой кнопкой мыши по службе и выберите «Запустить».
5. Отключите антивирусные программы или файервол. Некоторые приложения могут блокировать доступ к сетевому адаптеру. Попробуйте отключить антивирус или файервол и проверьте, решается ли проблема.
После выполнения указанных действий необходимо перезагрузить компьютер и проверить, решена ли проблема с сетевым адаптером без параметров настройки IP. Если проблема все еще остается, рекомендуется обратиться к специалисту или технической поддержке провайдера интернет-соединения для дальнейшего устранения неисправностей.
Способ 1: Перерегистрация приложений
Если у вас возникла проблема с сетевым адаптером и он не имеет допустимых параметров настройки IP на Windows 10, вы можете попробовать перерегистрировать приложения, чтобы исправить это неполадку. Перерегистрация приложений может помочь восстановить работу сетевых компонентов и устранить ошибки связи.
Шаг 1: Открытие командной строки с доступом администратора
- Нажмите правой кнопкой мыши на кнопку «Пуск» или на значок Windows в левом нижнем углу экрана.
- В появившемся контекстном меню выберите пункт «Командная строка (администратор)» или «Windows PowerShell (администратор)».
Шаг 2: Ввод команды для перерегистрации приложений
- В открытой командной строке или PowerShell окне введите следующее:
powershellи нажмите клавишу Enter. - После появления нового приглашения введите следующую команду и нажмите клавишу Enter:
Get-AppXPackage | Foreach {Add-AppxPackage -DisableDevelopmentMode -Register "$($_.InstallLocation)\AppXManifest.xml"}
Шаг 3: Проверка изменений и исправления
- После завершения перерегистрации приложений, проверьте, были ли восстановлены допустимые параметры настройки IP для вашего сетевого адаптера.
- Если проблема остается, перезагрузите компьютер и проверьте снова. Некоторым пользователям этот метод помог в устранении неполадок с сетевым адаптером.
Видео:
Неопознанная сеть Без доступа к интернету или сети в Windows 11/10
Неопознанная сеть Без доступа к интернету или сети в Windows 11/10 by myWEBpc 20,923 views 1 year ago 8 minutes, 14 seconds