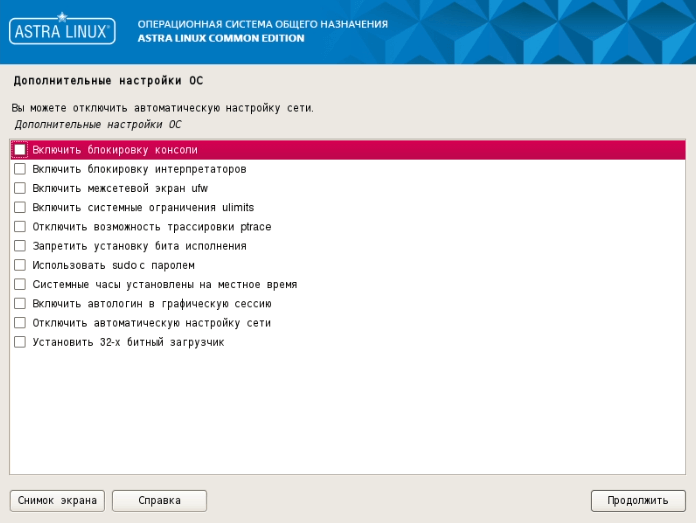- Рабочий стол Astra Linux — особенности функциональность и преимущества
- Варианты загрузки и экран регистрации в ОССН
- Администрирование параметров графического входа в систему
- Основные параметры настройки:
- Важно отметить:
- Основные приёмы работы с защищённой графической подсистемой Fly
- Завершение пользовательского сеанса и завершение работы
- Завершение сеанса пользователя
- Завершение работы системы
- Лекция №6
- 1. Настройка графического интерфейса
- 2. Настройка сети
- 3. Настройка загрузчика
- Как изменить параметры рабочего стола в Astra Linux
- Видео:
- Astra linux орёл — государственный linux. обзор возможностей, тест steam, обзор окружения fly
Рабочий стол Astra Linux — особенности функциональность и преимущества
Astra Linux — это операционная система, разработанная специально для использования на государственных и коммерческих устройствах. Она отличается высоким уровнем безопасности и предлагает множество функций, приложений и утилит для удобства пользователя.
Одной из ключевых особенностей рабочего стола Astra Linux является его графическая пользовательская оболочка. Она позволяет выбирать между различными вариантами настроек и параметров, а также владеющей информации о файловых системах и операционных программных ролях. Благодаря этому пользователь может легко настраивать и изменять элементы на рабочем столе в соответствии с своими потребностями.
Одним из преимуществ рабочего стола Astra Linux является наличие графического интерфейса, который облегчает использование системы и обеспечивает более удобное управление файлами и приложениями. На экране отображаются сессии пользователя в виде отдельных столбцов, а кнопки и выпадающие меню предоставляют доступ к различным параметрам и функциям.
Другой важной особенностью Astra Linux является его уровень безопасности. Он предназначен для обеспечения защищенной работы и предотвращения возможности несанкционированного доступа. Система обеспечивает надежность и безопасность во время загрузки, установки и обновления программного обеспечения. Большинство операций администрирования и управления пользователями требует наличия соответствующих прав и ролевых полномочий, что позволяет эффективно защитить систему от внешних угроз и проблем.
Варианты загрузки и экран регистрации в ОССН
В операционной системе Astra Linux существует несколько вариантов загрузки, которые предназначены для решения различных задач и облегчения процесса эксплуатации. После загрузки пользователь видит экран регистрации, где заданы его учетные данные, а также предоставляется доступ к определенным функциям и функциональным областям системы.
Один из вариантов загрузки — консольный загрузчик. В этом режиме пользовательская сессия запускается в текстовом режиме, главное внимание уделяется выполнению задач из командной строки. Такие режимы загрузки особенно полезны для администраторов и пользователей, которым требуется выполнять задачи удаленного доступа или настройки системы.
Однако, с появлением рабочих столов и графических интерфейсов, большинство пользователей предпочитает загрузку в графическом режиме. В этом случае, пользователь вводит свои учетные данные на экране регистрации и получает доступ к пользовательскому интерфейсу, где можно выполнять различные задачи, настраивать систему и взаимодействовать с объектами и компонентами системы.
Для переключения между различными режимами загрузки и сессиями пользователей в Astra Linux используется доступ к менеджеру сеансов. С его помощью можно изменить параметры загрузки, выбрать пользовательскую сессию для выполнения или изменить настройки отображения.
Все изменения, выполненные в пользовательском интерфейсе, а также запущенные программы и процессы, соответствуют учетной записи пользователя, что позволяет пользователю иметь более высокие привилегии и больше возможностей в выполнении задач.
Экран регистрации также играет важную роль в безопасности системы. Предоставление учетных данных перед запуском операционной системы позволяет контролировать доступ пользователей и предотвратить несанкционированный доступ к системе.
Таким образом, варианты загрузки и экран регистрации в операционной системе Astra Linux позволяют пользователям выполнить задачи в различных режимах и сессиях, особенностям и возможностям которых соответствуют различные решения и команды.
Администрирование параметров графического входа в систему
Всем пользователям операционных систем Astra Linux, настроившим свой рабочий стол, доступны основные параметры графического интерфейса. Множество программ и утилит позволяют настроить рабочий стол и его элементы по своему усмотрению.
В большинстве случаев пользовательская область рабочего стола состоит из заголовков окон открытых программ, панели управления и рабочих фаилов. Каждый элемент рабочего стола может быть сгруппирован и настроен по своему образом.
Основное управление параметрами графического входа в систему может быть осуществлено с помощью экрана настроек, в котором пользователь имеет доступ к программам управления, консольных комбинаций клавиш и других возможностей.
Между прочим, каждый пользователь обладает правом настроить свой рабочий стол в соответствии с ролевыми моделями, в которых ему доступны разнообразные приложения и данные.
Основные параметры настройки:
- Управление внешним видом: пользователь может настроить цвета, шрифты, размеры окон и другие атрибуты рабочего стола.
- Управление панелями: пользователю доступна возможность добавлять, удалять или переносить панели на рабочем столе.
- Управление ярлыками: пользователь может создавать ярлыки для быстрого доступа к программам или файлам.
- Управление областями видимости: пользователь может настраивать, в каких областях рабочего стола отображать определенные программы или окна.
Для более точной настройки графического входа в систему используются утилиты и программы. В них пользователь может указать комбинации клавиш для управления экраном, определить область окна, отображающую информацию для пользователя, а также настроить другие параметры.
В случае возникновения проблем с графическим интерфейсом, такими как некорректное отображение или неполадки с мышью, пользователь может воспользоваться техникой устранения проблем. Для этого доступны дополнительные инструменты и утилиты, обеспечивающие настройку и контроль графического интерфейса.
Таким образом, администрирование параметров графического входа в систему включает в себя различные опции и возможности настройки, позволяющие пользователям управлять и настроить свой рабочий стол в соответствии с личными предпочтениями и потребностями.
Важно отметить:
Для правильной настройки графического входа в систему необходимо ознакомиться с документацией и руководствами пользователя, предоставляемыми разработчиками операционной системы Astra Linux.
Использование специальных программ и утилит может требовать определенных знаний и навыков, поэтому перед настройкой рекомендуется ознакомиться с инструкциями по их использованию.
При необходимости можно обратиться за помощью к специалистам технической поддержки или проконсультироваться сообществом пользователей, имеющим опыт работы с Astra Linux.
Основные приёмы работы с защищённой графической подсистемой Fly
Основная пользовательская область Fly представлена в виде экрана, на котором расположены различные элементы: значки для запуска приложений, окна открытых программ, кнопки управления окнами и многое другое. Все эти элементы сгруппированы в категории, с помощью которых пользователи могут удобно организовывать свою работу.
Каждый пользователь может вести свою сессию работы, что означает, что его рабочий стол, открытые окна и задачи будут сохранены и восстановлены при следующем входе в систему. Пользователи также могут делегировать права доступа к своему рабочему столу и запущенным программам другим пользователям, что облегчает совместную работу.
Для управления окнами и выполнения операций в графическом интерфейсе Fly предусмотрены различные инструменты и возможности. Например, можно перемещать окна, изменять их размеры, минимизировать их или закрывать. Также доступны настройки рабочего стола, которые позволяют изменить его внешний вид, настроить различные горячие клавиши и т.д.
Операционная система Astra Linux также предоставляет возможность работы в командной строке, для этого можно перейти в консоль и выполнить нужные команды. Этот вариант работы особенно полезен для администрирования системы и выполнения различных задач обработки информации.
Графическая подсистема Fly обеспечивает удобное и эффективное использование операционной системы Astra Linux, предоставляя пользователю широкий набор возможностей и инструментов для работы с окнами и приложениями.
Завершение пользовательского сеанса и завершение работы
В операционной системе Astra Linux пользователи имеют право завершать свой сеанс работы с компьютером в нескольких различных режимах.
Завершение сеанса пользователя
Пользователи могут завершить свой сеанс работы на Astra Linux путем выполнения комбинации клавиш Ctrl+Alt+Delete. При этом появляется диалог с различными вариантами завершения сеанса:
| Пункт | Описание |
|---|---|
| Выход | Пользователь завершает свой сеанс и выходит из системы. |
| Перезагрузка | Пользователь завершает сеанс и перезагружает компьютер. |
| Открытые вкладки | Завершение сеанса, при этом сохраняются открытые вкладки в браузере. |
| Сессия гибернации | Пользователь завершает сеанс, сохраняя текущее состояние системы для возможности продолжения работы с момента остановки. |
Завершение работы системы
Для полного завершения работы компьютера есть несколько вариантов:
| Пункт | Описание |
|---|---|
| Выключить | Компьютер полностью выключается. |
| Перезагрузить | Компьютер перезагружается. |
| Гибернация | Компьютер переходит в специальный режим гибернации, при котором все открытые документы и приложения сохраняются и завершается работа системы. |
Управление пользователями и сеансами работы также обеспечивается в системе Astra Linux. Компоненты управления пользователями, правами доступа и допустимыми режимами работы различных типов пользователей сгруппированы в модель «объект-субъект». В рамках этой модели между различными типами пользователей могут быть заданы различные права и возможности выполнения различных задач.
Также в Astra Linux есть возможность управления удалёнными терминалами. Для этого доступны различные варианты, включая использование модели «клиент-сервер» с помощью компонента fly-term. Все эти возможности позволяют пользователям Astra Linux получить максимальный контроль над своими сеансами работы и выполнить ряд действий, включая изменение значений параметров и свойств компьютера, открытие и закрытие окон и вкладок, управление файловыми системами и многое другое.
Лекция №6
На предыдущих лекциях мы рассмотрели основные компоненты рабочего стола Astra Linux, изучили его функциональность и преимущества. В этой лекции мы продолжим наше знакомство с операционной системой и обсудим важные аспекты ее конфигурации.
1. Настройка графического интерфейса
Для настройки графического интерфейса, откройте консоль и введите следующую команду:
fly-config-display
В открывшемся окне вы сможете задать различные параметры графического экрана, такие как разрешение, частоту обновления и глубину цвета.
2. Настройка сети
Для настройки сети, вам потребуется знать ваш IP-адрес. Чтобы его узнать, введите следующую команду:
ifconfig
В результате на экране появится информация о подключенных интерфейсах и их IP-адресах.
Для настройки сети на компьютере, используйте следующую команду:
fly-config-network
Введите свой IP-адрес и настройте соответствующие параметры сетевого соединения.
3. Настройка загрузчика
Для настройки загрузчика, откройте консоль и введите следующую команду:
sudo grub-install /dev/sda
Здесь «/dev/sda» — это имя вашего жесткого диска. В результате выполнения этой команды загрузчик будет настроен для автоматической загрузки операционной системы при запуске компьютера.
Теперь вы знаете, как настроить графический интерфейс, сеть и загрузчик в операционной системе Astra Linux. Удачи в вашей работе с этой мощной и надежной системой!
Как изменить параметры рабочего стола в Astra Linux
В операционной системе Astra Linux существует возможность настройки параметров рабочего стола. Это позволяет выполнить различные изменения и адаптировать рабочий стол под свои нужды.
Одним из способов изменить параметры рабочего стола является настройка загрузчика системы. Часть параметров, таких как выбор операционной системы, возможностей загрузки и темы оформления, основе загрузчика GRUB. Если возникают проблемы при обработке загрузчика, можно изменить эти параметры.
Другим способом настройки рабочего стола является использование программы fly-term. Fly-term — это терминальный мультиплексор, который предоставляет пользователю возможность выполнять команды в разных окнах. Если необходимо выполнить определенные задачи, можно выбрать номер окна и запустить команду.
В Astra Linux также существует возможность изменить параметры отображения рабочего стола путем настройки CLI-интерфейса (Command Line Interface). CLI-интерфейс — это текстовый пользовательский интерфейс, который позволяет использовать команды для управления компьютером. При помощи CLI-интерфейса можно изменить параметры компонентов рабочего стола, таких как панель задач, менеджеры окон и т.д.
Для изменения параметров рабочего стола можно также использовать различные графические решения, предоставляемые Astra Linux. Некоторые из таких решений — это возможность выбрать категории компонентов, настроить роли и субъектов работы с объектами, изменить параметры операций и т.д.
Ваш avatar в Astra Linux — это изображение, отображаемое в левом верхнем углу рабочего стола. Для изменения аватара можно вставить свое изображение в папку с изображениями пользователя. После этого необходимо выбрать изображение в пункте «Настройки» и установить его в качестве аватара.
Завершение сессии в Astra Linux также может быть настроено. Пользователь может выбрать способы завершения сессии, такие как выход из системы или перезагрузка компьютера. Для этого можно воспользоваться графическими решениями или выполнить соответствующую команду в CLI-интерфейсе.
Видео:
Astra linux орёл — государственный linux. обзор возможностей, тест steam, обзор окружения fly
Astra linux орёл — государственный linux. обзор возможностей, тест steam, обзор окружения fly de обычный пользователь 36,682 vistas hace 1 año 40 minutos